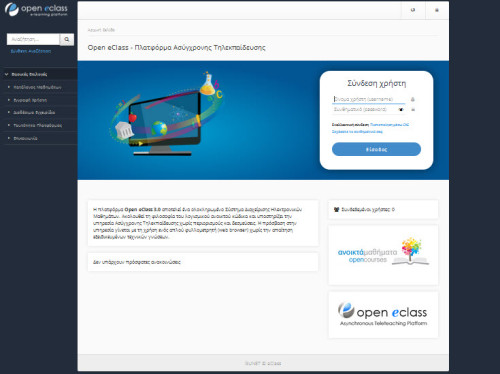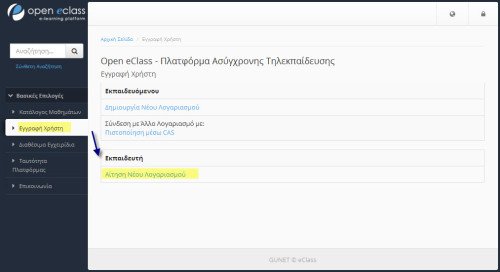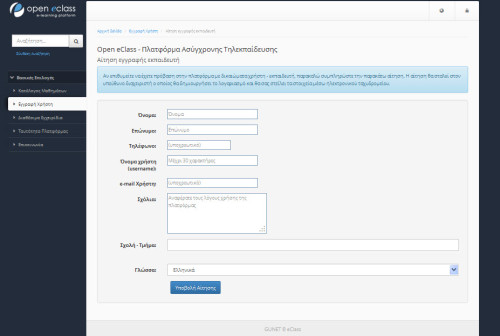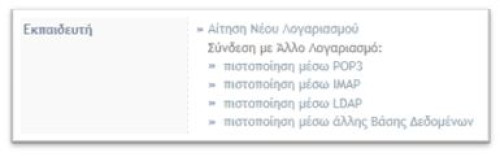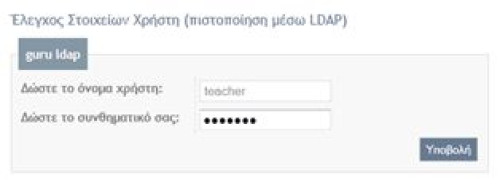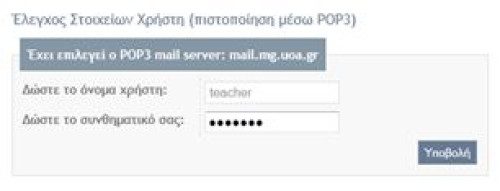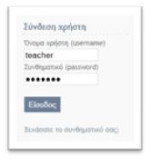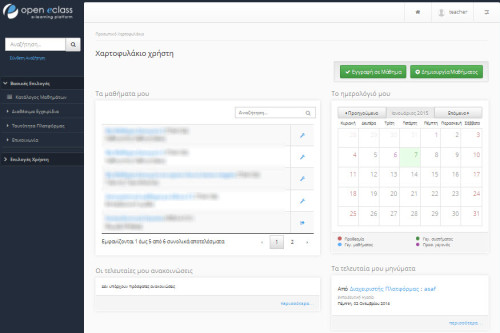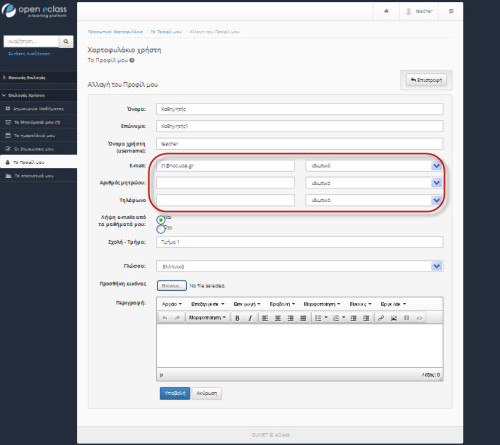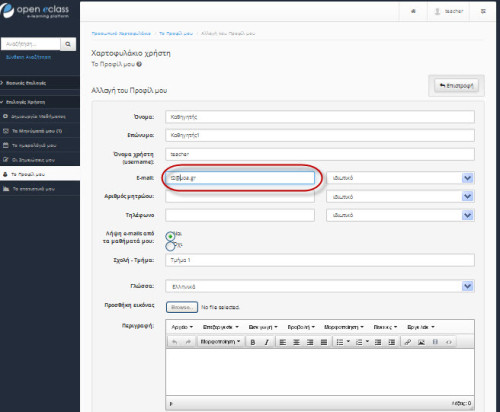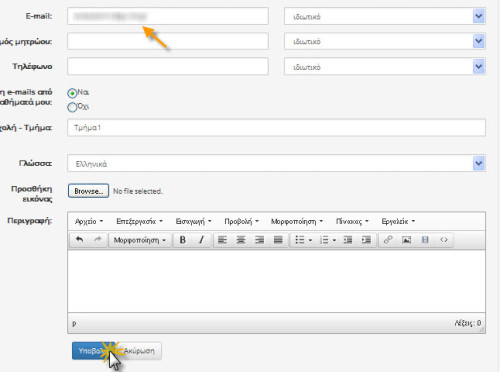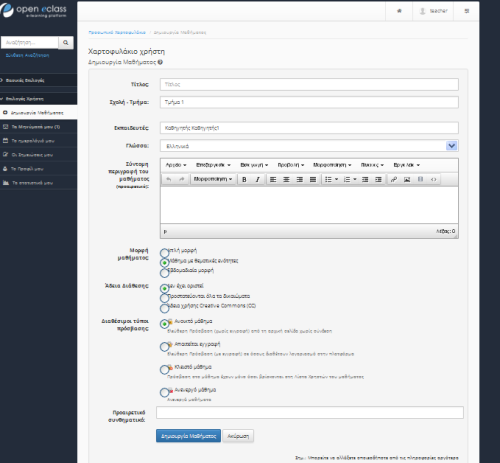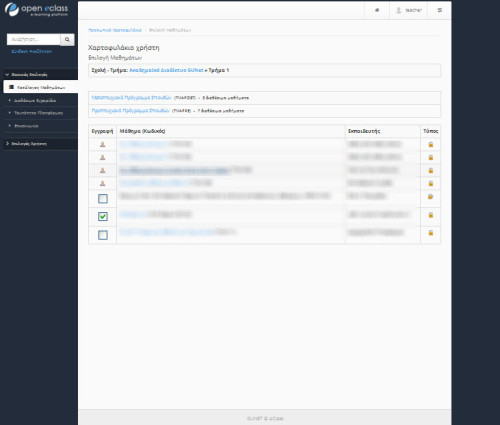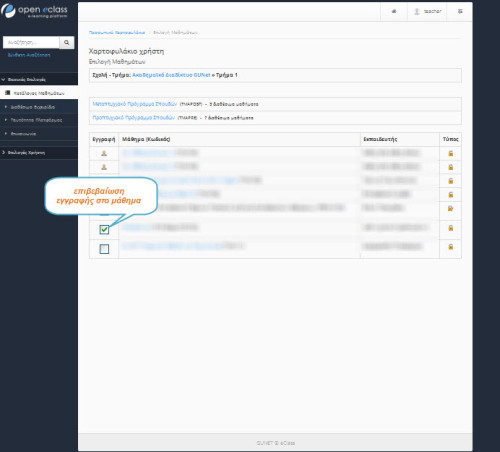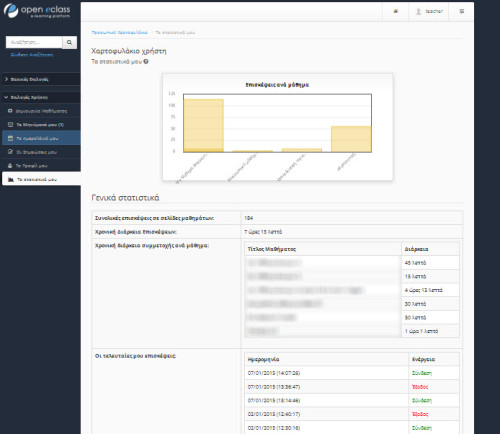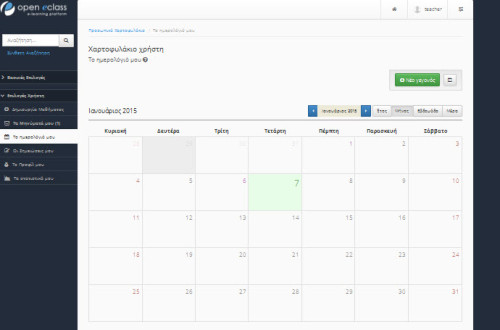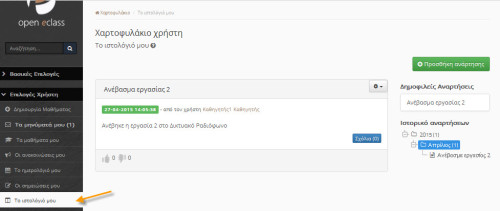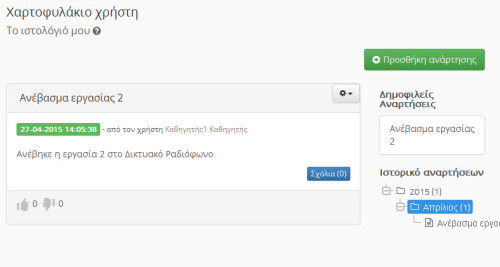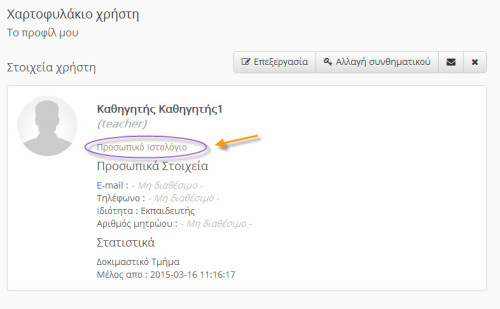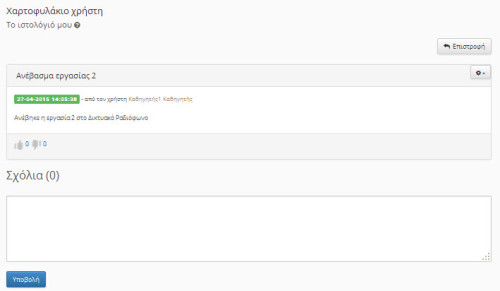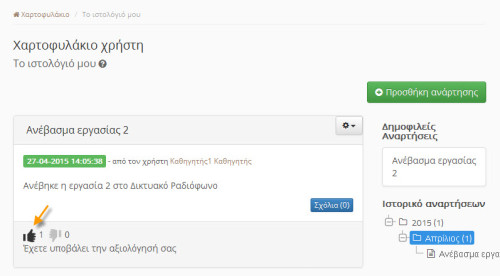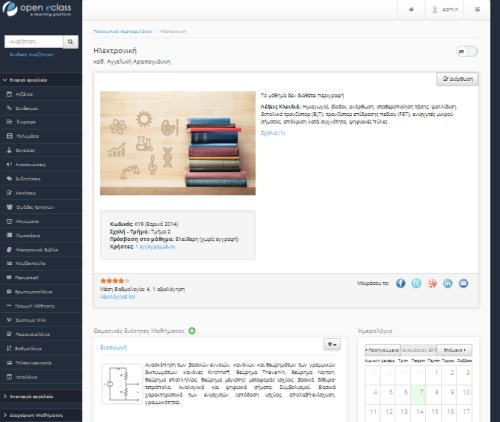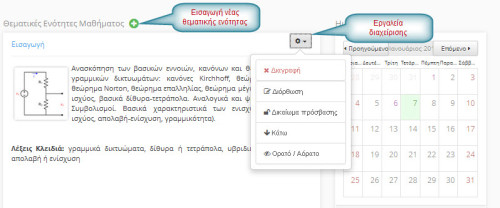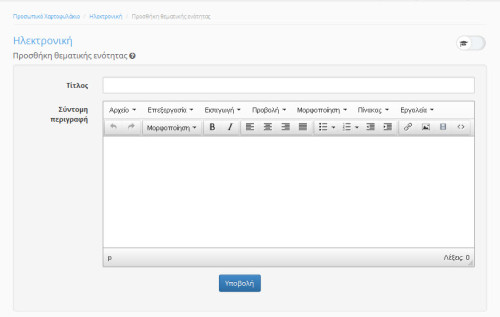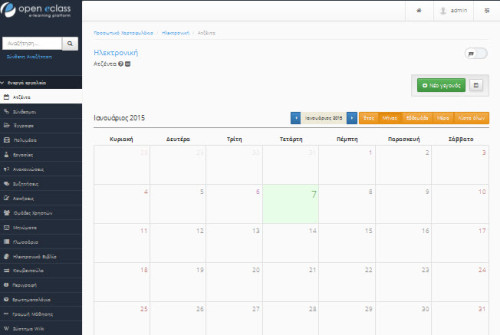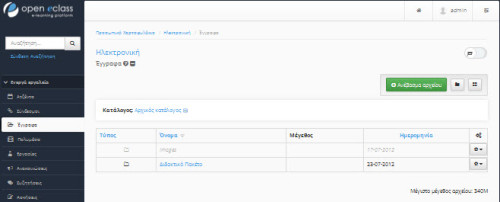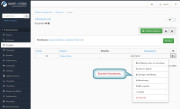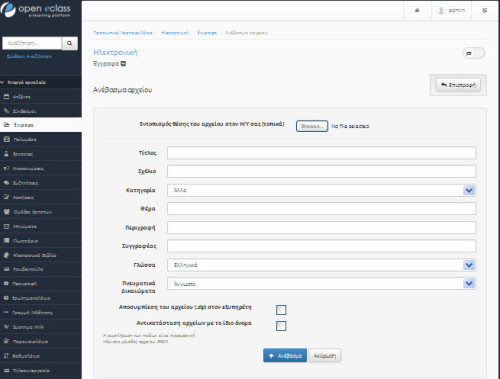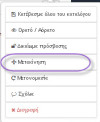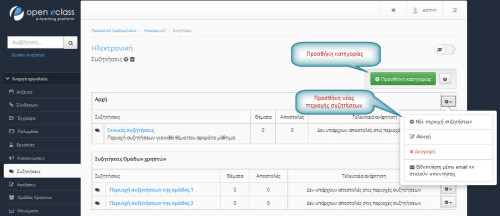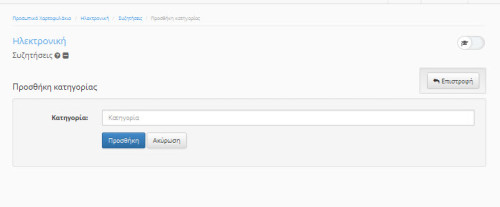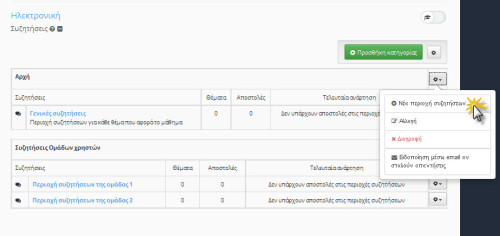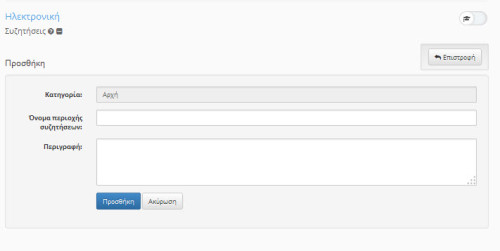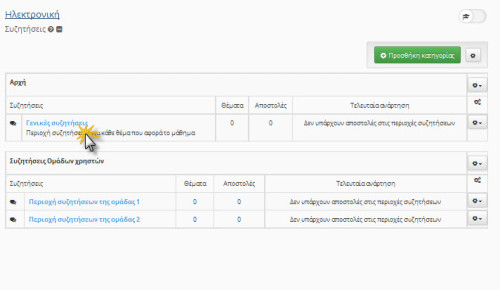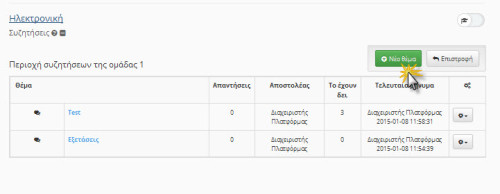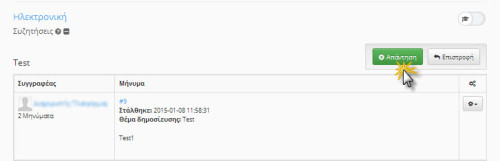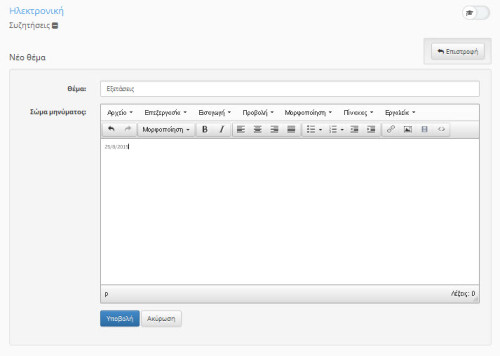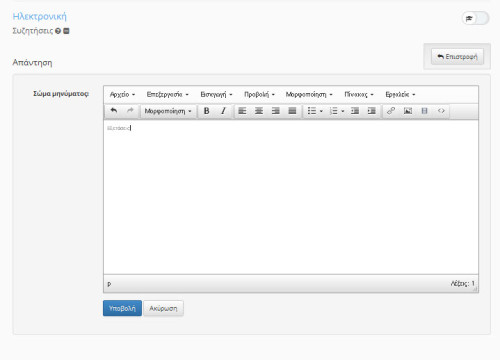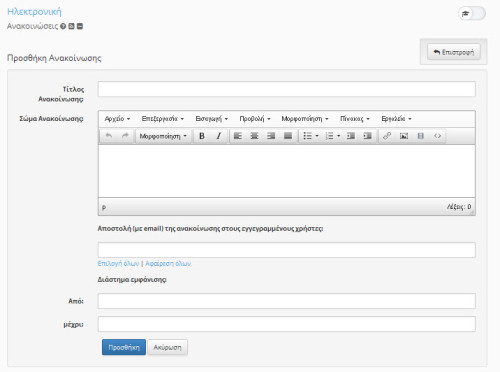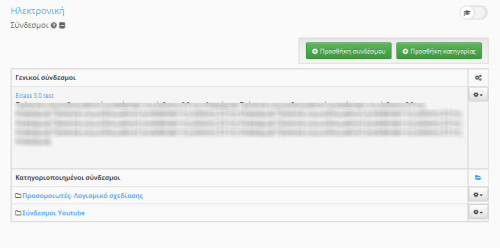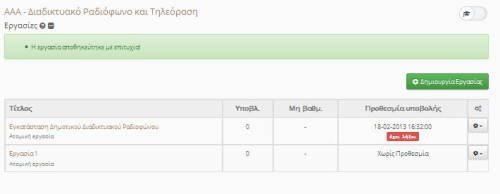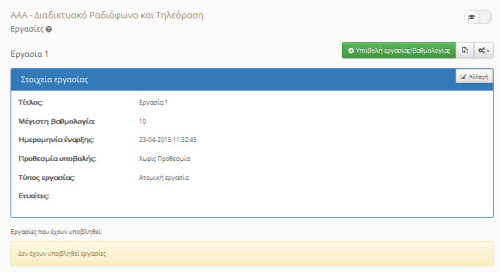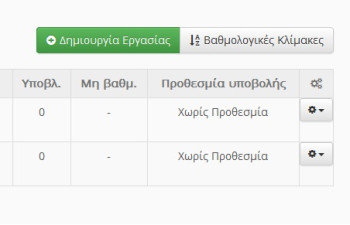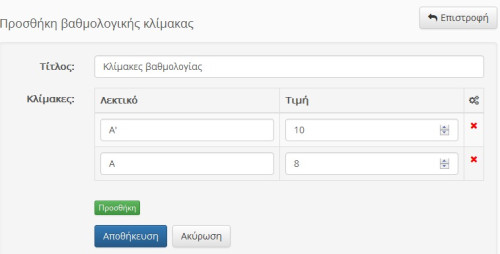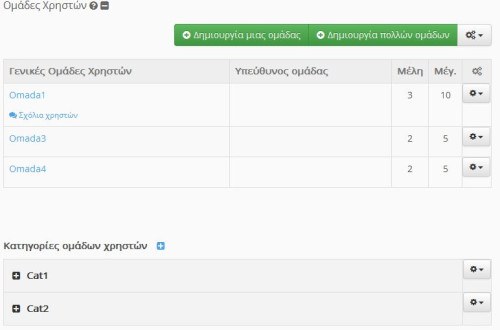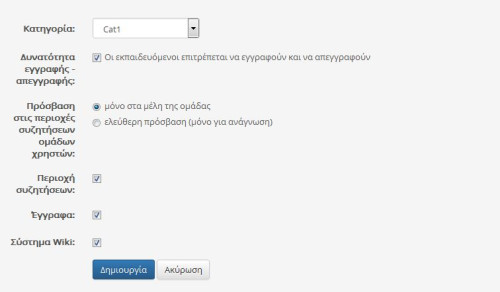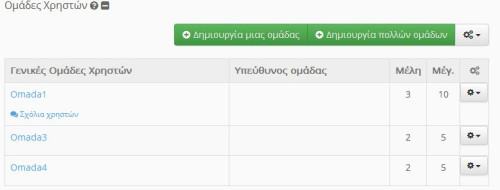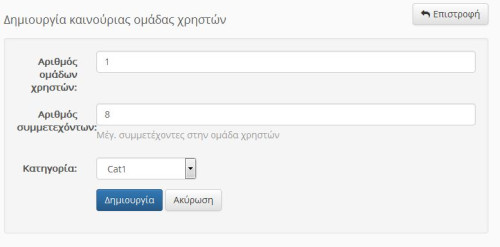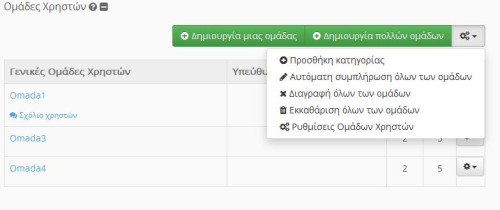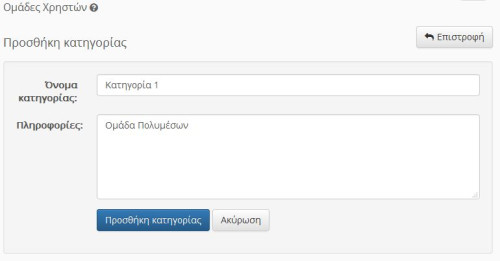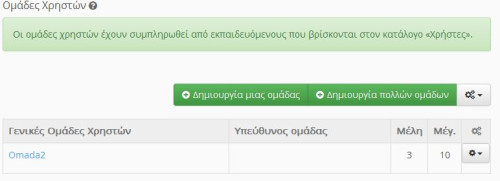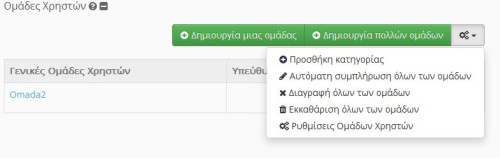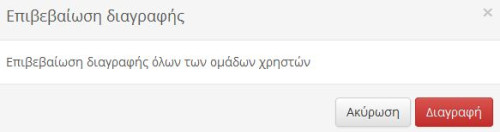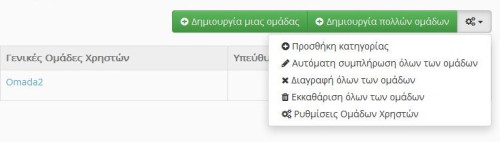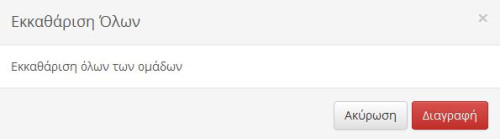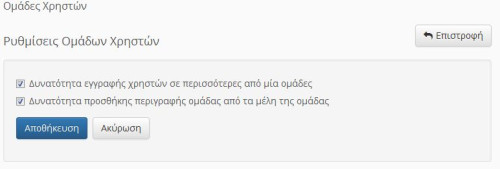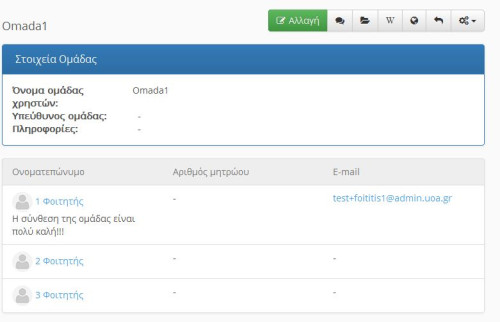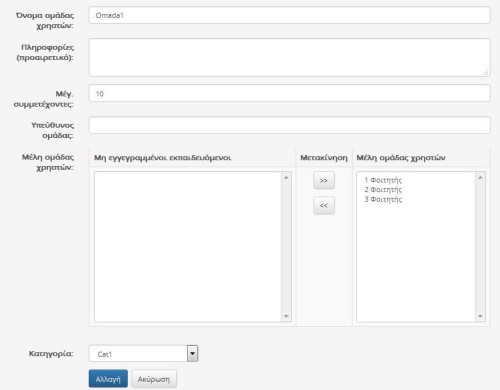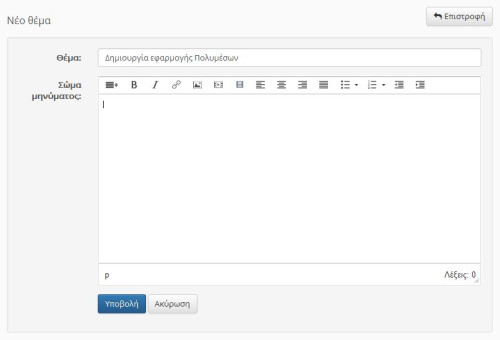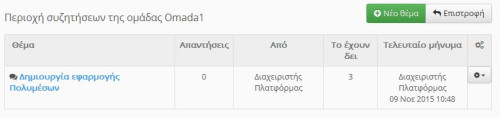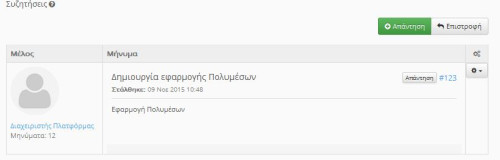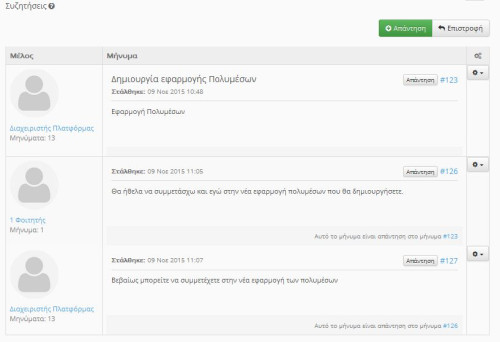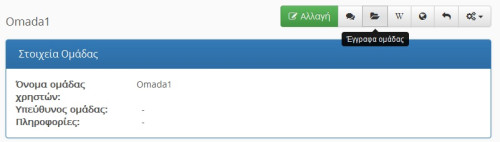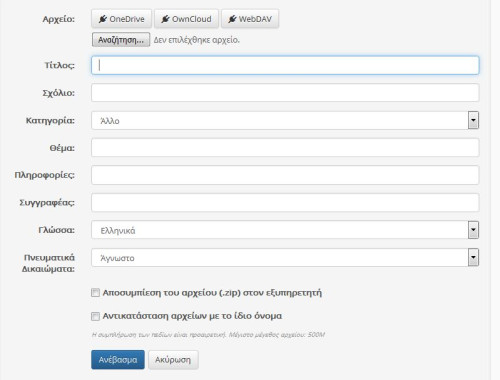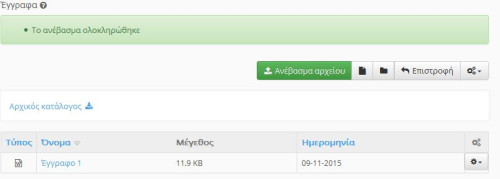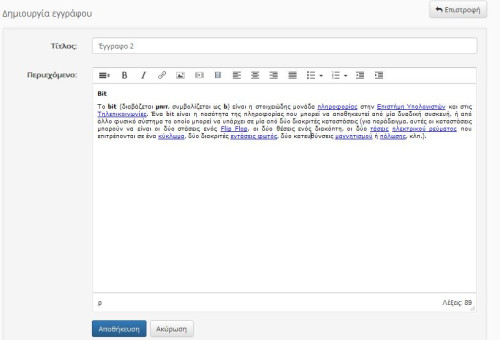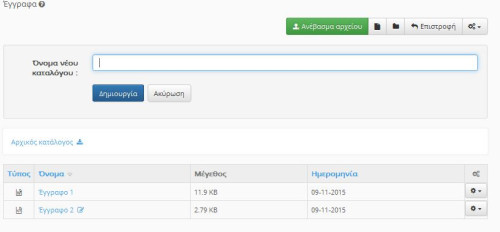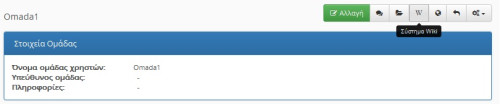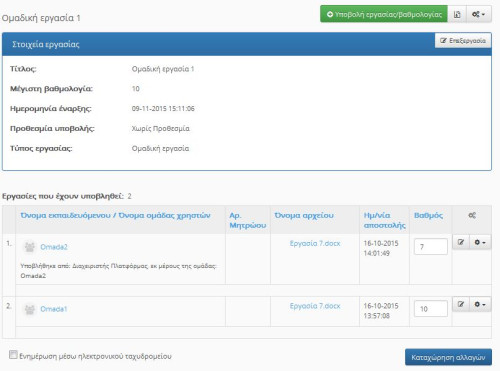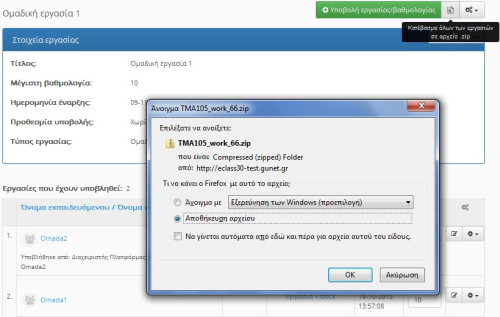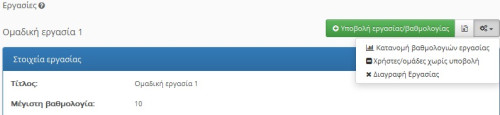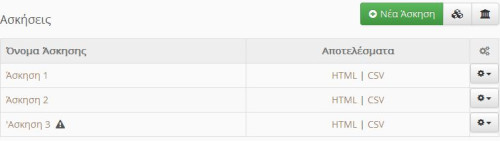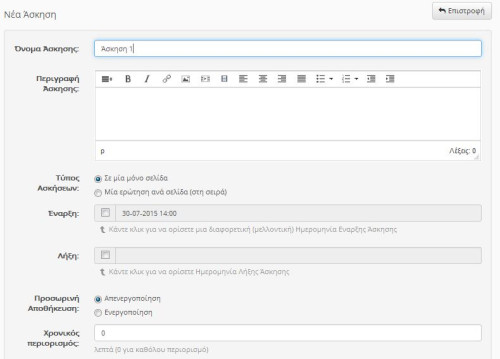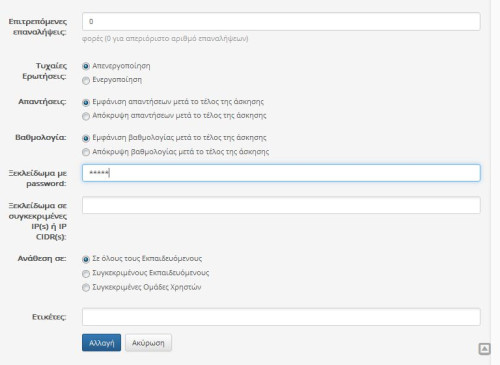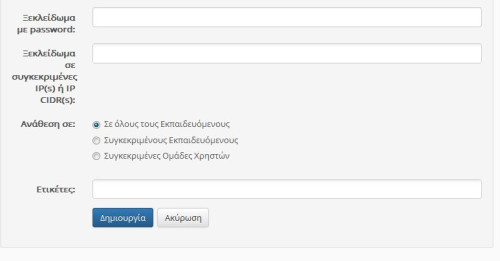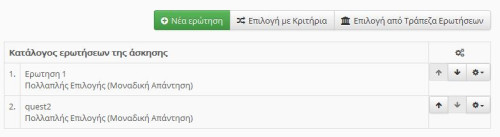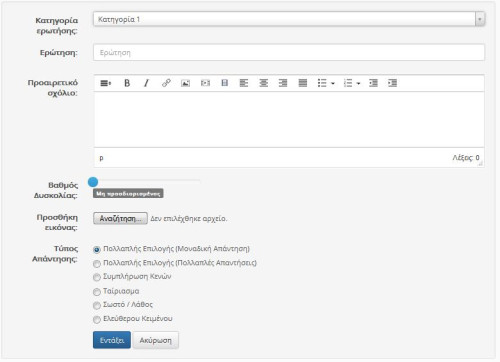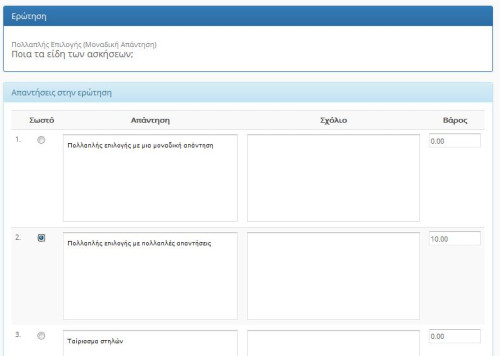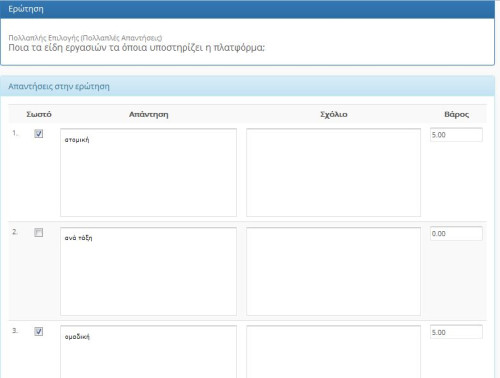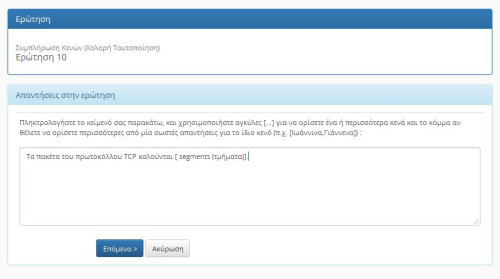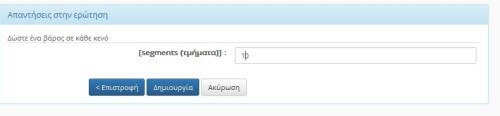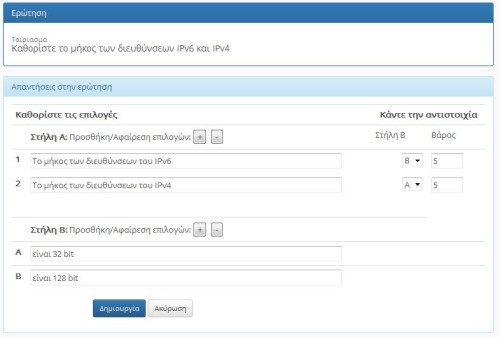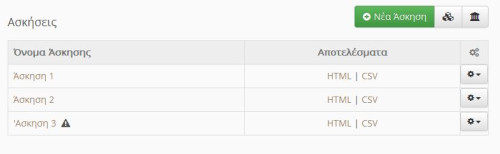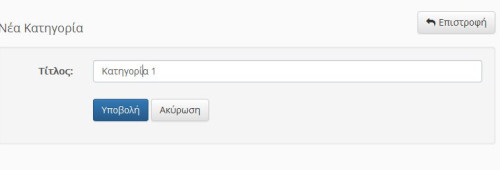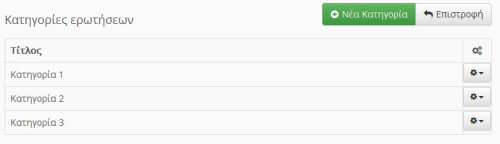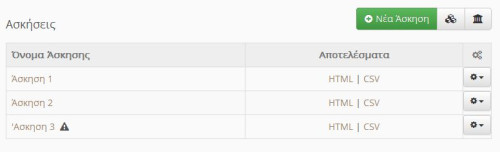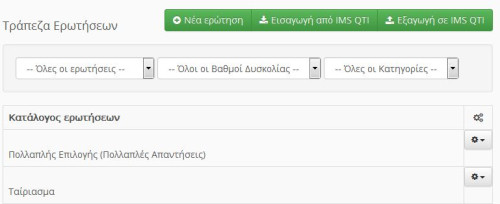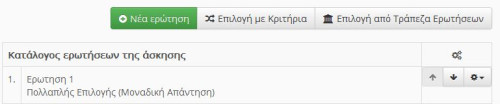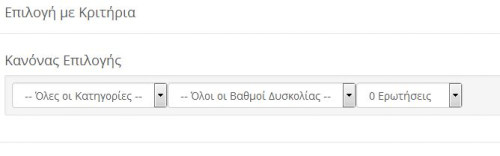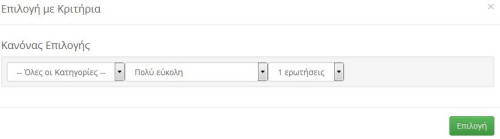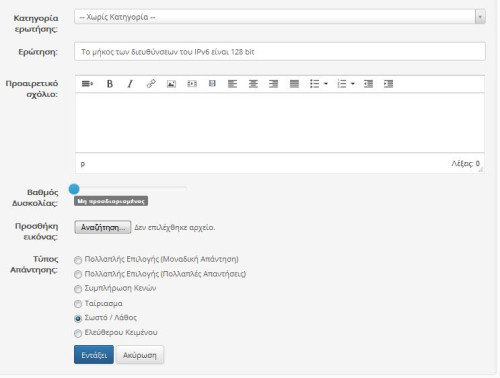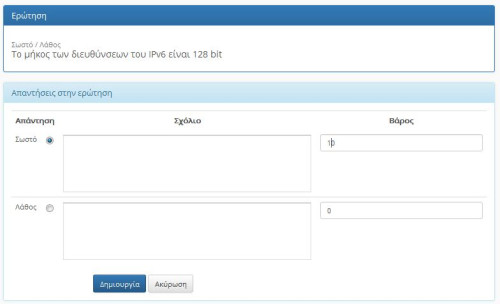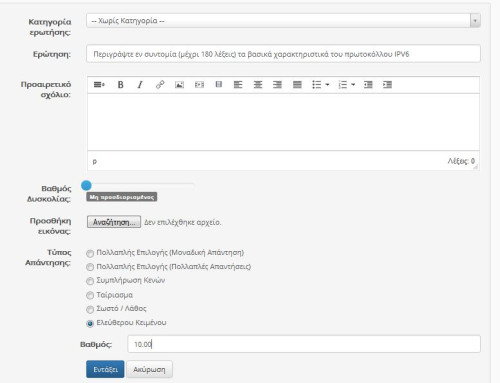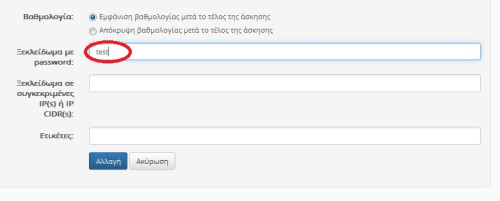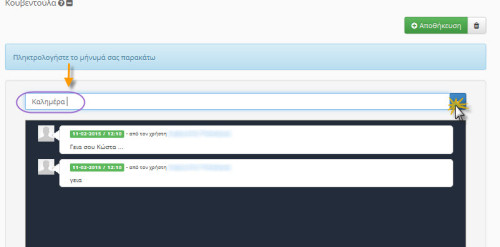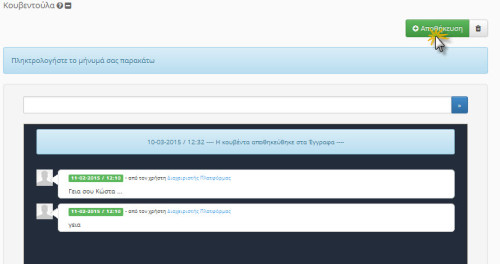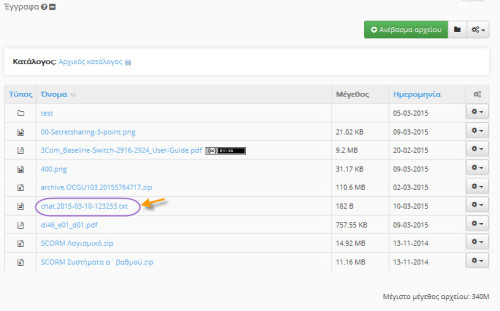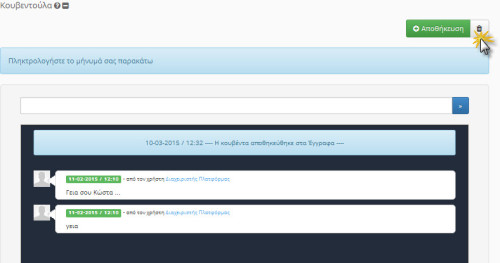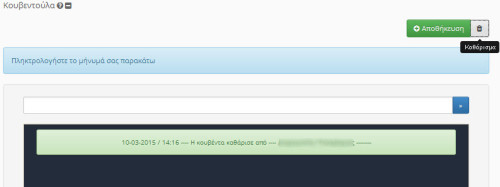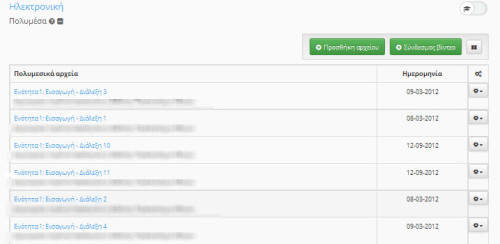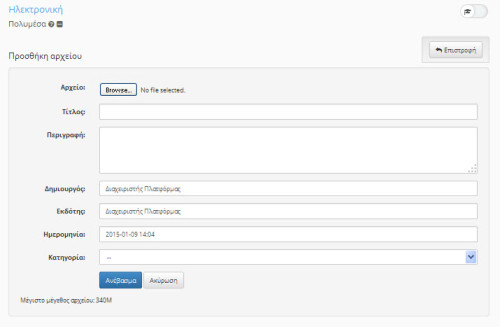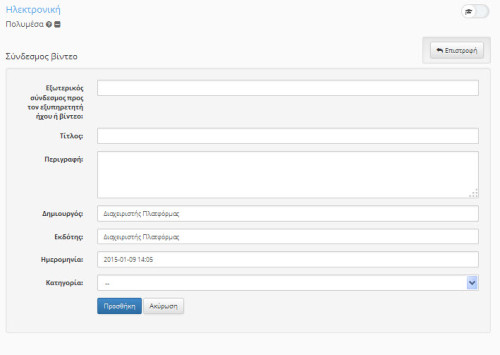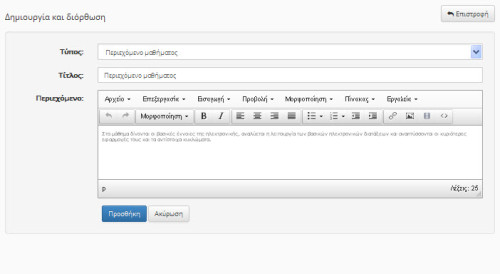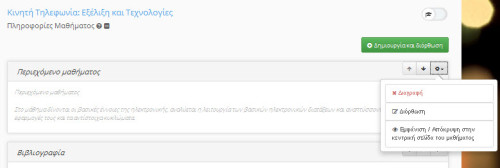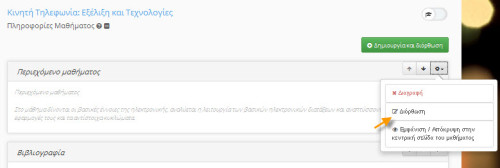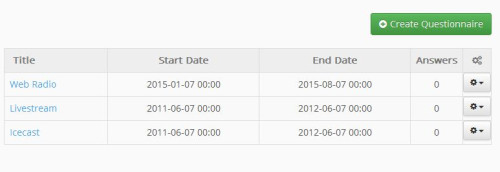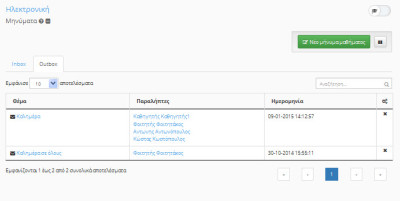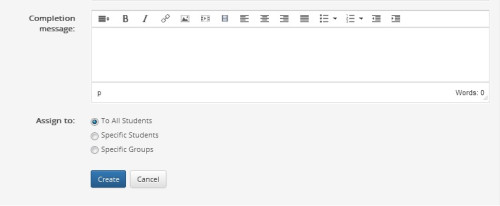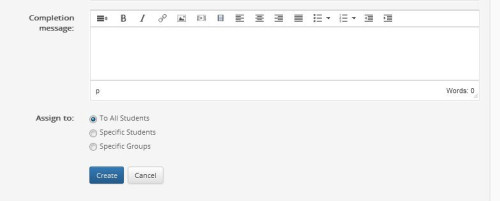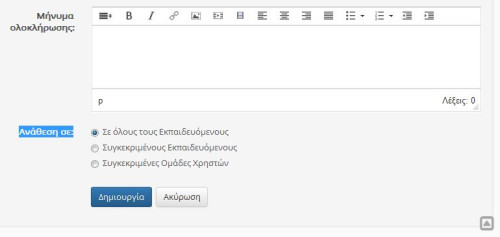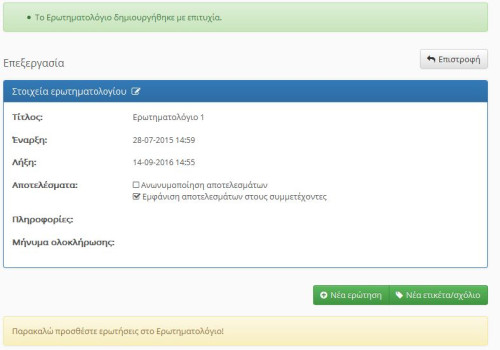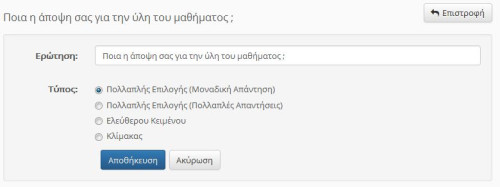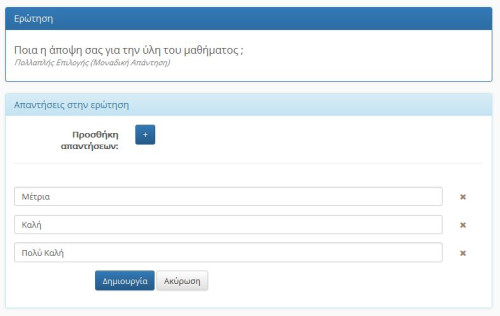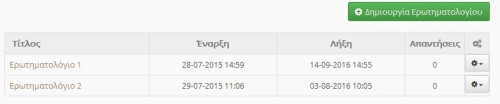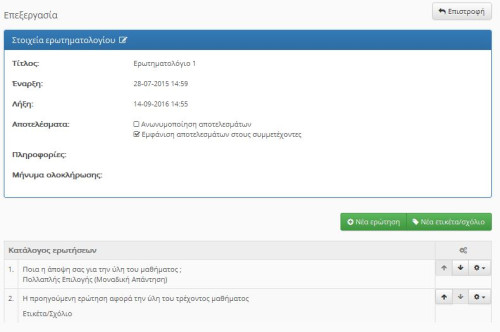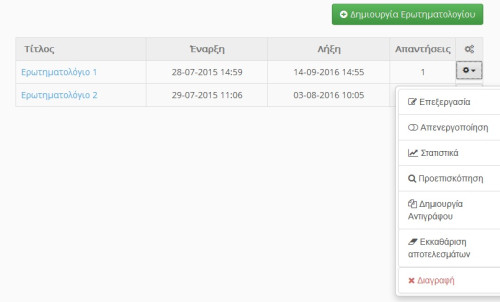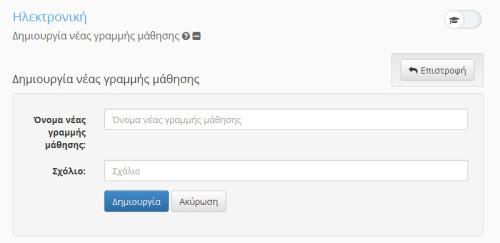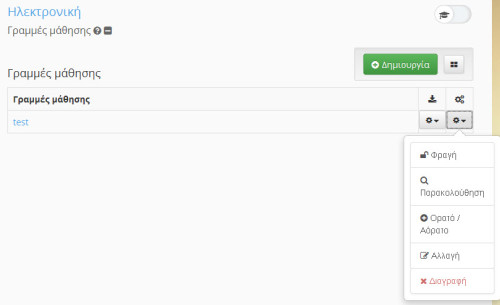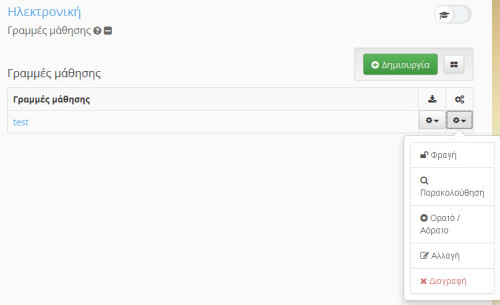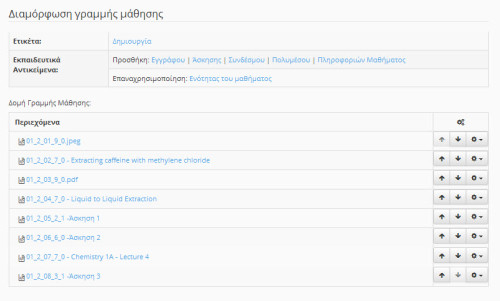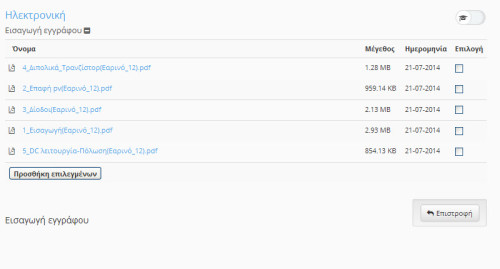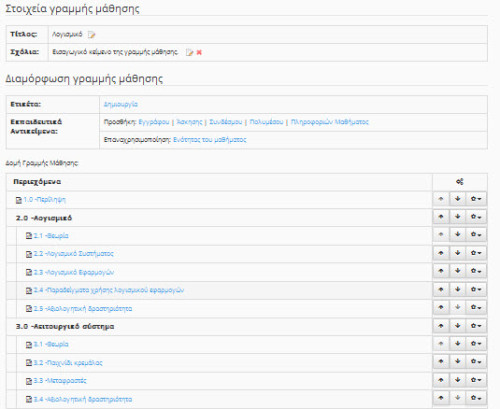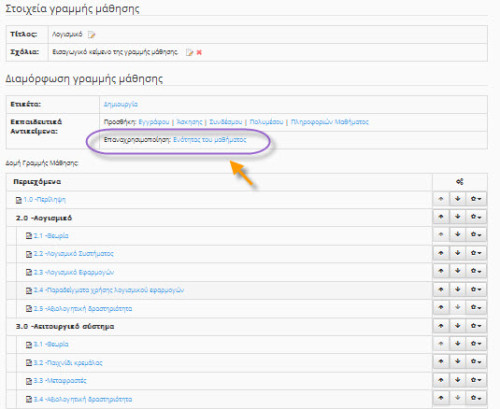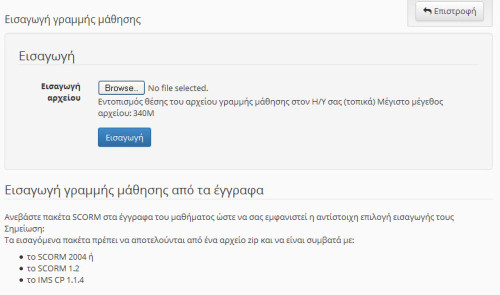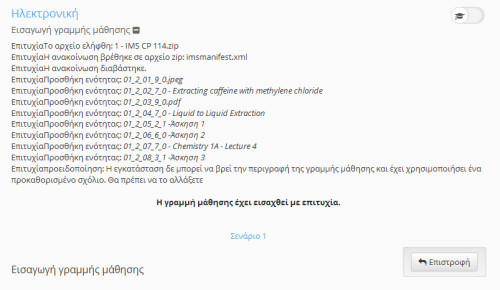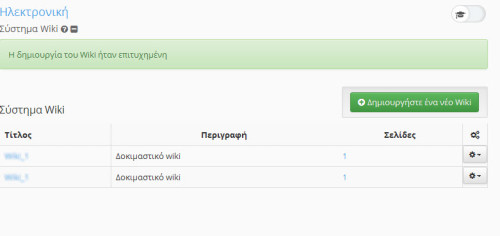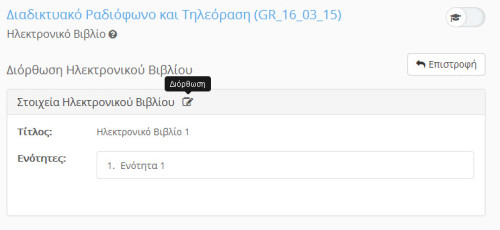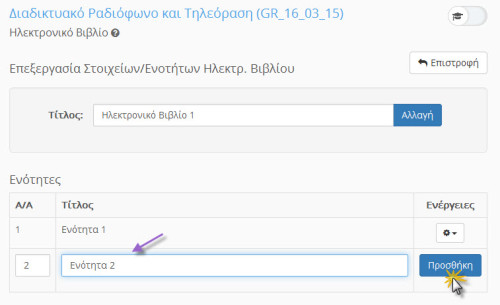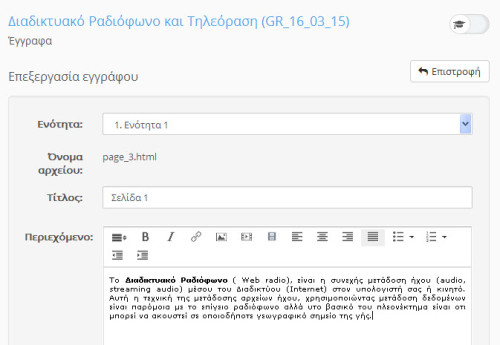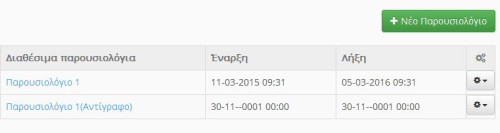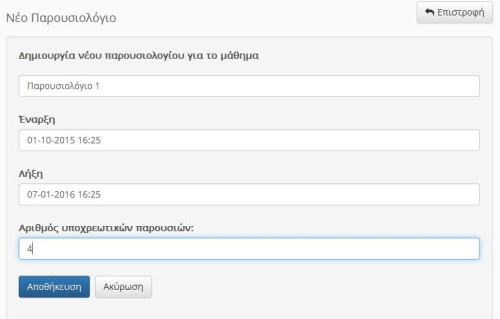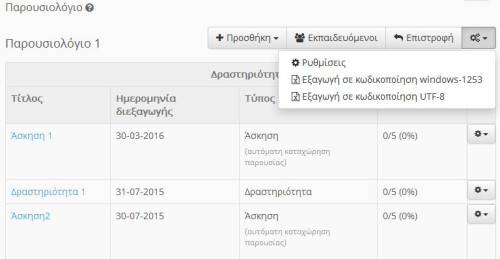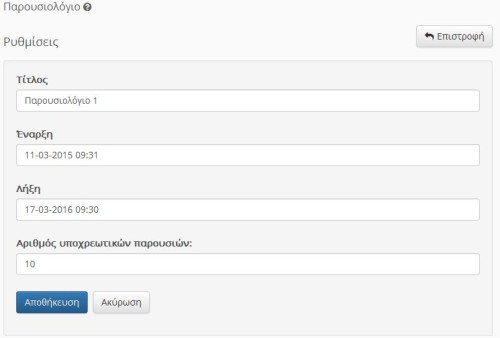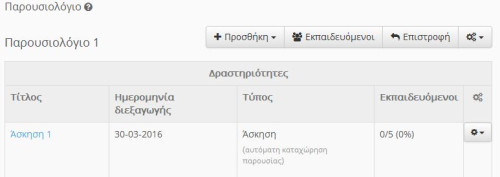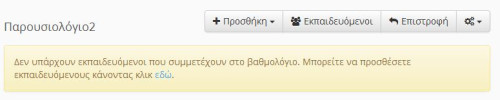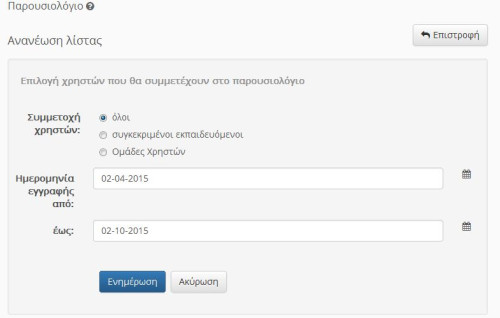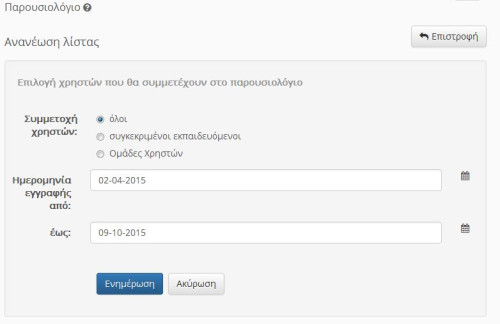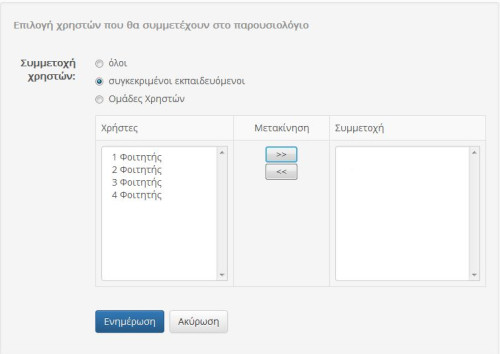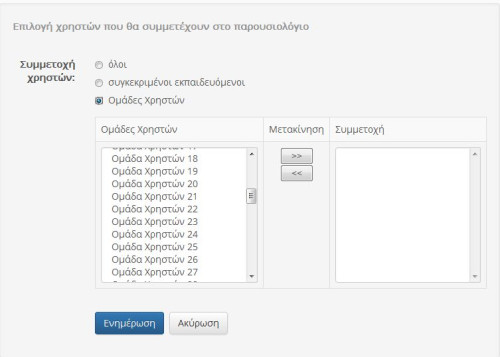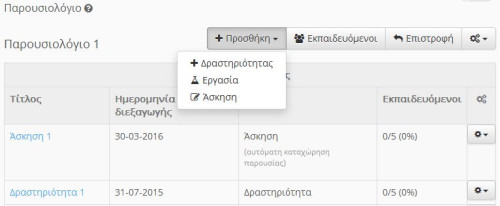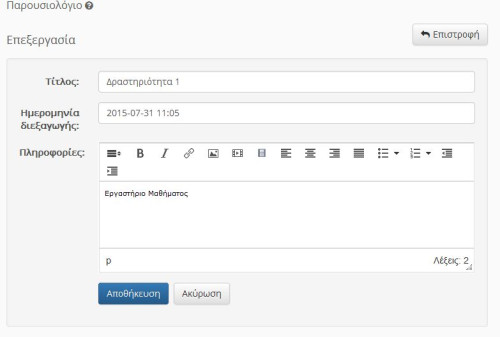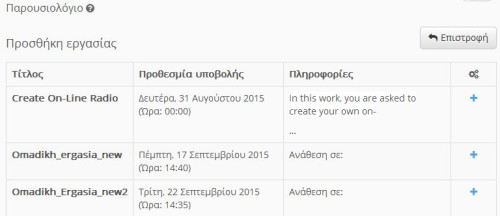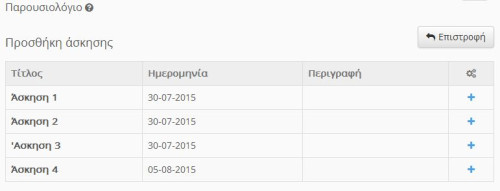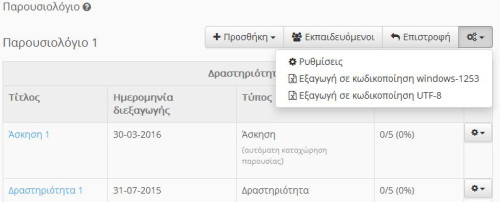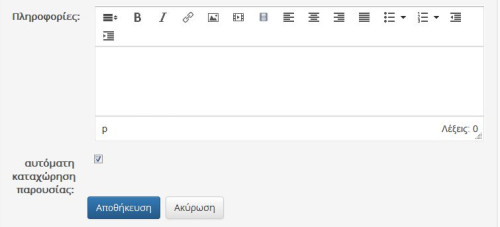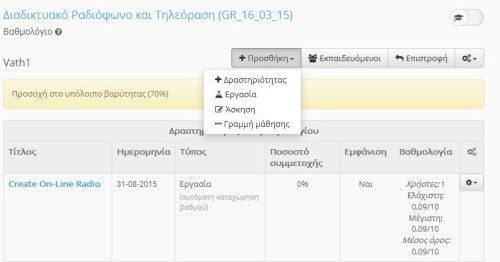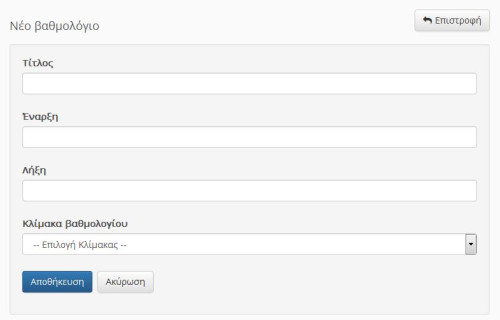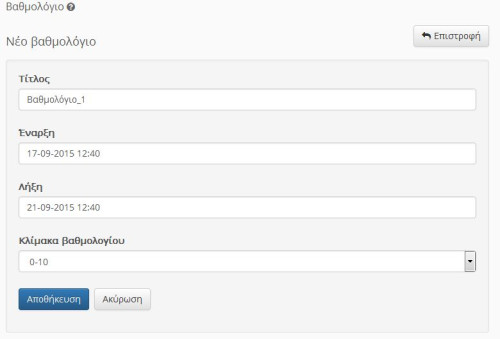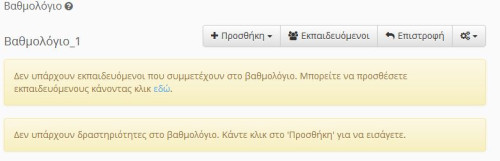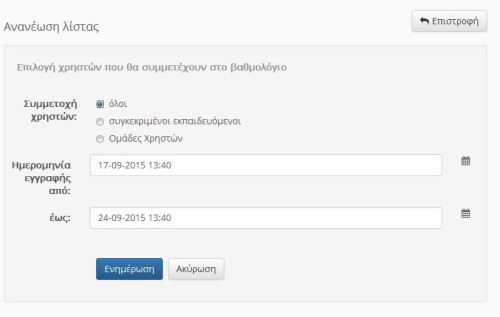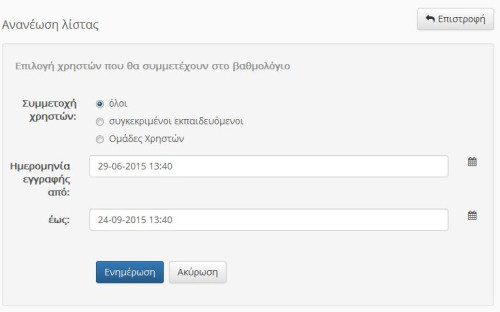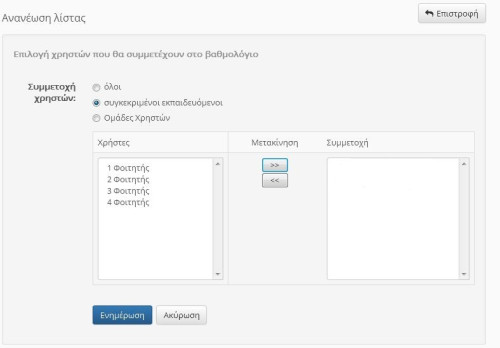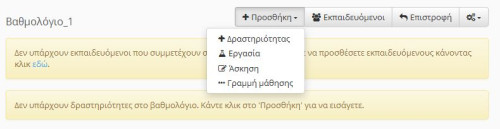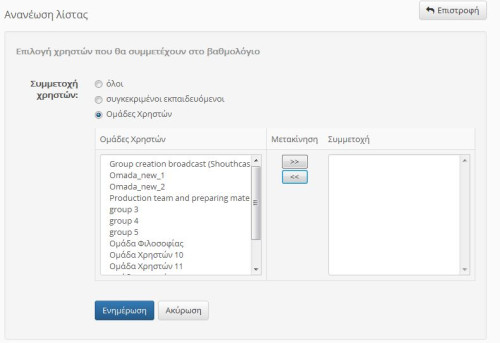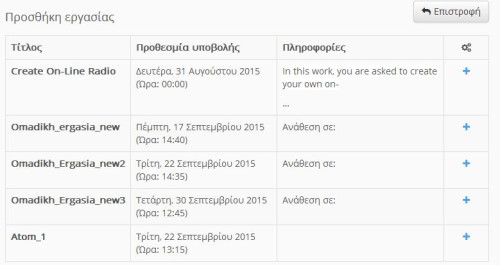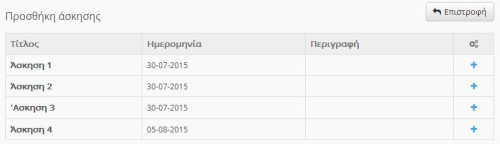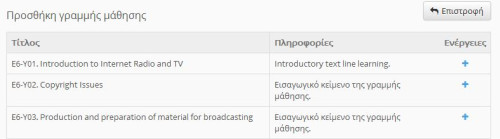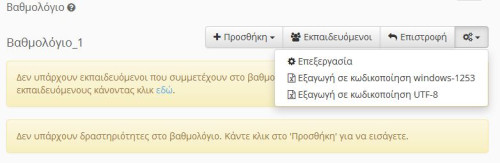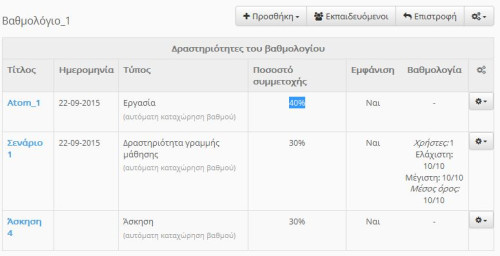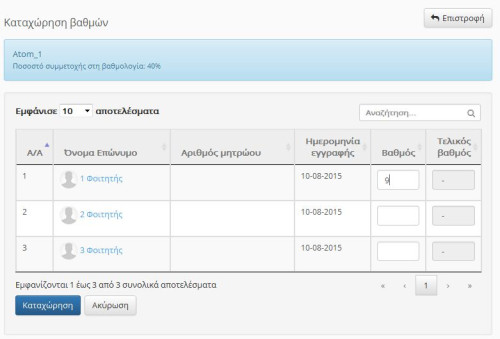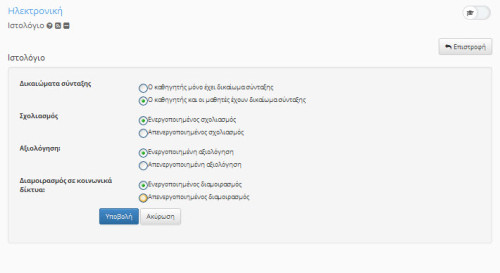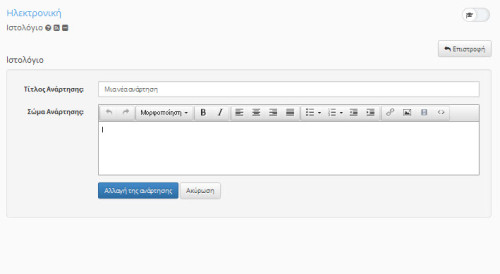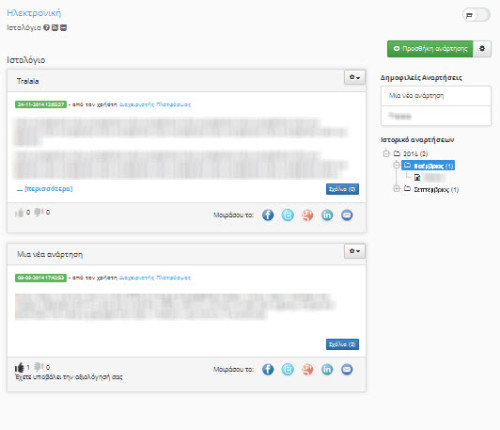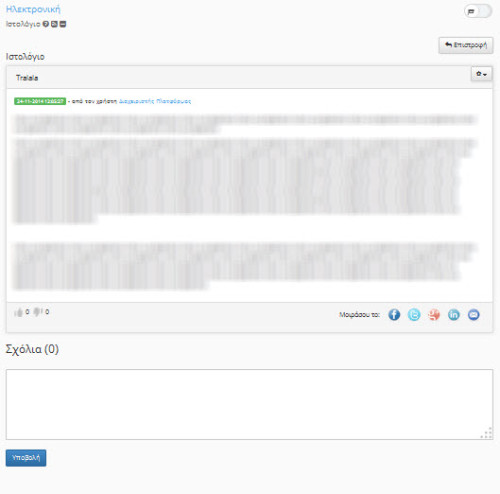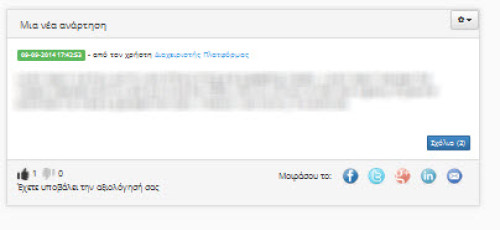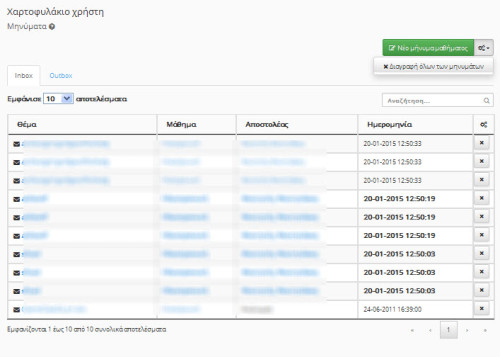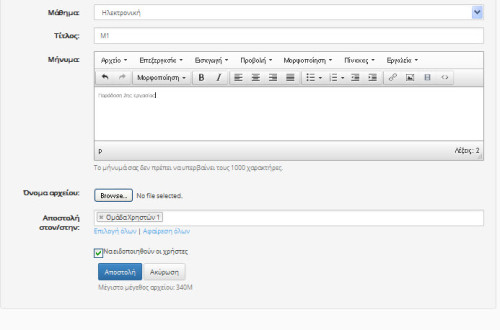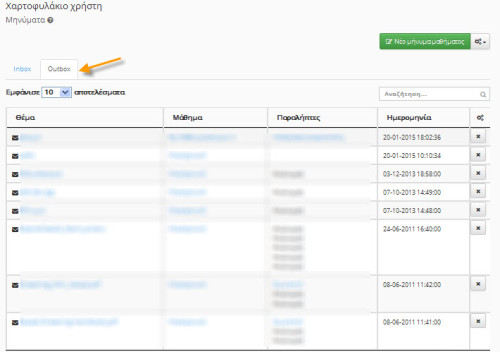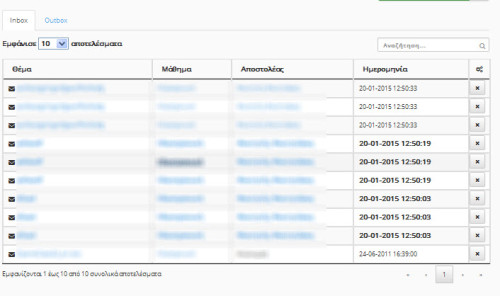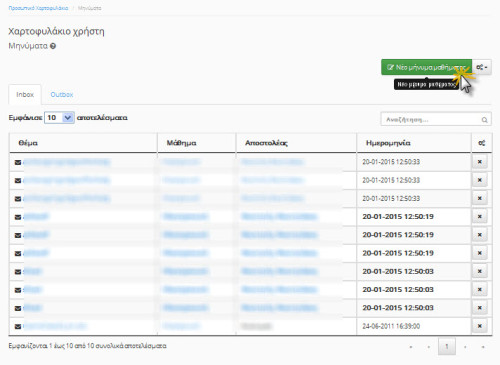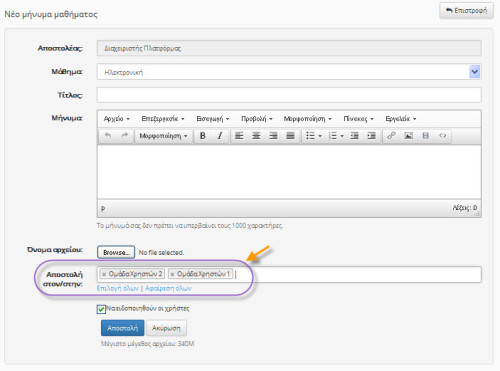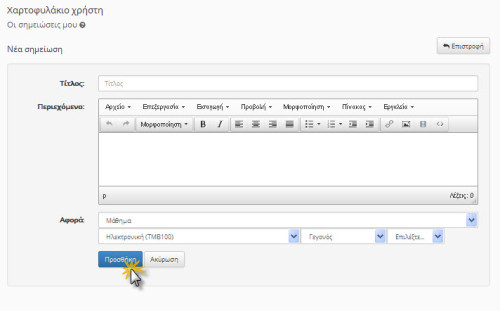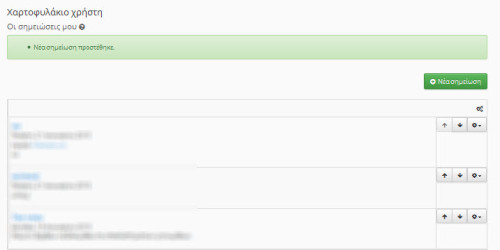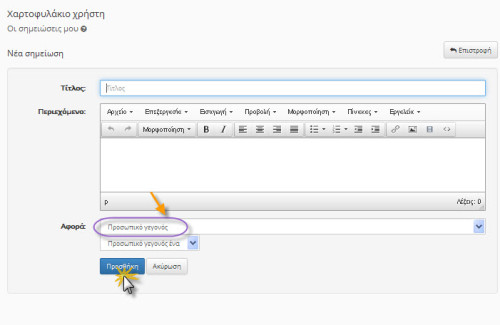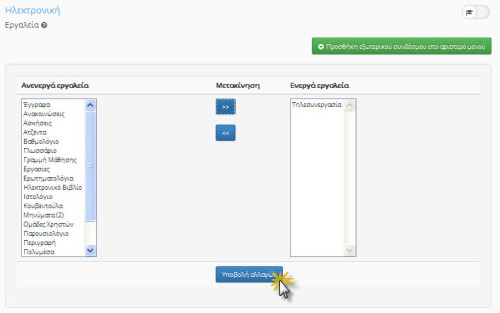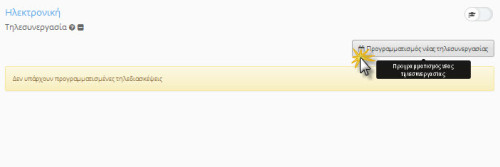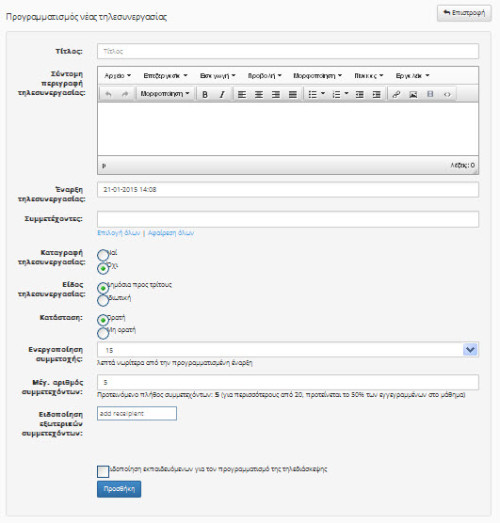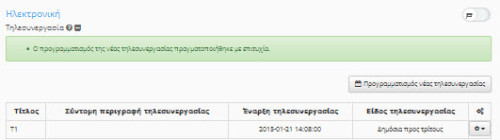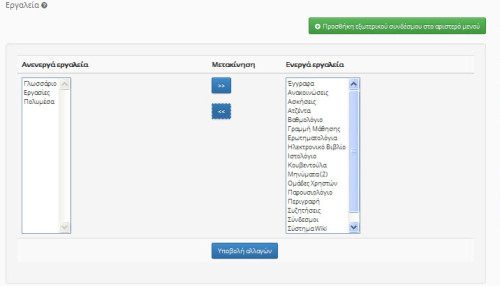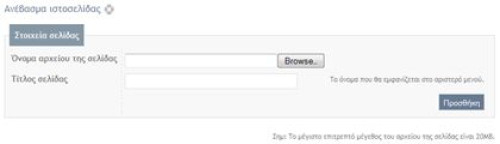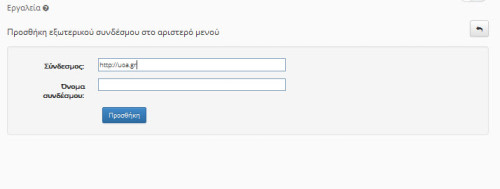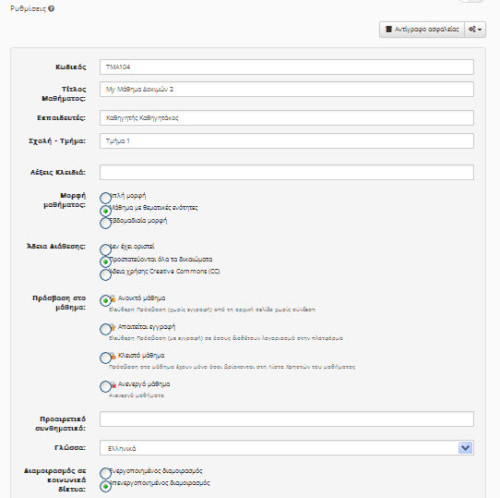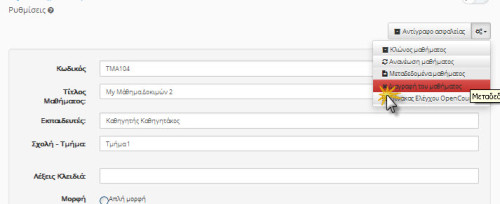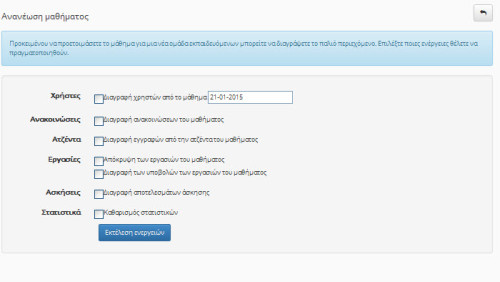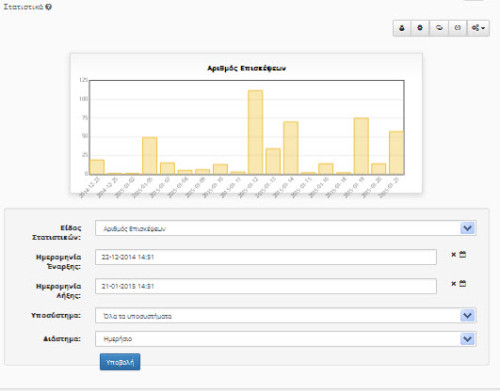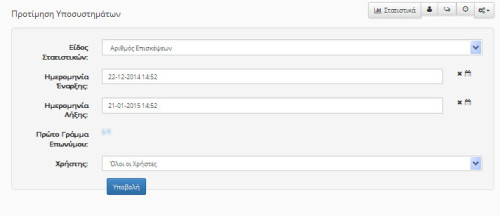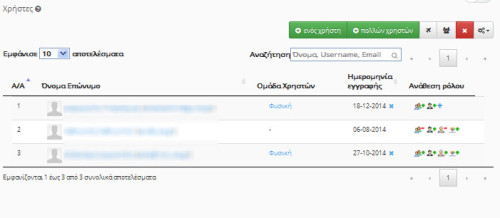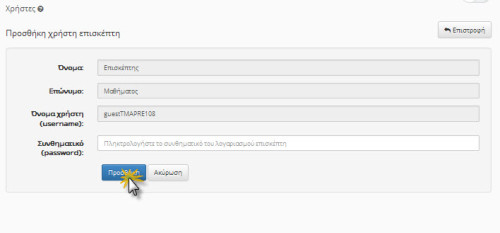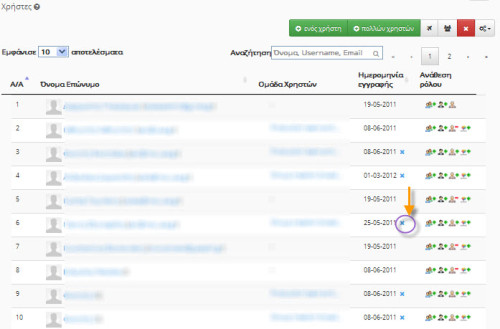Εγχειρίδιο Εκπαιδευτή
#;; Open eClass (ver.3.2) #;;
1. Εισαγωγή
Η ηλεκτρονική πλατφόρμα Open eClass, αποτελεί ένα ολοκληρωμένο Σύστημα Διαχείρισης Ηλεκτρονικών Μαθημάτων. Στόχος της είναι η υποστήριξη δράσεων τηλεκπαίδευσης ανεξάρτητα από τους περιοριστικούς παράγοντες του χώρου και του χρόνου της κλασσικής διδασκαλίας, προσφέροντας στον εκπαιδευτή και τον εκπαιδευόμενο ένα δυναμικό περιβάλλον αλληλεπίδρασης.
Βασική επιδίωξη είναι η ενσωμάτωση των νέων τεχνολογιών και η εποικοδομητική χρήση του Διαδικτύου στην εκπαιδευτική διαδικασία. Ειδικότερα, υποστηρίζεται η ηλεκτρονική οργάνωση, αποθήκευση και παρουσίαση του εκπαιδευτικού υλικού, που προσφέρεται σήμερα στους εκπαιδευόμενους με παραδοσιακά μέσα (βιβλία, σημειώσεις, κλπ.), σε ψηφιακή μορφή άμεσα προσβάσιμη από το Διαδίκτυο. Η πρόσβαση στην πλατφόρμα γίνεται με τη χρήση ενός απλού φυλλομετρητή (web browser) χωρίς την απαίτηση εξειδικευμένων τεχνικών γνώσεων.
Το παρόν εγχειρίδιο αποτελεί έναν χρήσιμο οδηγό για τον εγγεγραμμένο χρήστη - εκπαιδευτή όπου παρουσιάζονται αναλυτικά οι λειτουργίες και οι δυνατότητες της πλατφόρμας. Ειδικότερα περιγράφονται οι διαδικασίες δημιουργίας και διαχείρισης των ηλεκτρονικών μαθημάτων, η οργάνωση, αποθήκευση και παρουσίαση του εκπαιδευτικού υλικού, η ηλεκτρονική υποβολή και βαθμολόγηση των εργασιών, η περιγραφή της ταυτότητας του μαθήματος, η δημοσίευση της ατζέντας, η αποστολή ενημερωτικών ανακοινώσεων, η δημιουργία κι οργάνωση ομάδων εργασίας και περιοχών συζητήσεων, η δημιουργία ασκήσεων αυτοαξιολόγησης κλπ.
2. Εγγραφή στην Πλατφόρμα
Η είσοδος στην πλατφόρμα με τη ιδιότητα του εκπαιδευτή, θα σας επιτρέψει να αξιοποιήσετε όλες τις δυνατότητες – λειτουργίες που υποστηρίζουν τα ηλεκτρονικά μαθήματα. Για να γίνει αυτό, θα πρέπει πρώτα να αποκτήσετε έναν Λογαριασμό Εκπαιδευτή.
2.1 Δημιουργία Λογαριασμού Εκπαιδευτή
Για την απόκτηση νέου λογαριασμού εκπαιδευτή στην πλατφόρμα ακολουθείστε τα παρακάτω βήματα:
- Επιλέξτε: από την αρχική σελίδα της πλατφόρμας το σύνδεσμο “Εγγραφή Χρήστη”.
Πιο αναλυτικά, θα πρέπει να συμπληρώσετε:
- Τα προσωπικά σας στοιχεία. Όνομα, Επώνυμο, Τηλέφωνο και Διεύθυνση ηλεκτρονικού ταχυδρομείου (email)
- Το επιθυμητό όνομα χρήστη (username) με το οποίο θα σας αναγνωρίζει το σύστημα. Προσοχή: το username θα πρέπει να γράφεται με λατινικούς χαρακτήρες και να μην περιέχει ειδικούς χαρακτήρες, παρά μόνο γράμματα ή/και αριθμούς.
- Τα σχόλια στα οποία θα πρέπει να αναφέρετε τους λόγους για τους οποίους επιθυμείτε να εγγραφείτε ως εκπαιδευτής στην πλατφόρμα.
- Επιλέξτε από τη λίστα τη Σχολή ή το Τμήμα στο οποίο ανήκετε.
- Πληκτρολογήστε τον κωδικό ασφάλειας που εμφανίζεται.
- Τέλος, κάντε κλικ στο κουμπί με την ένδειξη «Υποβολή Αίτησης», ώστε να αποσταλεί η αίτησή σας στον υπεύθυνο διαχειριστή της πλατφόρμας.
Να σημειώσουμε ότι:
Αρχικά, το σύστημα θα σας στείλει μήνυμα στην email διεύθυνση που δηλώσατε στη φόρμα εγγραφής. Εσείς μόλις παραλάβετε το μήνυμα, θα πρέπει να επιβεβαιώσετε την email διεύθυνση σας, ακολουθώντας το σύνδεσμο που θα βρείτε στο σώμα του μηνύματος.
Στη συνέχεια, ο διαχειριστής της πλατφόρμας θα διεκπεραιώσει την αίτηση σας και θα σας αποσταλεί μήνυμα επιβεβαίωσης (email) της εγγραφής σας, στο οποίο θα αναφέρεται το Όνομα Χρήστη (username) και το Συνθηματικό (password) για την πρόσβασή σας στο σύστημα.
Αν από τα στοιχεία που δηλώσατε δεν προσδιορίζεται με σαφήνεια η ταυτότητα σας και ο λόγος για τον οποίο αιτείστε εγγραφή ως εκπαιδευτής, τότε ο διαχειριστής θα επικοινωνήσει μαζί σας στο email ή το τηλέφωνο που δηλώσατε προκειμένου να λάβει τις απαραίτητες διευκρινίσεις και στη συνέχεια να προβεί στη δημιουργία του λογαριασμού σας.
2.2 Εναλλακτικοί Τρόποι Εγγραφής Εκπαιδευτή
Αν η εγκατάσταση της πλατφόρμας Open eClass που χρησιμοποιείτε υποστηρίζει τη σύνδεση χρηστών μέσω υπηρεσίας καταλόγου χρηστών (LDAP), πιστοποίηση μέσω POP3, ΙΜΑΡ ή μέσω άλλης Βάσης Δεδομένων (MySQL), τότε από την αρχική σελίδα της πλατφόρμας η επιλογή του συνδέσμου “Εγγραφή Εκπαιδευτή” σας επιτρέπει την επιλογή εναλλακτικών τρόπων εγγραφής.
2.2.1 Εγγραφή Εκπαιδευτή (με πιστοποίηση από Υπηρεσία Καταλόγου LDAP)
Αν έχετε λογαριασμό στην υπηρεσία καταλόγου (LDAP) του ιδρύματος στο οποίο ανήκετε, επιλέξτε τον τρόπο εγγραφής: “Με χρήση Υπηρεσίας Καταλόγου”. Στη οθόνη που θα ακολουθήσει: “Έλεγχος Στοιχείων Χρήστη (LDAP)”. Δίνετε το όνομα χρήστη και συνθηματικό που έχετε στον LDAP. Πληκτρολογήστε: τα στοιχεία που σας ζητούνται.
Πιο αναλυτικά:
- Συμπληρώσετε την e-mail διεύθυνση σας και το συνθηματικό (password) που έχετε στην υπηρεσία κατάλογου χρηστών (LDAP). Με αυτό τον τρόπο θα μπορείτε να έχετε πρόσβαση στην Πλατφόρμα Open eClass χρησιμοποιώντας την e-mail διεύθυνσή σας και το υπάρχον συνθηματικό.
- Επιλέξτε από τη λίστα τη Σχολή ή το Τμήμα στο οποίο ανήκετε
- Τέλος, πατήστε κλικ στο κουμπί με την ένδειξη “Εγγραφή”
Αν τα στοιχεία που δώσατε είναι σωστά η πλατφόρμα θα σας ζητήσει επιβεβαίωση για τη συγκεκριμένη ενέργεια που πρόκειται να εκτελέσει (εγγραφή Εκπαιδευόμενου με πιστοποίηση εισόδου από υπηρεσία καταλόγου χρηστών). Για επιβεβαίωση, πατήστε κλικ στο κουμπί με την ένδειξη “Προσθήκη”.
Σε κάθε περίπτωση θα λάβετε μήνυμα στο ηλεκτρονικό σας ταχυδρομείο με την επιβεβαίωσης της εγγραφής σας, και θα αναφέρεται ρητά ότι αξιοποιήθηκε η πιστοποίηση χρήστη μέσω LDAP για την πρόσβασή σας στην Πλατφόρμα.
2.2.2 Εγγραφή Εκπαιδευόμενου με Πιστοποίηση μέσω POP3 ή ΙΜΑΡ
Αν έχετε λογαριασμό ηλεκτρονικού ταχυδρομείου τύπου POP3 μπορείτε να κάνετε εγγραφή στην πλατφόρμα με αυτόν το λογαριασμό.
Συμπληρώστε στην φόρμα το όνομα χρήστη και το συνθηματικό που χρησιμοποιείτε στο ηλεκτρονικό σας ταχυδρομείο και στη συνέχεια κάντε κλικ στο κουμπί με την ένδειξη «Υποβολή».
2.2.3 Εγγραφή Εκπαιδευόμενου με Πιστοποίηση μέσω άλλης βάσης δεδομένων
Αν έχετε λογαριασμό σε κάποιον πίνακα κάποιας εξωτερικής βάσης (MySQL) συνδεδεμένη με την πλατφόρμα μπορείτε να κάνετε εγγραφή με το λογαριασμό αυτό. Συμπληρώστε στην φόρμα το όνομα χρήστη και το συνθηματικό που χρησιμοποιείτε στη βάση και στη συνέχεια κάντε κλικ στο κουμπί με την ένδειξη «Υποβολή».
2.2.4 Εγγραφή Εκπαιδευόμενου με Πιστοποίηση μέσω Shibboleth ή CAS
Αν οι υποδομές σας υποστηρίζουν τη χρήση Shibboleth ή CAS εξυπηρετητή τότε ο διαχειριστής της πλατφόρμας θα κάνει τις απαραίτητες ρυθμίσεις ώστε να σας επιτρέπεται η πρόσβαση με τους τρόπους αυτούς.
2.3 Σύνδεση Χρήστη
Αφού λοιπόν αποκτήσετε λογαριασμό με δικαιώματα Εκπαιδευτή στην πλατφόρμα, θα πρέπει κάθε φορά που επισκέπτεστε την πλατφόρμα να πληκτρολογείτε στην αρχική σελίδα το Όνομα Χρήστη (username) και το προσωπικό σας Συνθηματικό (password).
Με τον τρόπο αυτό θα έχετε πρόσβαση ως εκπαιδευτής σε όλες τις λειτουργίες της πλατφόρμας Open eClass, οι οποίες παρουσιάζονται αναλυτικά στη συνέχεια. Στο σημείο αυτό αξίζει να σημειωθεί ότι σε περίπτωση που ξεχάσατε το συνθηματικό σας (password) υπάρχει η δυνατότητα να το ανακτήσετε απλά επιλέγοντας «Ξεχάσατε το συνθηματικό σας» και ακολουθώντας τις οδηγίες. Προσοχή, οι οδηγίες αυτές θα σας σταλούν ηλεκτρονικά στην διεύθυνση email που έχετε δηλώσει.
3. Χαρτοφυλάκιο Χρήστη
3.1 Προσωπικό Χαρτοφυλάκιο
Με την είσοδό σας στην πλατφόρμα (εισαγωγή username και password) θα βρεθείτε στο χαρτοφυλάκιο σας, έναν χώρο που σας επιτρέπει να οργανώνετε και να ελέγχετε τη συμμετοχή σας στα ηλεκτρονικά μαθήματα της πλατφόρμας.
Στην αριστερή στήλη, έχετε στη διάθεσή σας μια σειρά από επιλογές που αφορούν τη δημιουργία μαθήματος, την εγγραφή σε μάθημα, τη διαμόρφωση του προφίλ σας, το προσωπικό σας ημερολόγιο μαθημάτων, τις ανακοινώσεις κλπ, τα οποία παρουσιάζονται αναλυτικά στη συνέχεια.
Στην δεξιά στήλη, θα βρείτε μια λίστα με τα μαθήματα που υποστηρίζετε ως εκπαιδευτής καθώς και τα μαθήματα που παρακολουθείτε εφόσον βέβαια έχετε εγγραφεί σε κάποια από αυτά. Στα μαθήματα που υποστηρίζετε υπάρχει δεξιά η επιλογή «Διαχείριση» ώστε να ελέγχετε εύκολα τις ρυθμίσεις, ενώ στα μαθήματα που παρακολουθείτε έχοντας κάνει εγγραφή υπάρχει δεξιά η επιλογή «Απεγγραφή» ώστε να το διαγράψετε από τη λίστα. Τέλος, κάνοντας κλικ στον τίτλο ενός μαθήματος από τη λίστα μαθημάτων εισέρχεστε στο ηλεκτρονικό μάθημα με δικαιώματα Εκπαιδευτή.
Το προσωπικό χαρτοφυλάκιο κάθε χρήστη έχει αναλυτική μορφή, που του παρέχει τη δυνατότητα να βλέπει όλη την σημαντική πληροφορία για τα μαθήματα του σε μια σελίδα. Μπορείτε να βλέπετε στην δεξιά στήλη του χαρτοφυλακίου σας έξι περιοχές (τα μαθήματά μου, οι διορίες μου, οι τελευταίες ανακοινώσεις, οι συζητήσεις μου, τα τελευταία μου έγγραφα, η ατζέντα μου) τις οποίες παρουσιάζουμε στη συνέχεια.
3.1.1 Περιοχή «Τα μαθήματα μου»
Στην περιοχή αυτή εμφανίζονται όλα τα μαθήματα στα οποία είναι συμμετέχετε. Κάθε μάθημα αποτελείται από τον τίτλο του μαθήματος, ακολουθούμενο στην επόμενη γραμμή από του εκπαιδευτές του μαθήματος. Κάνοντας κλικ στον τίτλο ενός μαθήματος από τη λίστα εισέρχεστε στο ηλεκτρονικό μάθημα με δικαιώματα Εκπαιδευτή.
3.1.2 Περιοχή «Οι διορίες μου»
Στην περιοχή αυτή εμφανίζονται όλες οι εργασίες προς παράδοση στα μαθήματα που είναι εγγεγραμμένος ο χρήστης. Η περιοχή οργανώνεται σε τρεις στήλες (όνομα μαθήματος, τίτλος εργασίας, ημερομηνία λήξης) ταξινομημένες ανά μάθημα.
Επιπλέον ο ίδιος ο τίτλος της εργασίας αποτελεί σύνδεσμο προς την σελίδα της εργασίας όπου, οι εκπαιδευτές μπορούν να δουν ποιοι έχουν παραδώσει τις εργασίες τους.
3.1.3 Περιοχή «Οι ανακοινώσεις μου»
Στην περιοχή αυτή εμφανίζονται οι τελευταίες ανακοινώσεις στα μαθήματα που είναι εγγεγραμμένος ο χρήστης. Οι ανακοινώσεις αυτές ταξινομούνται κατά μάθημα και κατά ημερομηνία. Κάθε ανακοίνωση αποτελεί σύνδεσμο προς το εργαλείο ανακοινώσεων του αντίστοιχου μαθήματος και περιορίζεται στους 150 χαρακτήρες. Αν μια ανακοίνωση είναι μεγαλύτερη των 150 χαρακτήρων τότε προστίθεται ένα «…[Περισσότερα]». Αυτό σημαίνει ότι για να δούμε ολόκληρη την ανακοίνωση θα πρέπει να πάμε στο εργαλείο ανακοινώσεων του αντίστοιχου μαθήματος.
3.1.4 Περιοχή «Τα τελευταία μου έγγραφα»
Στην περιοχή αυτή εμφανίζονται τα τελευταία έγγραφα στα μαθήματα που είναι εγγεγραμμένος ο χρήστης. Τα έγγραφα αυτά ταξινομούνται κατά μάθημα. Κάθε έγγραφο αποτελεί σύνδεσμο προς το εργαλείο εγγράφων του αντίστοιχου μαθήματος. Εκεί ο χρήστης μπορεί να κατεβάσει το έγγραφο αυτό.
3.1.5 Περιοχή «Η ατζέντα μου»
Στην περιοχή αυτή εμφανίζονται ομαδοποιημένα τα γεγονότα από τις ατζέντες των μαθημάτων στα οποία είναι εγγεγραμμένος ο χρήστης. Τα γεγονότα αυτά ταξινομούνται κατά την ημερομηνία διεξαγωγής. Ο μέγιστος αριθμός ημερομηνιών που μπορούν να αναφέρονται στην ατζέντα είναι πέντε, χωρίς αυτό να σημαίνει ότι πρόκειται για συνεχόμενες ημερομηνίες. Σε κάθε ημερομηνία μπορούν να υπάρχουν γεγονότα από διάφορα μαθήματα.
Τα γεγονότα στην ατζέντα αρχίζουν με τον τίτλο μαθήματος με την ώρα διεξαγωγής και την διάρκεια ακριβώς δίπλα. Στην επόμενη γραμμή αναγράφεται ο τίτλος του γεγονότος. Ακολουθεί, στην επόμενη γραμμή το κείμενο που περιγράφει το γεγονός, όπως το όρισε ο εκπαιδευτής του μαθήματος. Το περιεχόμενο περιορίζεται στους 150 χαρακτήρες. Αν η περιγραφή ενός γεγονότος είναι μεγαλύτερη των 150 χαρακτήρων τότε προστίθεται ένα «…[Περισσότερα]». Αυτό σημαίνει ότι για να δούμε ολόκληρη την περιγραφή του γεγονότος θα πρέπει να πάμε στο εργαλείο ατζέντας του αντίστοιχου μαθήματος.
Γεγονότα τον οποίων η ημερομηνία διεξαγωγής έχει περάσει, παύουν να αναφέρονται στην ατζέντα. Κάθε γεγονός στην ατζέντα αποτελεί σύνδεσμο προς το εργαλείο ατζέντας του αντίστοιχου μαθήματος.
3.1.6 Περιοχή «Οι τελευταίες συζητήσεις μου»
Στην περιοχή αυτή εμφανίζονται οι τελευταίες αποστολές στις περιοχές συζητήσεων των μαθημάτων που είναι εγγεγραμμένος ο χρήστης. Οι αποστολές αυτές είναι ταξινομημένες κατά μάθημα. Κάθε αποστολή αποτελεί σύνδεσμο προς την περιοχή συζητήσεων του αντίστοιχου μαθήματος και περιορίζεται στους 150 χαρακτήρες. Αν μια αποστολή είναι μεγαλύτερη των 150 χαρακτήρων τότε προστίθεται ένα «…[Περισσότερα]». Αυτό σημαίνει ότι για να δούμε ολόκληρη την αποστολή θα πρέπει να πάμε στο εργαλείο περιοχής συζητήσεων του αντίστοιχου μαθήματος.
3.2 Αλλαγή του προφίλ μου
Επιλέξτε «Αλλαγή του προφίλ μου» στην αριστερή στήλη στο χαρτοφυλάκιο χρήστη, και αλλάξτε τα προσωπικά σας στοιχεία.
Στοιχεία όπως το όνομα χρήστη, το συνθηματικό σας, τη διεύθυνσή email, ή ακόμη και μια προσωπική φωτογραφία που θα εμφανίζεται το δημόσιο προφίλ σας μπορούν να δηλωθούν στην παραπάνω φόρμα. Για να αλλάξετε τα παραπάνω στοιχεία πληκτρολογείστε στα αντίστοιχα πεδία τα καινούρια στοιχεία. Όταν ολοκληρώσετε τις αλλαγές κάντε κλικ στο κουμπί με την ένδειξη «Αλλαγή».
Ειδικότερα για τα πεδία email, αριθμός μητρώου και τηλέφωνο μπορείτε να επιλέξετε να μην εμφανίζονται στο δημόσιο προφίλ σας, καθώς αυτά αποτελούν ευαίσθητα προσωπικά δεδομένα. Μπορείτε επίσης να προσθέσετε την προσωπική σας φωτογραφία η οποία θα εμφανίζεται σε κάθε συμμετοχή σας στις περιοχές συζητήσεων, στις ομάδες χρηστών, κλπ. Επίσης μπορείτε να αλλάξετε την εμφάνιση του προσωπικού σας χαρτοφυλακίου επιλέγοντας την αναλυτική ή την συνοπτική, τις οποίες παρουσιάσαμε στην προηγούμενη ενότητα. Όταν ολοκληρώσετε τις αλλαγές κάντε κλικ στο κουμπί με την ένδειξη «Αλλαγή».
Σημείωση για τους χρήστες LDAP, Shibboleth ή CAS: Οι χρήστες που χρησιμοποιούν την υπηρεσία καταλόγου (LDAP, Shibboleth ή CAS) για την είσοδό τους στην πλατφόρμα δεν μπορούν να κάνουν αλλαγές στο προφίλ τους. Οι αλλαγές αυτές πρέπει να γίνονται σε συνεννόηση με τον διαχειριστή της υπηρεσίας καταλόγου του ιδρύματός τους.
3.2.1 Αλλαγή διεύθυνσης email
Θα πρέπει να υπενθυμίσουμε ότι την πρώτη φορά που εγγράφεται κάποιος στην πλατφόρμα, θα του ζητηθεί από το σύστημα να επιβεβαιώσει το e-mail του. Η πλατφόρμα του αποστέλλει ένα μήνυμα στην e-mail διεύθυνση που έχει δηλώσει και του ζητείται να ακολουθήσει ένα σύνδεσμο για επιβεβαίωση. Αν για κάποιο λόγο ο χρήστης αλλάξει την email διεύθυνση του, τότε στην περιοχή 4 (Εικ. 10) εμφανίζεται με το ακόλουθο μήνυμα.
Ο χρήστης θα πρέπει να επιλέξει το σύνδεσμο “εδώ”, όπως φαίνεται στο παραπάνω σχήμα, για να προχωρήσει στη διαδικασία επιβεβαίωσης της email διεύθυνσής του. Στη φόρμα επιβεβαίωσης email, θα πρέπει να ζητήσει “Αποστολή κωδικού επιβεβαίωσης”.
Στη συνέχεια, θα παραλάβει μήνυμα στη συγκεκριμένη διεύθυνση, στο οποίο θα πρέπει να ακολουθήσει το σύνδεσμο που θα βρει στο σώμα του μηνύματος, για να ολοκληρωθεί η διαδικασία (παρόμοια διαδικασία με αυτή της πρώτης εγγραφής του στην πλατφόρμα).
Μόλις ολοκληρωθεί αυτή η διαδικασία, το πεδίο “Επιβεβαιωμένη διεύθυνση email” θα εμφανίζεται πλέον ελεγμένο, όπως στην περιοχή 4 της (Εικ. 10).
3.2.2 Διαγραφή Λογαριασμού
Υπάρχει η δυνατότητα διαγραφής του λογαριασμού σας από την πλατφόρμα επιλέγοντας το σύνδεσμο «Διαγραφή Λογαριασμού» Ωστόσο για να διαγραφείτε πρέπει πρώτα τα απεγγραφείτε από όλα τα μαθήματα που υποστηρίζετε ή παρακολουθείτε και στη συνέχεια να επιλέξετε το σύνδεσμο «Διαγραφή Λογαριασμού» στο πάνω μέρος της οθόνης. Πριν διαγραφεί ο λογαριασμός σας θα σας ζητηθεί επιβεβαίωση.
3.2.3 Αλλαγή συνθηματικού
Τέλος σας παρέχεται η δυνατότητα αλλαγής του συνθηματικού σας για την πρόσβαση σας στην πλατφόρμα. Πληκτρολογείτε το παλιό και το νέο συνθηματικό και στη συνέχεια κάντε κλικ στο κουμπί με την ένδειξη «Αλλαγή».
3.3 Δημιουργία μαθήματος
Η Δημιουργία Μαθήματος είναι η πιο σημαντική ενέργεια του χρήστη – Εκπαιδευτή στην πλατφόρμα. Ειδικότερα, για να δημιουργήσετε ένα νέο μάθημα επιλέξτε “Δημιουργία Μαθήματος” στην αριστερή στήλη στο προσωπικό σας χαρτοφυλάκιο, και συμπληρώστε τα στοιχεία του νέου μαθήματος.
- Πληκτρολογήστε έναν τίτλο για το μάθημα.
- Επιλέξτε από τη λίστα “Σχολή/Τμήμα” τη Σχολή ή το Τμήμα στα πλαίσια του οποίου προσφέρεται το μάθημα
- Επιλέξτε από τη λίστα “Τύπος” έναν από τους διαθέσιμους τύπους μαθημάτων.
- Εισάγετε τα ονόματα των εκπαιδευτών που υποστηρίζουν το μάθημα. Το σύστημα εμφανίζει αυτόματα στο πεδίο αυτό το δικό σας όνομα. Αν οι εκπαιδευτές είναι περισσότεροι, προσθέστε τα ονόματά τους μετά το δικό σας.
- Επιλέξτε από τη λίστα “Γλώσσα”, τη γλώσσα στην οποία θέλετε να εμφανίζονται τα υποσυστήματα του ηλεκτρονικού μαθήματος.
- Πληκτρολογήστε μια σύντομη περιγραφή για το μάθημα.
- Καθορίστε, προαιρετικά, την άδεια διάθεσης του μαθήματός σας. Σημειώστε ότι υποστηρίζονται όλες οι άδειες διάθεσης τύπου Creative Commons.
Καθορίστε τον τύπο πρόσβασης του μαθήματος σας. Έχετε τις παρακάτω επιλογές:
- Ελεύθερη Πρόσβαση (χωρίς συνθηματικό): οποιοσδήποτε μπορεί να επισκεφτεί το μάθημά σας χωρίς να πληκτρολογήσει κάποιο κωδικό πρόσβασης.
- Ελεγχόμενη Πρόσβαση με ανοιχτή εγγραφή: για να επισκεφτεί κάποιος χρήστης το μάθημά σας πρέπει πρώτα να εγγραφεί ως χρήστης του μαθήματος, αλλά οποιοσδήποτε μπορεί να κάνει αίτηση εγγραφής
- Ελεγχόμενη Πρόσβαση: στο μάθημα έχουν πρόσβαση μόνο οι χρήστες που βρίσκονται στη λίστα Χρηστών του Μαθήματος
- Ανενεργό μάθημα: Πρόσβαση στο μάθημα έχουν μόνο οι εκπαιδευτές του μαθήματος
Εναλλακτικά μπορείτε να ορίσετε συνθηματικό (password) στα ανοικτά μαθήματα ή σε αυτά με ανοικτή εγγραφή.
Αν θέλετε ελεγχόμενη πρόσβαση, μία συνήθης πρακτική είναι να επιλέξετε «Ελεγχόμενη Πρόσβαση με ανοιχτή εγγραφή» και να ζητήσετε από τους εκπαιδευόμενους να εγγραφούν. Μόλις τελειώσει η εγγραφή μπορείτε να επιλέξετε «Ελεγχόμενη Πρόσβαση» και κατόπιν να αποβάλλεται από το μάθημα τους χρήστες που δεν επιθυμείτε να συμμετάσχουν.
Κάντε κλικ στο κουμπί “Δημιουργία μαθήματος” για να δημιουργηθεί το μάθημά σας. Μόλις ολοκληρωθεί η δημιουργία του, μπορείτε να μπείτε σε αυτό. Να σημειωθεί ότι κάθε εκπαιδευτής μπορεί να δημιουργεί στην πλατφόρμα όσα μαθήματα επιθυμεί χωρίς να υπάρχει ανώτατο όριο.
3.4 Εγγραφή σε μάθημα
Επιλέγοντας «Εγγραφή σε μάθημα» στην αριστερή στήλη στο προσωπικό σας χαρτοφυλάκιο, θα μεταφερθείτε στη λίστα μαθημάτων στην οποία μπορείτε να επιλέξετε ποια από τα διαθέσιμα μαθήματα θέλετε να συμπεριλάβετε στην προσωπική σας λίστα παρακολούθησης.
Ο κατάλογος των μαθημάτων που εμφανίζεται περιέχει τα διαθέσιμα μαθήματα χωρισμένα σε ομάδες ανάλογα με το τμήμα στο οποίο ανήκουν.
Επιλέξτε αρχικά το Τμήμα και κατόπιν θα πρέπει να κάνετε κλικ (?) στο κουτί επιλογής (checkbox) δίπλα σε κάθε μάθημα που επιθυμείτε να παρακολουθήσετε.
Να σημειώσουμε ότι μόλις κάνετε κλικ δίπλα σε κάθε μάθημα, αυτόματα βλέπετε δεξιά στον τίτλο του μαθήματος την πράσινη ένδειξη επιβεβαίωσης για την εγγραφή σας στο μάθημα. Η διαδικασία αυτή σας επιτρέπει να διαμορφώσετε τον προσωπικό σας κατάλογο με τα μαθήματα που παρακολουθείτε.
Προσοχή! στα μαθήματα αυτά δεν έχετε δικαιώματα εκπαιδευτή.
Μπορείτε να κάνετε κλικ στον τίτλο όποιου μαθήματος επιθυμείτε για να εισέλθετε στο χώρο του συγκεκριμένου μαθήματος με δικαιώματα εκπαιδευόμενου.
Με δικαιώματα εκπαιδευτή εισέρχεστε μόνο στα μαθήματα που εσείς έχετε δημιουργήσει.
3.5 Προσωπικά στατιστικά χρήσης
Επιλέγοντας «Προσωπικά στατιστικά χρήσης» στο αριστερό μενού, ο χρήστης μπορεί να δει στατιστικά που αφορούν τον ίδιο.
Συγκεκριμένα, βλέπει τον αριθμό των επισκέψεων που έχει κάνει στην πλατφόρμα, μαζί με ένα διάγραμμα που περιλαμβάνει τα ποσοστά των προτιμήσεων του στα μαθήματα. Παράλληλα εμφανίζεται η χρονική διάρκεια συμμετοχής του ανά μάθημα και ακολουθεί ένας πίνακας που δείχνει τις τελευταίες εισόδους του στην πλατφόρμα.
3.6 Το Ημερολόγιο μου
Επιλέγοντας «Το Ημερολόγιο μου» στην αριστερή στήλη στο προσωπικό σας χαρτοφυλάκιο, μπορείτε να δείτε ένα ημερολόγιο με τα γεγονότα που έχουν συμπεριληφθεί στην ατζέντα όλων των μαθημάτων στα οποία είστε εγγεγραμμένος ή υποστηρίζεται ως εκπαιδευτής. Με το τρόπο αυτό μπορείτε να οργανώσετε καλύτερα το πρόγραμμά σας (εβδομαδιαίο / μηνιαίο) στην πλατφόρμα.
3.7 Το Ιστολόγιο μου
Το υποσύστημα “Ιστολόγιο μου” επιτρέπει την δημιουργία μιας λίστας καταχωρήσεων για διάφορα ζητήματα τα οποία άπτονται των μαθημάτων της πλατφόρμας. Οι καταχωρήσεις μπορεί να είναι οτιδήποτε σας αφορά και σχετίζεται με τα μαθήματα σας (εικόνα 1, εικόνα 2). Το προσωπικό σας ιστολόγιο είναι προσβάσιμο μέσα από προφίλ σας πατώντας στην επιλογή “Προσωπικό ιστολόγιο”
Οι εγγεγραμμένοι χρήστες της πλατφόρμας μπορούν να σχολιάσουν μια ανάρτηση σας στο προσωπικό Ιστολόγιο απλά πατώντας στο σύνδεσμο σχόλια
Τέλος οι χρήστες της πλατφόρμας έχουν την δυνατότητα να αξιολογήσουν θετικά η αρνητικά μια ανάρτηση σας
3.8 Αναζήτηση
Κάνοντας κλικ στον σύνδεσμο «Σύνθετη αναζήτηση» πάνω αριστερά, μπορείτε να εκτελέσετε μια αναζήτηση στα μαθήματα της πλατφόρμας με βάση τον τίτλο του μαθήματος, τυχόν λέξεις κλειδιά, τον εκπαιδευτή ή τον κωδικό του μαθήματος. Σημειώστε ότι η αναζήτηση σας θα γίνει μόνο στα μαθήματα στα οποία επιτρέπεται η πρόσβαση (δηλαδή στα «ανοικτά» ή «ανοικτά με εγγραφή»). Επιπλέον μπορείτε να εκτελέσετε μια απλή αναζήτηση πληκτρολογώντας το κείμενο που επιθυμείτε και κάνοντας κλικ στο «ΟΚ».
Σημειώστε ότι αναζήτηση μπορείτε να εκτελέσετε και από την αρχική σελίδα της πλατφόρμας και μέσα από το μάθημα το οποίο παρακολουθείτε. Στην τελευταία περίπτωση η αναζήτηση θα γίνει μόνο μέσα στο μάθημα που βρίσκεστε.
3.9 Έξοδος
Τέλος, αφού ολοκληρώσετε τη διαχείριση ή την παρακολούθηση των ηλεκτρονικών σας μαθημάτων μπορείτε να αποσυνδεθείτε από την πλατφόρμα Open eClass. Κάντε κλικ στην επιλογή «Έξοδος» η οποία βρίσκεται στο πάνω δεξιά μέρος της οθόνη σας. Με αυτό τον τρόπο ενημερώνετε την πλατφόρμα για το τέλος της συνόδου κι έτσι αποφεύγεται η χρήση της πλατφόρμας από κάποιον άλλο χρήστη με τα δικά σας στοιχεία. Η ενέργεια αυτή είναι ιδιαίτερα σημαντική για την ασφάλεια των ηλεκτρονικών σας μαθημάτων όταν χρησιμοποιείτε κοινόχρηστους υπολογιστές.
4. Ηλεκτρονικό Μάθημα
Το Ηλεκτρονικό Μάθημα αποτελεί τον κεντρικό πυρήνα της πλατφόρμας Open eClass. Κάθε μάθημα αποτελεί μια αυτόνομη οντότητα στην πλατφόρμα η οποία ενσωματώνει μια σειρά από υποσυστήματα. Ουσιαστικά το ηλεκτρονικό μάθημα είναι μια αρθρωτή δομή, η οποία οργανώνεται και διαχειρίζεται από τον υπεύθυνο εκπαιδευτή, ανάλογα με το υλικό που διαθέτει και το μοντέλο ηλεκτρονικής μάθησης που θα υιοθετήσει (από μια απλή ενημερωτική ιστοσελίδα έως ένα πλήρως δυναμικό περιβάλλον εκπαίδευσης).
4.1 Οργάνωση Ηλεκτρονικού Μαθήματος
Αφού έχετε δημιουργήσει το Ηλεκτρονικό Μάθημα, μπορείτε να εισέρχεστε κάθε φορά στο περιβάλλον του μαθήματος με δικαιώματα εκπαιδευτή, κάνοντας κλικ στον τίτλο του από τη «λίστα μαθημάτων που υποστηρίζω ως εκπαιδευτής» στο προσωπικό σας χαρτοφυλάκιο. Η οθόνη του μαθήματος για τον εκπαιδευτή έχει την παρακάτω μορφή.
Στην κορυφή της οθόνης υπάρχει ο χώρος ταυτότητας του ηλεκτρονικού μαθήματος όπου αναφέρονται βασικές πληροφορίες (τίτλος, κωδικός, υπεύθυνος εκπαιδευτής, τμήμα, κλπ). Ακριβώς από κάτω υπάρχει η περιγραφή του μαθήματος και κάποια συμπληρωματικά στοιχεία. Στο αριστερό μενού υπάρχουν τα δεκαπέντε (15) υποσυστήματα (εργαλεία μαθήματος) και τα τέσσερα (4) εργαλεία διαχείρισης μαθήματος. Ο υπεύθυνος εκπαιδευτής μπορεί να τα ενεργοποιεί και να τα απενεργοποιεί ανάλογα με τη δομή και το εκπαιδευτικό υλικό που διαθέτει.
4.1.1 Θεματικές Ενότητες
Η πλατφόρμα e-γνώση σας παρέχει τη δυνατότητα να οργανώνετε ένα ηλεκτρονικό μάθημα με τη μορφή Θεματικών Ενοτήτων. Ουσιαστικά, πρόκειται για μια ευέλικτη ομαδοποίηση του εκπαιδευτικού περιεχομένου που έχετε ήδη αναρτήσει σε συγκεκριμένο μάθημα, με σκοπό την επίτευξη του εκπαιδευτικού στόχου του μαθήματος.
Αν έχετε ήδη δημιουργήσει κάποιες θεματικές ενότητες για το μάθημα που διαχειρίζεστε, τότε στο κάτω τμήμα της κεντρικής οθόνης του μαθήματος εντοπίζετε τα περιεχόμενα των συγκεκριμένων ενοτήτων. Δεξιά από το όνομα κάθε θεματικής ενότητας μπορείτε να βρείτε μια σειρά από εργαλεία TOOLS, που θα σας βοηθήσουν στη διαχείριση τους, όπως:
- αλλαγή των στοιχείων,
- διαγραφή,
- αλλαγή ορατότητας,
- αλλαγή θέσης (πάνω – κάτω)
Για να δημιουργήσετε μια νέα θεματική ενότητα κάντε κλικ στο σύνδεσμο «προσθήκη θεματικής ενότητας», όπως φαίνεται στην παρακάτω εικόνα:
- Δώστε τον τίτλο και μια σύντομη περιγραφή για την ενότητα που θέλετε να δημιουργήσετε.
- Πατήστε «Προσθήκη» για να ολοκληρωθεί η διαδικασία
Για να εισέλθετε στα περιεχόμενα μιας Θεματικής Ενότητας κάντε κλικ στο όνομα της.
Στην παραπάνω εικόνα παρουσιάζονται τα περιεχόμενα της θεματικής ενότητας που επιλέξαμε. Παρατηρείτε ότι στο επάνω μέρος εμφανίζονται σύνδεσμοι –εργαλεία για προσθήκη εγγράφου, άσκησης, κειμένου, γραμμής μάθησης βίντεο και περιοχής συζητήσεων. Ακριβώς από κάτω θα βρείτε συνδέσμους για μετάβαση στην προηγούμενη και επόμενη θεματική ενότητα.
Δεξιά από κάθε εκπαιδευτικό πόρο (έγγραφο, άσκηση, κείμενο, γραμμή μάθησης, βίντεο και περιοχή συζητήσεων) θα εντοπίσετε εργαλεία διαχείρισης για τροποποίηση στοιχείων, διαγραφή και αλλαγή θέσης.
Για να παρακολουθήσετε τα περιεχόμενα κάποιου εκπαιδευτικού πόρου, μπορείτε να κάνετε κλικ στο όνομα του.
4.1.2 Επικοινωνία με τους Εκπαιδευόμενους
Στην αρχική σελίδα του μαθήματος όπου παρουσιάζονται οι βασικές πληροφορίες για την ταυτότητα του, υπάρχει η δυνατότητα επικοινωνίας με τον υπεύθυνο εκπαιδευτή μέσω ηλεκτρονικού ταχυδρομείου (προϋποθέτει οι εκπαιδευόμενοι, να έχουν ορίσει διεύθυνση email στο προφίλ τους).
4.1.3 Χρήση του Ενσωματωμένου Κειμενογράφου
Για τη μορφοποίηση των κειμένων που εισάγετε στην πλατφόρμα μπορείτε να χρησιμοποιείτε τη μπάρα εργαλείων του ενσωματωμένου κειμενογράφου. Ειδικότερα, οι δυνατότητες που σας προσφέρονται είναι οι εξής:
- επιλέγετε τη γραμματοσειρά, το μέγεθος, χρώμα των γραμμάτων και το χρώμα του φόντου για το κείμενο που θα πληκτρολογήσετε.
- επιλέγετε τα γράμματα να εμφανίζονται έντονα, πλάγια ή υπογραμμισμένα.
- ορίζετε τη στοίχιση του κειμένου και ν επιλέγετε αν το κείμενο να εμφανίζεται σε ταξινομημένο ή μη ταξινομημένο κατάλογο.
- μπορείτε να εισάγετε ένα σύνδεσμο ή μια εικόνα στο κείμενό σας,
- Μπορείτε να χρησιμοποιήσετε κώδικα σε HTML.
Για να χρησιμοποιήσετε κάποιο από τα εργαλεία του ενσωματωμένου κειμενογράφου πρέπει να κάνετε κλικ στο αντίστοιχο πλήκτρο. Επίσης, όταν πληκτρολογείτε το κείμενο με το συνδυασμό πλήκτρων «shift + enter» μπορείτε να αλλάζετε γραμμή, ενώ πατώντας απλά «enter» αλλάζετε παράγραφο.
Αν δεν βλέπετε την μπάρα εργαλείων του κειμενογράφου βεβαιωθείτε ότι έχετε στον φυλλομετρητή σας (browser) ενεργοποιημένη την Javascript. Αν χρησιμοποιείτε Internet Explorer, από τα μενού επιλέξτε διαδοχικά Tools/Internet Options/Security/Custom Level /Security Options και μαρκάρετε την επιλογή «Scripting of java applets». Αν χρησιμοποιείτε Firefox ή Mozilla, από τα μενού επιλέξτε διαδοχικά Edit / Preferences / Advanced / Scripts and Plugins και μαρκάρετε την επιλογή «Enable Java script for Navigator»
Σημείωση: Κείμενο που αρχίζει με “http:” ή κείμενο που περιέχει το σύμβολο “@” μετατρέπεται αυτόματα από το σύστημα σε υπερσύνδεσμο ή διεύθυνση ηλεκτρονικού ταχυδρομείου αντίστοιχα.
4.2 Ατζέντα
Το υποσύστημα Ατζέντα σας επιτρέπει να παρουσιάζετε με χρονολογική σειρά τα γεγονότα σταθμοί του μαθήματος (διαλέξεις, συναντήσεις, αξιολογήσεις, κλπ). Για να προσθέσετε ένα νέο γεγονός στην Ατζέντα κάντε κλικ στο σύνδεσμο «Προσθήκη ενός γεγονότος». Στη συνέχεια:
- Επιλέξτε την ημερομηνία και τη διάρκεια (προαιρετικό) του γεγονότος που επιθυμείτε να προσθέσετε
- Εισάγετε έναν τίτλο και τις πληροφορίες (λεπτομέρειες) για το γεγονός
- Τέλος κάντε κλικ στο κουμπί με την ένδειξη “Προσθήκη” και το νέο γεγονός θα εμφανιστεί στον κατάλογο των γεγονότων της Ατζέντας.
Για να τροποποιήσετε ένα γεγονός κάντε κλικ στο εικονίδιο EDIT δίπλα στο γεγονός που θέλετε να αλλάξετε, τροποποιήστε τις λεπτομέρειες και τέλος κάντε κλικ στο κουμπί με την ένδειξη «Προσθήκη/Τροποποίηση» .
Για να διαγράψετε ένα γεγονός κάντε κλικ στο εικονίδιο διαγραφής SVISE δίπλα στο γεγονός που θέλετε να διαγράψετε.
4.3 Έγγραφα
Τα Έγγραφα αποτελούν το χώρο όπου αποθηκεύεται, οργανώνεται και παρουσιάζεται το εκπαιδευτικό υλικό του μαθήματος. Ειδικότερα το υποσύστημα αυτό παρέχει έναν εύχρηστο μηχανισμό για τη διαχείριση, την οργάνωση και την ομαδοποίηση των εκπαιδευτικών αρχείων (κείμενα, παρουσιάσεις, εικόνες, διαγράμματα, κλπ) μέσα από ένα σύστημα καταλόγων και υποκαταλόγων.
Στο σύστημα επιτρέπεται να ανεβάζουν έγγραφα μόνον οι εκπαιδευτές και οι διαχειριστές του συστήματος. Όλοι οι χρήστες έχουν τη δυνατότητα να κατεβάζουν ορατά έγγραφα (είναι όλα τα έγγραφα που εμφανίζονται στην οθόνη τους). Κάθε γραμμή του πίνακα εγγράφων περιλαμβάνει τα εξής στοιχεία και πληροφορίες για κάθε έγγραφο: εικονίδιο που δείχνει τον τύπο του εγγράφου (αντιστοιχεί σε MIME type του αρχείου), τον τίτλο του ονόματος του αρχείου, εικονίδιο κλειδιού για να προειδοποιήσει τον χρήστη ότι το έγγραφο προστατεύεται από νόμους πνευματικής ιδιοκτησίας, σχόλια για το έγγραφο μέσα σε παρενθέσεις, το μέγεθος του εγγράφου, την ημερομηνία ανεβάσματος του εγγράφου, τις διαθέσιμες ενέργειες.
Οι διαθέσιμες ενέργειες αφορούν ενέργειες που μπορούν να εκτελεστούν σε κάθε έγγραφο. Οι ενέργειες είναι ορατές μόνο στους χρήστες με τα κατάλληλα δικαιώματα, δηλαδή σε χρήστες-εκπαιδευτές του μαθήματος και διαχειριστές του συστήματος. Αυτές είναι (με σειρά εμφάνισης από αριστερά προς τα δεξιά):
Για να δημιουργήσετε έναν κατάλογο αρχείων επιλέξετε το σύνδεσμο “Δημιουργία Καταλόγου”. Εισάγετε το όνομα του καταλόγου αρχείων στο εμφανιζόμενο πεδίο “Όνομα του καινούριου καταλόγου:”. Κάντε κλικ στο κουμπί με την ένδειξη “Δημιουργία Καταλόγου”, για να δημιουργήσετε τον κατάλογο αρχείων. Όταν δημιουργήσετε καινούριο κατάλογο εμφανίζεται στην αρχή της λίστας μαζί με τα αρχεία.
Η διαδικασία «ανεβάσματος» (uploading) ενός νέου εγγράφου στο σύστημα περιλαμβάνει τα εξής βήματα:
- Κλικ στον σύνδεσμο «Ανέβασμα αρχείου στον εξυπηρέτη»
- Κλικ στο κουμπί «Αναζήτηση» ή «Browse» και εντοπισμό του αρχείου που θέλει ο χρήστης να ανεβάσει. Σημείωση: Υπάρχουν τύποι αρχείων που το σύστημα θεωρεί επικινδύνους με αποτέλεσμα να αρνείται να ολοκληρώσει τη διαδικασία. Σε αυτή την περίπτωση ο χρήστης ενημερώνεται με το κατάλληλο μήνυμα κειμένου. Ακόμη, κάθε χρήστης διαθέτει περιορισμένο αποθηκευτικό χώρο που του ορίζει το σύστημα. Σε περίπτωση που ο ελεύθερος χώρος δεν επαρκεί το σύστημα ενημερώνει το χρήστη με μήνυμα.
- Προαιρετικά, εισαγωγή των επιπλέον στοιχείων που βρίσκονται στη φόρμα.
- Για να ολοκληρωθεί η διαδικασία ο χρήστης πρέπει να πατήσει το κουμπί «Ανέβασμα».
Για να διαγράψετε ένα αρχείο κάντε κλικ στο εικονίδιο διαγραφής SVISE που βρίσκεται στη στήλη «Ενέργειες» που είναι στην ίδια σειρά με το αρχείο που πρόκειται να διαγράψετε. Στη συνέχεια εμφανίζεται ένα αναδυόμενο παράθυρο επιβεβαίωσης της διαγραφής και εάν ο χρήστης απαντήσει θετικά, το έγγραφο διαγράφεται παντελώς από το σύστημα.
Προσοχή: τα διαγραμμένα έγγραφα δεν μπορούν να ανακτηθούν.
Για να μετακινήσετε ένα αρχείο από έναν κατάλογο σε έναν άλλο, κάντε κλικ στο εικονίδιο κίνησης MOVE που βρίσκεται στη στήλη «Ενέργειες» που είναι στην ίδια σειρά με το αρχείο που πρόκειται να μετακινήσετε. Επιλέξετε από τον κατάλογο επιλογής που εμφανίζεται τον κατάλογο όπου θέλετε να μετακινηθεί το αρχείο.
Για να μετονομάσετε ένα αρχείο, κάντε κλικ στο εικονίδιο μολυβιού PEN που βρίσκεται στη στήλη «Ενέργειες» που είναι στην ίδια σειρά με το αρχείο που επιθυμείτε να μετονομάσετε. Τροποποιήστε το όνομα του αρχείου και κάντε κλικ στο κουμπί με την ένδειξη «Μετονομασία»
Για να “αποκρύψετε” ένα έγγραφο (αόρατο) από τους χρήστες του συστήματος κάντε κλικ στο εικονίδιο OPEN. Το εικονίδιο αλλάζει σε κλειστό εικονίδιο ματιών CLOSE. Το έγγραφο δεν εμφανίζεται (δεν είναι διαθέσιμο) πλέον στους χρήστες. Για να “εμφανίσετε” ένα έγγραφο στους χρήστες του συστήματος κάντε κλικ στο κλειστό εικονίδιο ματιών CLOSE. Το εικονίδιο αλλάζει σε ανοιχτό εικονίδιο ματιών OPEN. Το έγγραφο εμφανίζεται πλέον στους χρήστες.
Για να αλλάξετε τις επιπλέον πληροφορίες ενός εγγράφου κάντε κλικ στο εικονίδιο MDATA. Εμφανίζεται στη συνέχεια μια φόρμα με πεδία που αντιστοιχούν σε πληροφορίες του εγγράφου κατά το ανέβασμα. Λόγω του ότι αυτές οι πληροφορίες είναι προαιρετικές κατά το ανέβασμα του εγγράφου στο σύστημα, ενδέχεται μερικά ή όλα τα πεδία να είναι κενά. Ο χρήστης μπορεί να κάνει τις αλλαγές που επιθυμεί και να τις κατοχυρώσει πατώντας το κουμπί με την ένδειξη «Επικύρωση Αλλαγών».
Για την προεπισκόπηση της κατάστασης του αποθηκευτικού χώρου, ο χρήστης μπορεί να πατήσει τον σύνδεσμο «Επισκόπηση αποθηκευτικού χώρου» και να μεταφερθεί σε μία νέο σελίδα όπου μπορεί να δει στατιστικά στοιχεία για τον αποθηκευτικό χώρο που του είναι διαθέσιμος. Για να κατεβάσει ο χρήστης ένα από τα έγγραφα στη λίστα αρκεί να πατήσει πάνω στο όνομα του εγγράφου.
4.4 Περιοχή Συζητήσεων
Η πλατφόρμα παρέχει τη δυνατότητα στους εκπαιδευτές των ηλεκτρονικών μαθημάτων να δημιουργούν και να διαχειρίζονται Περιοχές Συζητήσεων σε κάθε μάθημα.
Διαχείριση Κατηγοριών Περιοχών Συζήτησης
Για να προσθέσετε μια νέα κατηγορία Περιοχών Συζήτησης επιλέξτε το σύνδεσμο “Προσθήκη Κατηγορίας”. Εισάγετε ένα όνομα για την κατηγορία στο πεδίο «Κατηγορία» και κάντε κλικ στο κουμπί με την ένδειξη «Προσθήκη».
Η κατηγορία που μόλις δημιουργήσατε δεν θα εμφανίζεται στους Εκπαιδευόμενοι έως ότου προσθέσετε περιοχές συζητήσεων σε αυτήν. Μπορείτε να αλλάξετε το όνομα μιας κατηγορίας πατώντας το εικονίδιο MODIFY ή να διαγράψετε κάποια κατηγορία κάνοντας κλικ στο εικονίδιο διαγραφής SVISE.
Διαχείριση Περιοχών Συζήτησης
Για να αλλάξετε το όνομα, την κατηγορία ή να προσθέσετε κάποια περιγραφή σε μια Περιοχή Συζητήσεων πατήστε το εικονίδιο MODIFY δίπλα στο όνομα της Περιοχής που σας ενδιαφέρει.
Για να προσθέσετε μια νέα περιοχή συζήτησης πατήστε το εικονίδιο ADD δίπλα στο όνομα της Κατηγορίας που θέλετε να εντάξετε τη νέα σας περιοχή.
Μπορείτε να αλλάξετε το όνομα μιας περιοχής συζήτησης πατώντας το εικονίδιο MODIFY ή να διαγράψετε κάποια περιοχή συζήτησης πατώντας το εικονίδιο διαγραφής SVISE.
Αποστολή μηνύματος σε θέμα μιας Περιοχής Συζήτησης
Για να αναρτήσετε ένα μήνυμα στο θέμα μιας Περιοχής Συζήτησης που σας ενδιαφέρει, θα πρέπει να εισέλθετε στην Περιοχή που ανήκει το θέμα σας κάνοντας κλικ στο όνομα της συγκεκριμένης περιοχής.
Στη συνέχεια θα πρέπει να κάνετε κλικ στο όνομα του συγκεκριμένου θέματος που σας ενδιαφέρει για να δείτε το διάλογο που έχει γίνει για το συγκεκριμένο θέμα
Πατήστε “Απάντηση”.
Για να δημιουργήσετε ένα νέο θέμα επιλέξτε τον σύνδεσμο «Νέο θέμα» πληκτρολογήστε τον τίτλο του θέματος στο πεδίο «Θέμα», εισάγετε τις λεπτομέρειες του θέματος για συζήτηση στο πεδίο «Σώμα Μηνύματος» και τέλος πατήστε το πλήκτρο με την ένδειξη «Υποβολή».
Για να στείλετε μια απάντηση σε κάποιο υπάρχων θέμα κάντε κλικ στον τίτλο του θέματος και στη συνέχεια επιλέξτε τον σύνδεσμο «Απάντηση». Πληκτρολογήστε την απάντησή σας στο πεδίο «Σώμα μηνύματος» και πατήστε το πλήκτρο με την ένδειξη «Υποβολή» για να καταχωρηθεί η απάντηση σας. Αν τελικά δεν επιθυμείτε να στείλετε απάντηση στο συγκεκριμένο θέμα πατήστε το πλήκτρο με την ένδειξη “Ακύρωση Αποστολής”
Σημείωση: Κάθε φορά που δημιουργούμε μια Ομάδα Χρηστών, η πλατφόρμα δημιουργεί αυτόματα μια περιοχή συζήτησης για τη συγκεκριμένη ομάδα με όνομα το αντίστοιχο όνομα της ομάδας.
4.5 Ανακοινώσεις
Το υποσύστημα Ανακοινώσεις επιτρέπει την ενημέρωση των εγγεγραμμένων χρηστών σε θέματα που αφορούν το συγκεκριμένο μάθημα.
Η πλατφόρμα Open eClass προσφέρει τη δυνατότητα διαχείρισης των ανακοινώσεων. Ειδικότερα, για να προσθέσετε μια ανακοίνωση κάντε κλικ στο σύνδεσμο «Προσθήκη Ανακοίνωσης».
Στη συνέχεια, πληκτρολογήστε τον τίτλο της ανακοίνωσης καθώς και το κυρίως σώμα της ανακοίνωσης. Επιλέξτε αν επιθυμείτε “Αποστολή (με email) της ανακοίνωσης στους εγγεγραμμένους χρήστες” κάνοντας κλικ στο κουτί επιλογής (checkbox) δίπλα από το σχετικό κείμενο. Τέλος, κάντε κλικ στο κουμπί με την ένδειξη «Προσθήκη».
Για να τροποποιήσετε μια υπάρχουσα ανακοίνωση Κάντε κλικ στο εικονίδιο MODIFY δίπλα στην ανακοίνωση που θέλετε να αλλάξετε. Διορθώστε το κείμενο ανακοίνωσης και κάντε κλικ στο κουμπί με την ένδειξη «Προσθήκη».
Για να διαγράψετε μια υπάρχουσα ανακοίνωση κάντε κλικ στο εικονίδιο διαγραφής SVISE δίπλα στην ανακοίνωση που θέλετε να διαγράψετε.
4.6 Σύνδεσμοι
Το υποσύστημα Σύνδεσμοι σας δίνει τη δυνατότητα να προσθέσετε στο ηλεκτρονικό σας μάθημα χρήσιμες πηγές από το Διαδίκτυο και παράλληλα να τις ομαδοποιήσετε σε κατηγορίες.
Για να προσθέσετε ένα σύνδεσμο, εισάγετε τη URL διεύθυνση του συνδέσμου (π.χ. http://www.google.com/), το όνομα του συνδέσμου με το οποίο θα παρουσιάζεται καθώς και μια περιγραφή για το περιεχόμενο του συνδέσμου. Στη συνέχεια επιλέξτε την κατηγορία στην οποία θα ανήκει ο σύνδεσμος. Αν δεν επιλέξετε καμία κατηγορία ο σύνδεσμος θα εμφανιστεί στην κατηγορία «Γενικοί σύνδεσμοι». Τέλος κάντε κλικ στο κουμπί με την ένδειξη «Προσθήκη».
Μπορείτε να αλλάξετε το όνομα, την περιγραφή ή την κατηγορία στην οποία ανήκει ένας σύνδεσμος πατώντας το εικονίδιο MODIFY ή να διαγράψετε ένα σύνδεσμο πατώντας το εικονίδιο διαγραφής SVISE.
Για να προσθέσετε μια νέα κατηγορία συνδέσμων, επιλέξτε «Προσθήκη κατηγορίας» Πληκτρολογήστε το όνομα που επιθυμείτε να έχει η κατηγορία, μια περιγραφή της κατηγορίας και τέλος πατήστε το πλήκτρο «Προσθήκη».
Μπορείτε να αλλάξετε το όνομα ή την περιγραφή μιας κατηγορίας συνδέσμων πατώντας το εικονίδιο MODIFY. Επιλέγοντας το εικονίδιο διαγραφής SVISE διαγράφετε την κατηγορία και όλους τους συνδέσμους που περιέχει.
Τέλος υπάρχει η επιλογή “Εμφάνιση” αν θέλετε να εμφανιστούν οι σύνδεσμοι που περιέχει κάθε κατηγορία και η επιλογή “Απόκρυψη” αν θέλετε να μην εμφανίζονται.
4.7 Εργασίες
Το υποσύστημα Εργασίες είναι ένα πολύ χρήσιμο εργαλείο μιας και επιτρέπει την ηλεκτρονική διαχείριση, υποβολή και βαθμολόγηση των εργασιών του μαθήματος. Ειδικότερα, παρέχει τη δυνατότητα να τοποθετηθούν οι εκφωνήσεις των εργασιών, ο τύπος τους και η ημερομηνία υποβολής. Στη συνέχεια επιτρέπει στους εγγεγραμμένους εκπαιδευόμενους να ανεβάσουν ηλεκτρονικά στην πλατφόρμα τις εργασίες η να τις υποβάλουν σε πραγματικό χρόνο (Online κείμενο) μέχρι την ημερομηνία υποβολής και στη συνέχεια αφού ο εκπαιδευτής τις βαθμολογήσει να δουν το βαθμό τους.
Αρχικά δεν έχει τοποθετηθεί καμία εργασία. Για να δημιουργήσετε μια εργασία επιλέξτε “Δημιουργία Εργασίας” και εμφανίζεται η παρακάτω φόρμα.
Για να δημιουργήσετε μια εργασία και να τοποθετηθεί στο δικτυακό τόπο του μαθήματος που διδάσκετε :
- Πληκτρολογήστε τον τίτλο της εργασίας
- Πληκτρολογήστε την περιγραφή της εργασίας
- Ενσωματώστε εάν επιθυμείτε ένα βοηθητικό αρχείο με υποδείξεις σχετικές με την εργασία.
- Εισάγετε το μέγιστο αριθμό βαθμολόγησης της συγκεκριμένης εργασίας
- Επιλέξτε τον τύπο υποβολής της εργασίας (Ανέβασμα αρχείου ή Online κείμενο)
- Επιλέξτε την ημερομηνία λήξης υποβολής της εργασίας.
- Επιλέξτε ημέρα, μήνα και έτος. Επίσης δίνεται η δυνατότητα επιλογής υποβολής εκπρόθεσμης ημερομηνίας της εργασίας με την ανάλογη όμως σήμανση
- Επιλέξτε αν η εργασία είναι ατομική ή ομαδική
- Επιλέξετε εάν η ανάθεση της εργασίας θα γίνει σε όλους τους εκπαιδευόμενους η σε συγκριμένους.
- Κάντε κλικ στο κουμπί με την ένδειξη “Προσθήκη”
Η εργασία προστέθηκε και εμφανίζεται στη σελίδα των εργασιών μαθήματος. Οι εργασίες που εμφανίζονται με bold περιέχουν νέες υποβολές Εκπαιδευόμενων τις οποίες δεν έχετε βαθμολογήσει ακόμα.
Για να τροποποιήσετε μια υπάρχουσα εργασία κάντε κλικ στο εικονίδιο MODIFY στην εργασία που θέλετε να αλλάξετε. Διορθώστε την πληροφορία της εργασίας που θέλετε , τον τίτλο, την περιγραφή, την ημερομηνία λήξης υποβολής της εργασίας ή αν η εργασία είναι ομαδική ή ατομική. Κάντε κλικ στο κουμπί με την ένδειξη “Διόρθωση”. Για να διαγράψετε μια εργασία, κάντε κλικ στο εικονίδιο διαγραφής SVISE. Επιβεβαιώστε την επιλογή σας.
Για να “αποκρύψετε” μια εργασία από τους χρήστες (αόρατη),κάντε κλικ στο εικονίδιο OPEN που είναι στην ίδια σειρά με την εργασία που πρόκειται να κρύψετε. Το εικονίδιο αλλάζει σε κλειστό εικονίδιο ματιών CLOSE. Η εργασία δεν εμφανίζεται (δεν είναι διαθέσιμο) πλέον στους χρήστες. Για να “εμφανίσετε” μια κρυμμένη εργασία στους χρήστες του συστήματος.
Κάντε κλικ στο κλειστό εικονίδιο ματιών CLOSE που βρίσκετε στη στήλη “Ορατό/Αόρατο” που είναι στην ίδια σειρά με την εργασία που πρόκειται να γίνει ορατό στους χρήστες. Το εικονίδιο αλλάζει σε ανοιχτό εικονίδιο ματιών OPEN. Η εργασία εμφανίζεται πλέον στους χρήστες
Για να δείτε τις εργασίες που έχουν τοποθετηθεί από τους Εκπαιδευόμενοι κάντε κλικ στον τίτλο της εργασίας που επιθυμείτε.
Στη σελίδα μιας εργασίας υπάρχει λίστα με τους Εκπαιδευόμενους που έχουν τοποθετήσει τις εργασίες τους στην πλατφόρμα και την ημερομηνία αποστολής των εργασιών τους. Για να δείτε ή να αποθηκεύσετε την εργασία κάποιου Εκπαιδευόμενου κάντε κλικ στο όνομα του αρχείου. Μπορείτε να αποθηκεύσετε στον υπολογιστή σας όλες τις εργασίες που έχουν τοποθετηθεί από τους Εκπαιδευόμενοι σε συμπιεσμένο αρχείο επιλέγοντας τον σύνδεσμο “Κατέβασμα όλων των εργασιών σε αρχείο .zip”.
Πληκτρολογήστε το βαθμό της εργασίας για να τη βαθμολογήσετε. Πληκτρολογήστε κάποια σχόλια σχετικά με την εργασία ενός Εκπαιδευόμενου αν επιθυμείτε. Για να καταχωρηθούν οι βαθμολογίες σας και τα σχόλια σας για τις εργασίες των Εκπαιδευόμενων κάντε κλικ στο πλήκτρο “Καταχώρηση αλλαγών”
4.7.1 Βαθμολογικές κλίμακες
Μια νέα λειτουργία του υποσυστήματος των εργασιών είναι οι “Βαθμολογικές κλίμακες”).
Μέσω αυτού του νέου χαρακτηριστικού ο εκπαιδευτής έχει την δυνατότητα να καθορίσει τις βαθμολογικές κλίμακες των εργασιών. Για παράδειγμα μπορεί να γίνει μια αντιστοίχηση της 10 βάθμιας κλίμακας με γράμματα του αλφαβήτου (πχ.10=Ά,Α=8).
Με αυτό τον τρόπο μπορούν να καθοριστούν νέες κλίμακες και να αντιστοιχηθούν δεκαβάθμιες κλίμακες με γράμματα του αλφαβήτου. Έτσι δίνεται ένα νέο χαρακτηριστικό το οποίο επεκτείνει την βαθμολόγηση τόσο του μαθήματος όσο και των εργασιών.
4.8 Ομάδες Χρηστών
Η καλύτερη συνεργασία και αλληλεπίδραση ανάμεσα στον εκπαιδευτή του μαθήματος και τους εκπαιδευόμενους μπορεί να επιτευχθεί μέσω του υποσυστήματος της ομάδας χρηστών. Μια τέτοια ομάδα αποτελεί μια συλλογή εγγεγραμμένων χρηστών του μαθήματος οι οποίοι έχουν την δυνατότητα να μοιράζονται την ίδια περιοχή συζητήσεων, τα ίδια έγγραφα καθώς και τις ίδιες ομαδικές εργασίες.
4.8.1 Διαχείριση Ομάδας Χρηστών
4.8.1.1 Δημιουργία μιας Ομάδας Χρηστών
Προκειμένου να δημιουργήσετε μια νέα ομάδα χρηστών επιλέξτε το σύνδεσμο «Δημιουργία μιας ομάδας». Εισάγετε το όνομα της ομάδας, τις πληροφορίες που την αφορούν καθώς και το μέγιστο αριθμό συμμετεχόντων σε αυτή.
Επίσης καθορίστε εάν επιθυμείτε ένα υπεύθυνο ομάδας και εισάγετε τους εκπαιδευόμενους οι οποίοι θα αποτελούν τα μέλη της. Ακόμη μπορείτε να εντάξετε την συγκεκριμένη ομάδα σε μια από τις κατηγορίες τις οποίες έχετε δημιουργήσει. Επιπρόσθετα μπορείτε να επεξεργαστείτε μια σειρά από επιλογές οι οποίες αφορούν τις δυνατότητες των χρηστών μέσα στην ομάδα αλλά και την πρόσβαση τους σε αυτή. Συγκεκριμένα μπορείτε να καθορίσετε:
- εάν οι χρήστες της συγκεκριμένης ομάδας θα επιτρέπετε να εγγράφουν και να απεγγραφούν σε αυτή
- εάν οι περιοχές συζητήσεων της ομάδας θα είναι προσβάσιμες μόνο από τα μέλη της ομάδας ή θα υπάρχει “ελεύθερη” πρόσβαση (μόνο για ανάγνωση) σε αυτές
- εάν θα ενεργοποιηθούν η όχι οι περιοχές συζητήσεων της ομάδας, τα έγγραφα της ομάδας και το σύστημα wiki της ομάδας
Η διαδικασία ολοκληρώνεται επιλέγοντας το σύνδεσμο “Δημιουργία”.
4.8.1.2 Δημιουργία πολλών ομάδων χρηστών
Μέσα από τον ρόλο του εκπαιδευτή σας παρέχεται η δυνατότητα να δημιουργήσετε ταυτόχρονα πολλαπλές ομάδες χρηστών. Προκειμένου να πραγματοποιήσετε την προαναφερόμενη ενέργεια αρχικά επιλέξετε το σύνδεσμο “Δημιουργία πολλών ομάδων”.
Εν συνεχεία στην φόρμα εισαγωγής συμπληρώστε τον αριθμό των ομάδων που επιθυμείτε να δημιουργήσετε, τον αριθμό συμμετεχόντων σε κάθε ομάδα και αντιστοιχείστε τις ομάδες που θα δημιουργηθούν σε μια από τις υπάρχουσες κατηγορίες.
Για να ολοκληρώστε την διαδικασία απλά επιλέξτε το σύνδεσμο “Δημιουργία”.
4.8.2 Ρυθμίσεις Ομάδας Χρηστών
Στο υποσύστημα “Ομάδες Χρηστών” υπάρχουν μια σειρά από διαθέσιμες λειτουργιές είναι στην διάθεση σας. Έτσι Επιλέγοντας το αναδυόμενο μενού το οποίο βρίσκετε στο δεξί άκρο της σελίδας μπορείτε να:
- Προσθέσετε μια νέα κατηγορία στην συγκεκριμένη ομάδα χρηστών
- Να συμπληρώσετε αυτόματα με εγγεγραμμένους από το μάθημα χρήστες όλες τις δημιουργημένες ομάδες χρηστών
- Να διαγράψετε όλες τις ομάδες χρηστών
- Να εκκαθαρίσετε όλες τις ομάδες χρηστών
- Να πραγματοποιήσετε ρυθμίσεις στις ομάδες χρηστών
4.8.2.1 Προσθήκη νέας κατηγορίας Ομάδας χρηστών
Εάν επιθυμείτε να δημιουργήσετε μια νέα κατηγορία προκειμένου να εντάξετε σε αυτή μια ομάδα χρηστών τότε απλά επιλέξετε το σύνδεσμο “Προσθήκη κατηγορίας”.
Στην εμφανιζόμενη φόρμα συμπληρώστε το όνομα της κατηγορίας καθώς και κάποιες πληροφορίες σχετικά αυτήν. Η διαδικασία ολοκληρώνεται επιλέγοντας το σύνδεσμο “Προσθήκη κατηγορίας”.
4.8.2.2 Αυτόματη συμπλήρωση όλων των ομάδων
Από την στιγμή που θα καθορίσετε αυτή την επιλογή αυτόματα όλοι οι εγγεγραμμένοι στο μάθημα χρήστες θα εισαχθούν στις αντίστοιχες ομάδες. Η διαδικασία εισαγωγής επιτρέπει την εισαγωγή χρηστών σε ομάδες με τέτοιο τρόπο ώστε αυτές να γεμίζουν μία προς μία (εξαντλώντας η καθεμία τον μέγιστο αριθμό συμμετεχόντων). Μετά την ολοκλήρωση της διαδικασίας θα ενημερωθείτε από την πλατφόρμα με το αντίστοιχο μήνυμα.
4.8.2.3 Διαγραφή όλων των ομάδων χρηστών
Εάν στο τέλος της ακαδημαϊκής χρονιάς και όχι μόνο επιθυμείτε να διαγράψετε όλες τις δημιουργημένες για τις ανάγκες του μαθήματος ομάδες χρηστών απλά επιλέξτε το σύνδεσμο “Διαγραφή όλων των ομάδων”.
Στο μήνυμα επιβεβαίωσης της διαγραφής επιλέξτε “Διαγραφή” προκειμένου να ολοκληρωθεί η διαδικασία διαγραφής.
4.8.2.4 Εκκαθάριση όλων των ομάδων χρηστών
Εάν επιθυμείτε να διατηρήσετε τις ομάδες χρηστών τις οποίες έχετε δημιουργήσει αλλά θέλετε να διαγράψετε τους χρήστες που περιέχονται σε αυτές τότε μπορείτε να επιλέξετε το σύνδεσμο “Εκκαθάριση όλων των ομάδων”.
Ενεργοποιώντας την παραπάνω λειτουργία αυτόματα από όλες τις ομάδες χρηστών διαγράφονται-αφαιρούνται όλοι οι εγγεγραμμένοι χρήστες καθώς και τα σχόλια τα οποία έχουν πραγματοποιήσει μέσα σε αυτές. Αντίθετα οι περιοχές συζητήσεων των ομάδων, οι ομαδικές εργασίες των ομάδων, τα wiki’s των ομάδων αλλά και τα έγγραφα των ομάδων διατηρούνται ως έχουν.
Στο μήνυμα επιβεβαίωσης της διαγραφής επιλέξτε “Διαγραφή” προκειμένου να ολοκληρωθεί η διαδικασία διαγραφής.
4.8.2.5 Ρυθμίσεις ομάδων χρηστών
Μέσα από τις ρυθμίσεις των ομάδων χρηστών μπορείτε να καθορίσετε τον εάν η οι εκπαιδευόμενοι του μαθήματος σας θα μπορούν να εγγράφονται σε παραπάνω από μια ομάδες και εάν θα δίνεται η δυνατότητα προσθήκης περιγραφής στα μέλη της ομάδας (εικόνα 13).
Η διαδικασία ολοκληρώνεται επιλέγοντας το σύνδεσμο “Αποθήκευση”.
4.8.3 Λειτουργιές-Εργαλεία Ομάδας Χρηστών
Μια σειρά από λειτουργιές είναι διαθέσιμες στην ομάδα χρηστών. Συγκεκριμένα:
- Αλλαγή στοιχείων ομάδων χρηστών
- Συζητήσεις
- Έγγραφα ομάδας
- Wiki
- Ομαδικές εργασίες
4.8.3.1 Αλλαγή Στοιχέιων Ομάδας
Εάν επιθυμείτε την αλλαγή των στοιχείων της ομάδας που έχετε δημιουργήσει τότε απλά επιλέξτε το σύνδεσμο “Αλλαγή”. Στην εμφανιζόμενη φόρμα μπορείτε να τροποποιήσετε στοιχεία της ομάδας όπως: το όνομα της, ο υπεύθυνος της ομάδας, ο αριθμός συμμετεχόντων, τον υπεύθυνο της ομάδας, τα μέλη της ομάδας.
Η διαδικασία ολοκληρώνεται επιλέγοντας το σύνδεσμο “Αποθήκευση”.
4.8.3.2 Συζητήσεις
Ένα ακόμη χρήσιμο χαρακτηριστικό το οποίο ενσωματώνεται στις ομάδες χρηστών αποτελούν οι περιοχές συζητήσεων. Η κάθε ομάδα μπορεί να έχει την δικιά της περιοχή συζητήσεων πράγμα το οποίο προσδίδει εξατομίκευση στην θεματολογία και το αντικείμενο της κάθε ομάδας. Για να δημιουργήσετε μια νέα περιοχή συζητήσεων επιλέξτε το σύνδεσμο “Συζητήσεις”.
Εν συνέχεια επιλέξτε το σύνδεσμο “Νέο θέμα” και εισάγετε το θέμα και το “σώμα” του μηνύματος.
Επιλέξτε υποβολή για να αποθηκευθεί το νέο θέμα το οποίο δημιουργήσατε.
Για να απαντήσετε σε ένα δημιουργημένο θέμα επιλέξτε το σύνδεσμο “Απάντηση”.
Εισάγετε το σώμα του μηνύματος και επιλέξτε το σύνδεσμο “Υποβολή” για την ολοκλήρωση της διαδικασίας.
Ένα θέμα μιας περιοχής συζητήσεων συγκεκριμένης ομάδας χρηστών θα μπορούσε να έχει την παρακάτω μορφή.
4.8.3.3 Έγγραφα ομάδας
Ένα ακόμα χαρακτηριστικό της ομάδας χρηστών είναι η ενσωμάτωση σε αυτή συγκεκριμένων εγγράφων.
Για την ενσωμάτωση εγγράφων στην ομάδα επιλέξτε το σύνδεσμο “Έγγραφα ομάδας”. Μετά από αυτό μια σειρά λειτουργιών (εικόνα 24) είναι στην διάθεση σας . Συγκεκριμένα:
- Ανέβασμα αρχείου
- Δημιουργία εγγράφου
- Δημιουργία καταλόγου
Σχετικά με το ανέβασμα αρχείου μπορείτε να επιλέξετε να ανεβάσετε ένα αρχείο (πχ.docx.pdf) το οποίο θα αφορά την συγκεκριμένη ομάδα. Για το ανέβασμα επιλέξτε το σύνδεσμο “Ανέβασμα αρχείου” και στην εμφανιζόμενη φόρμα συμπληρώστε τον τίτλο και αναζητήστε το αρχείο στο δίσκο σας μέσω της αντίστοιχης λειτουργίας.
Η διαδικασία ολοκληρώνεται επιλέγοντας το σύνδεσμο “Ανέβασμα” και το αποτέλεσμα φαίνεται στην παρακάτω οθόνη.
Δημιουργία εγγράφου Προκειμένου να δημιουργήσετε ένα νέο έγγραφο μέσα από τις ομάδες χρηστών επιλέξτε το σύνδεσμο “Δημιουργία Εγγράφου”.
Συμπληρώστε τον τίτλο αλλά και το περιεχόμενο του εγγράφου. Η διαδικασία ολοκληρώνεται επιλέγοντας το σύνδεσμο “Αποθήκευση”.
Για να δημιουργήσετε ένα νέο κατάλογο στην ομάδα χρηστών στην οποία ανήκετε επιλέξτε το σύνδεσμο “Δημιουργία καταλόγου”.
Εισάγεται το όνομα του καταλόγου και επιλέξτε το σύνδεσμο “Δημιουργία” για την ολοκλήρωση της διαδικασίας.
4.8.3.4 Wiki
Η πλατφόρμα σας προσφέρει την δυνατότητα να δημιουργήσετε ένα νέο wiki το οποίο αντιστοιχεί σε συγκεκριμένη ομάδα χρηστών.
Για να εισάγεται ένα νέο wiki απλά επιλέξτε το σύνδεσμο “Δημιουργήστε ένα νέο wiki”.
4.8.3.5 Ομαδικές εργασίες
Μέσα στα πλαίσια της ομάδας χρηστών θα μπορούσαν να υπάρξουν ομαδικές εργασίες οι οποίες να έχουν αντιστοιχηθεί με την ομάδα σας. Έχοντας από πριν δημιουργήσει μια η περισσότερες ομαδικές εργασίες μέσω του υποσυστήματος “Εργασίες” μπορείτε να εμφανίσετε τις εργασίες αυτές και μέσα από την ομάδα χρηστών.
Για να εμφανίσετε και να διαχειριστείτε τις ομαδικές εργασίες απλά επιλέξτε το σύνδεσμο “Ομαδικές Εργασίες”.
Στην εμφανιζόμενη οθόνη μπορείτε να διορθώσετε τους βαθμούς στις ομαδικές εργασίες να επεξεργαστείτε τα στοιχεία της ομάδας αλλά και να διαγράψετε κάποιες από τις εργασίες αυτές. Επίσης μέσω του συγκεκριμένου υποσυστήματος σας δίνεται η δυνατότητα να κατεβάσετε σε αρχείο .zip όλες τις ομαδικές εργασίες της ομάδας.
Επιπρόσθετα σας δίνεται η δυνατότητα να προβάλετε την κατανομή των βαθμολογιών ανά εργασία, να δείτε τις ομάδες και τους χρήστες που είναι χωρίς υποβολή εργασιών, και να προβείτε στην διαγραφή μιας συγκεκριμένης ομάδας.
Οι παραπάνω διεργασίες ολοκληρώνονται επιλέγοντας το σύνδεσμο “Καταχώρηση αλλαγών”.
4.9 Υποσύστημα Ασκήσεων
Το υποσύστημα «Ασκήσεις» παρέχει στον εκπαιδευτή μια σειρά δυνατοτήτων σχετικά με την δημιουργία και την διαχείριση των ασκήσεων. Στην αρχική σελίδα των ασκήσεων εμφανίζονται όλες οι ασκήσεις του μαθήματος με δυνατότητα διαχείρισής τους.
Για να δημιουργήσετε μια άσκηση επιλέξτε το σύνδεσμο “Νέα άσκηση”. Στην συνέχεια θα πρέπει να συμπληρώσετε μια σειρά παραμέτρων της άσκησης. Συγκεκριμένα μπορείτε να ορίσετε:
- Όνομα άσκησης: θα πρέπει να εισάγετε το όνομα της άσκησης.
- Περιγραφή άσκησης: εάν επιθυμείτε μπορείτε να συμπληρώστε μια σύντομη περιγραφή η οποία θα περιγράφει συνοπτικά την άσκηση σας.
- Τύπος ασκήσεων: η συγκεκριμένη επιλογή καθορίζει εάν οι ερωτήσεις της άσκησης θα εμφανίζονται όλες σε μια σελίδα ή θα εμφανίζεται μια ερώτηση ανά σελίδα.
- Έναρξη-Λήξη: μπορείτε να ορίσετε την ημερομηνία έναρξης ισχύος της συγκεκριμένης άσκησης αλλά και την ημερομηνία λήξης της. Η συγκεκριμένη παράμετρος είναι αρκετά χρήσιμη για διαδικασίες διαγωνισμάτων (συγκεκριμένες ημέρες και ώρες).
- Προσωρινή αποθήκευση: μέσω αυτής της επιλογής μπορείτε να ενεργοποιήστε– απενεργοποιήσετε την προσωρινή αποθήκευση σε μια άσκηση.
- Χρονικός περιορισμός: επιλέξτε εάν επιθυμείτε να θέσετε χρονικά όρια στην ολοκλήρωση από τους εκπαιδευόμενους της άσκησης σας.
- Επιτρεπόμενες επαναλήψεις: Καθορίστε πόσες φορές μπορεί ο ίδιος χρήστης να επαναλάβει την συγκεκριμένη άσκηση.
- Τυχαίες ερωτήσεις: δηλώστε αν επιθυμείτε η άσκηση σας να επιλέγει τυχαία ένα συγκεκριμένο πλήθος ερωτήσεων από αυτές οι οποίες έχουν οριστεί πως ανήκουν στην τρέχουσα άσκηση.
- Απαντήσεις: επιλέξτε εάν επιθυμείτε ή όχι να εμφανίζονται στο τέλος της άσκησης τα αποτελέσματα της.
- Βαθμολογία: επιλέξτε εάν επιθυμείτε ή όχι να εμφανίζεται στο τέλος της η βαθμολογία της.
- Ξεκλείδωμα με password: καθορίστε εάν επιθυμείτε οι χρήστες να έχουν πρόσβαση στην άσκηση σας μέσω συνθηματικού
- Ξεκλείδωμα σε συγκεκριμένες IP(s): ορίστε τις διευθύνσεις οι οποίες θα επιθυμούσατε να έχουν πρόσβαση στην συγκεκριμένη άσκηση
- Ανάθεση σε: η συγκεκριμένη επιλογή ορίζει σε ποιες κατηγορίες εκπαιδευομένων θα είναι διαθέσιμη η παρούσα άσκηση
- Ετικέτες (Tags): συσχετίστε την τρέχουσα άσκηση με μια ετικέτα. Η συγκεκριμένη λειτουργία είναι αρκετά χρήσιμη για την αναζήτηση μέσω ετικετών στο μέλλον.
Η διαδικασία συμπλήρωσης των στοιχείων της άσκησης ολοκληρώνεται επιλέγοντας το σύνδεσμο “Δημιουργία”.
Εν συνεχεία θα πρέπει να εισάγετε τις ερωτήσεις οι οποίες θα περιέχονται στην συγκεκριμένη άσκηση. Αυτό μπορεί να γίνει είτε δημιουργώντας μια νέα ερώτηση είτε επιλέγοντας από μια ερώτηση η οποία υπάρχει στην “Τράπεζα ερωτήσεων”.
Για να δημιουργήσετε μια νέα ερώτηση απλά πατήστε το σύνδεσμο “Νέα ερώτηση”. Στην συνέχεια επιλέξτε την κατηγορία στην οποία θα ανήκει η ερώτηση σας. Εισάγετε το όνομα της ερώτησης και αν επιθυμείτε ένα προαιρετικό σχόλιο. Καθορίστε τον βαθμό δυσκολίας της ερώτησης μέσω της γραμμής κύλισης. Εάν η άσκηση σας σχετίζετε με κάποια εικόνα τότε μέσω της επιλογής “Browse” μεταφέρετε από τον τοπικό σας δίσκο στην ερώτηση την συγκεκριμένη εικόνα. Εν συνεχεία επιλέξτε τον τύπο της ερώτησης. Οι διαθέσιμες επιλογές είναι:
- Πολλαπλής επιλογής με μια μοναδική απάντηση,
- Πολλαπλής επιλογής με πολλαπλές απαντήσεις
- Συμπλήρωση Κενών
- Ταίριασμα
- Σωστό/Λάθος
- Ελεύθερου κειμένου
Η διαδικασία δημιουργίας μιας νέας ερώτησης ολοκληρώνεται επιλέγοντας το σύνδεσμο “Εντάξει”.
4.9.1 Ερωτήσεις πολλαπλής επιλογής (Μοναδική απάντηση)
Καθορίστε την εκφώνηση της ερώτησης και συμπληρώστε τις απαντήσεις της. Εάν επιθυμείτε να προσθέσετε απαντήσεις εκτός από τις δυο υπάρχουσες απλά επιλέξτε ”+απαντ.” (για την αφαίρεση ακολουθείστε την αντίστροφη διαδικασία). Εν συνεχεία συμπληρώστε όλες τις απαντήσεις και εισαγάγετε εάν επιθυμείτε ένα προαιρετικό σχόλιο.
Μαρκάρετε την σωστή απάντηση και εισάγετε το βαθμό της. Τέλος πατήστε το σύνδεσμο “Δημιουργία” για την ολοκλήρωση της διαδικασίας.
4.9.2 Ερωτήσεις πολλαπλής επιλογής (Πολλαπλές απαντήσεις)
Καθορίστε την εκφώνηση της ερώτησης και συμπληρώστε τις απαντήσεις της. Εάν επιθυμείτε να προσθέσετε απαντήσεις εκτός από τις δυο υπάρχουσες απλά επιλέξτε ”+απαντ.” (για την αφαίρεση ακολουθείστε την αντίστροφη διαδικασία). Εν συνεχεία συμπληρώστε όλες τις απαντήσεις και εισαγάγετε εάν επιθυμείτε ένα προαιρετικό σχόλιο.
Μαρκάρετε τις σωστές απαντήσεις και εισάγετε τους βαθμούς τους. Τέλος πατήστε το σύνδεσμο “Δημιουργία” για την ολοκλήρωση της διαδικασίας.
4.9.3 Συμπλήρωση κενών
Στόχος αυτού του τύπου των επερωτήσεων είναι να συμπληρωθεί από τους εκπαιδευόμενους το κενό με ανάλογη έκφραση (αυστηρή η χαλαρή ταυτοποίηση). Εισάγετε την ερώτηση και εν συνέχεια καθορίστε την έκφραση η οποία αντιστοιχεί στην απάντηση της. Μέσα στα κενά ([ ]) συμπεριλάβετε την απάντηση την οποία θα κληθούν οι εκπαιδευόμενοι να συμπληρώσουν.
Εν συνεχεία πατήστε επόμενο και καθορίστε στο επόμενο βήμα τον βαθμό της ερώτησης.
Η διαδικασία ολοκληρώνεται πατώντας το σύνδεσμο “Δημιουργία”.
4.9.4 Ταίριασμα
Σε αυτή την κατηγορία ερωτήσεων οι εκπαιδευόμενοι θα πρέπει να συνδυάσουν -ταιριάξουν στοιχεία από δυο σύνολα (εικόνα 11). Για την δημιουργία μιας ερώτησης ταιριάσματος αρχικά την ορίζουμε την ερώτηση. Εν συνεχεία στις δυο στήλες αντιστοιχούμε τις απαντήσεις. Έτσι θα πρέπει να καθορίστε τις απαντήσεις για την στήλη Α και να τις αντιστοιχείστε με την στήλη Β. Το ίδιο επαναλάβετε και για τις απαντήσεις της στήλης Β. Τέλος καθορίστε το βάρος για την κάθε ερώτηση.
Η διαδικασία ολοκληρώνετε πατώντας το σύνδεσμο “Δημιουργία”.
4.9.5 Σωστό-Λάθος
Σε αυτή την κατηγορία ερωτήσεων οι εκπαιδευόμενοι καλούνται να επιλέξουν εάν η προτεινόμενη ερώτηση είναι σωστή η λάθος. Για να δημιουργήσετε μια νέα ερώτηση αυτής της κατηγορίας επιλέξτε την άσκηση σας και πατήστε στο σύνδεσμο “Νέα Ερώτηση”.
Συμπληρώστε την ερώτηση, επιλέξτε στον τύπο ερώτησης “Σωστό- Λάθος ” και ακολούθως το σύνδεσμο “Εντάξει”. Εν συνεχεία στις απαντήσεις της ερώτησης επιλέξτε εάν είναι σωστή ή λάθος και συμπληρώστε το βαθμό της ερώτησης.
Η διαδικασία ολοκληρώνεται πατώντας το σύνδεσμο “Δημιουργία”.
4.9.6 Ελεύθερου κειμένου
Εάν επιθυμείτε να εισάγετε ερωτήσεις οι οποίες να περιέχουν ελεύθερο κείμενο επιλέξτε αυτή την κατηγορία ερωτήσεων. Για να δημιουργήσετε μια ερώτηση του συγκεκριμένου τύπου επιλέξετε την άσκηση που επιθυμείτε και έπειτα επιλέξτε νέα ερώτηση. Στην οθόνη που εμφανίζεται συμπληρώστε την ερώτηση, επιλέξτε στον τύπο “Ελεύθερου Κειμένου” και συμπληρώστε το μέγιστο βαθμό.
Η διαδικασία ολοκληρώνεται πατώντας το σύνδεσμο “Εντάξει”.
4.9.7 Κατηγορίες ερωτήσεων
Προκειμένου να κατηγοριοποιήσετε τις ερωτήσεις των ασκήσεων επιλέξτε το αντίστοιχο εικονίδιο στο υποσύστημα «Ασκήσεις»
Συμπληρώστε τον τίτλο της κατηγορίας και πατήστε το σύνδεσμο “Υποβολή”.
Με αυτό τον τρόπο έχετε δημιουργήσει τις κατηγορίες των ερωτήσεων και θα μπορείτε να τις χρησιμοποιήσετε και στο μέλλον.
4.9.8 Τράπεζα ερωτήσεων
Μια νέα λειτουργία την οποία σας παρέχει η αναβαθμισμένη έκδοση των ασκήσεων είναι η “Τράπεζα ερωτήσεων”.
Αυτό που έχετε να κάνετε είναι απλά να καθορίσετε τα κριτήρια εμφάνισης των αποτελεσμάτων της τράπεζας ερωτήσεων. Συγκεκριμένα μπορείτε να καθορίσετε:
- αν θα επιλέγουν όλες οι ερωτήσεις η κάποιες συγκεκριμένες
- Το βαθμό δυσκολίας (εύκολη, μέτρια, δύσκολη) των ερωτήσεων που θα σας επιστέψει το “φίλτρο” για να επιλέξετε
- Την κατηγορία των ερωτήσεων που θα επιστρέψει το “φίλτρο”
Ακόμη μπορείτε να καθορίσετε την τόσο την εξαγωγή όσο και εισαγωγή των ερωτήσεων σε μορφή IMS QTI. Εάν επιθυμείτε σας δίνεται η δυνατότητα να καθορίσετε κατευθείαν ερωτήσεις απλά επιλέγοντας τα κριτήρια των ερωτήσεων που θα εμφανιστούν.
Επιλέξετε “Επιλογή με κριτήρια” και καθορίστε : τις κατηγορείς, τον βαθμό δυσκολίας, και τον αριθμό των ερωτήσεων.
Η διαδικασία ολοκληρώνεται πατώντας το σύνδεσμο «Επιλογή”.
4.9.9 Ξεκλείδωμα με password
Ένα νέο χαρακτηριστικό το οποίο έχει προστεθεί στο υποσύστημα “Ασκήσεις” είναι το κλείδωμα και το ξεκλείδωμα μιας άσκησης με την χρήση συνθηματικού (password).
Το παραπάνω χαρακτηριστικό έγινε αφενός μεν για τον περιορισμό της πρόσβασης σε συγκεκριμένους χρήστες και για αύξηση του επιπέδου ασφαλείας για μη εξουσιοδοτημένους χρήστες. Με αυτό τον τρόπο ο εκπαιδευτής έχει την δυνατότητα να επιτρέπει η όχι ανάλογα με την περίσταση την πρόσβαση σε μια άσκηση
4.10 Κουβεντούλα
Το υποσύστημα “Κουβεντούλα” σας παρέχει την δυνατότητα ανταλλαγής μηνυμάτων με την μορφή chat. Για να ξεκινήσετε μια συνομιλία, απλά εισάγετε το κείμενο που επιθυμείτε και πατήστε το πλήκτρο αποστολής.
Οι δυνατότητες που παρέχονται από το συγκεκριμένο υποσύστημα είναι η αποθήκευση και το “καθάρισμα” μιας συνομιλίας.
Για την αποθήκευση μιας συνομιλίας απλά πατήστε το πλήκτρο “Αποθήκευση”. Με αυτό τον τρόπο η συγκεκριμένη συνομιλία αποθηκεύεται στα έγγραφα του παθήματος σε μορφή txt
Σχετικά με το καθάρισμα μιας συνομιλίας απλά πατήστε το κουμπί καθαρίσματος.
4.11 Πολυμέσα
Πρόκειται για ένα υποσύστημα διάθεσης οπτικοακουστικού εκπαιδευτικού υλικού. Υπάρχουν δύο επιλογές. Προσθήκη αρχείου βίντεο και προσθήκη συνδέσμου βίντεο που βρίσκεται αποθηκευμένο σε ένα Video On Demand (VOD) Server.
Για να προσθέσετε ένα αρχείο βίντεο κάντε κλικ στον πλήκτρο «Browse» για να το αναζητήσετε. Επίσης, πληκτρολογήστε στα αντίστοιχα πεδία τον τίτλο του βίντεο και αν επιθυμείτε, μια σύντομη περιγραφή. Στη συνέχεια κάντε κλικ στο πλήκτρο «Προσθήκη» για να γίνει η μεταφόρτωση του αρχείου στην πλατφόρμα.
Αρχεία βίντεο τα οποία έχετε ήδη μεταφορτώσει, μπορείτε να διορθώσετε τα στοιχεία τους επιλέγοντας το εικονίδιο MODIFY ή να τα διαγράψετε επιλέγοντας το εικονίδιο SVISE.
Για να προσθέσετε ένα σύνδεσμο, σε αρχεία βίντεο αποθηκευμένα σε έναν VoD Server κάντε κλικ στην αντίστοιχη επιλογή. Πληκτρολογήστε τη διεύθυνση του Vod Server στον οποίο βρίσκεται το αρχείο βιντεοσκοπημένου μαθήματος που επιθυμείτε να προσθέσετε στο πεδίο «URL».
Πληκτρολογήστε έναν τίτλο και μια περιγραφή για το αρχείο του βιντεοσκοπημένου μαθήματος και πατήστε το κουμπί με την ένδειξη «Προσθήκη» για να προστεθεί ο σύνδεσμος του αρχείου.
Μπορείτε να διορθώσετε τα στοιχεία του συνδέσμου προς ένα βιντεοσκοπημένο μάθημα επιλέγοντας το εικονίδιο MODIFY ή διαγράψετε το σύνδεσμο επιλέγοντας το εικονίδιο διαγραφής SVISE. Για να διαγράψετε όλους τους συνδέσμους προς βιντεοσκοπημένα μαθήματα που έχετε προσθέσει επιλέγετε «Διαγραφή όλων των συνδέσμων».
4.12 Πληροφορίες Μαθήματος
Το υποσύστημα «Πληροφορίες Μαθήματος» σας επιτρέπει να αναρτήσετε χρήσιμες πληροφορίες (περιγραφή, στόχοι, δραστηριότητες, βοηθήματα, τρόποι αξιολόγησης, κλπ) για το μάθημα που διδάσκετε ώστε να ενημερωθούν οι Εκπαιδευόμενοι που το παρακολουθούν. Για να προσθέσετε πληροφορίες για το μάθημα επιλέξτε το σύνδεσμο «Δημιουργία και Διόρθωση».
Επιλέξτε από τη λίστα την κατηγορία πληροφοριών που επιθυμείτε να προσθέσετε και κάντε κλικ στο πλήκτρο με την ένδειξη «Προσθήκη» για να προστεθεί. Στη συνέχεια πληκτρολογήστε τις πληροφορίες που επιθυμείτε σχετικά με την κατηγορία που επιλέξατε και κάντε κλικ στο κουμπί με την ένδειξη «Προσθήκη».
Το υποσύστημα «Περιγραφή Μαθήματος» σας επιτρέπει να αναρτήσετε χρήσιμες πληροφορίες (περιγραφή, στόχοι, δραστηριότητες, βοηθήματα, τρόποι αξιολόγησης, κλπ) για το μάθημα που διδάσκετε ώστε να ενημερωθούν οι Εκπαιδευόμενοι που το παρακολουθούν. Για να προσθέσετε πληροφορίες για το μάθημα επιλέξτε το σύνδεσμο «Δημιουργία και Διόρθωση». Εικ.60.Εισαγωγή Περιγραφή Μαθήματος . Επιλέξτε από τη λίστα την κατηγορία πληροφοριών που επιθυμείτε να προσθέσετε και κάντε κλικ στο πλήκτρο με την ένδειξη «Προσθήκη» για να προστεθεί. Στη συνέχεια πληκτρολογήστε τις πληροφορίες που επιθυμείτε σχετικά με την κατηγορία που επιλέξατε και κάντε κλικ στο κουμπί με την ένδειξη «Προσθήκη».
Μπορείτε να τροποποιήσετε τις πληροφορίες που περιέχει μια κατηγορία επιλέγοντας το εικονίδιο MODIFY ή να διαγράψετε μια κατηγορία επιλέγοντας το εικονίδιο διαγραφής SVISE που βρίσκονται στην ίδια σειρά με την κατηγορία που επιθυμείτε να επεξεργαστείτε.
4.13 Ανταλλαγή Μηνυμάτων
Πρόκειται για ένα εργαλείο ανταλλαγής μηνυμάτων μεταξύ Εκπαιδευτών κι Εκπαιδευομένων. Στα μηνύματα μπορείτε να επισυνάψετε όλους του δημοφιλείς τύπους αρχείων κειμένου, εικόνων ή παρουσιάσεων. Για να στείλετε ένα μήνυμα επιλέξτε το σύνδεσμο «Νέο μήνυμα».
Στη φόρμα που εμφανίζεται πληκτρολογήστε (προαιρετικά) ένα τίτλο για το μήνυμά σας (στο πεδίο “Τίτλος”). Συντάξτε το μήνυμά σας (στο πεδίο “Μήνυμα”). Αν θέλετε να επισυνάψετε κάποιο αρχείο, χρησιμοποιείστε το πλήκτρο «Browse» στο πεδίο “Όνομα αρχείου”.
Στη συνέχεια, επιλέξτε από τον κατάλογο των χρηστών τον παραλήπτη του αρχείου και κάντε κλικ στο πλήκτρο «Αποστολή». Αν θέλετε το αρχείο να σταλεί σε περισσότερους χρήστες, επιλέξτε τους επιθυμητούς παραλήπτες κάνοντας κλικ με το ποντίκι σας στο όνομά του καθενός κρατώντας πατημένο το πλήκτρο CTRL (Control).
Το υποσύστημα περιλαμβάνει δύο κατάλογους Μηνυμάτων, έναν για τα Εισερχόμενα και έναν για τα Εξερχόμενα.
- Εισερχόμενα: εμφανίζονται τα μηνύματα που έχετε παραλάβει από τους εκπαιδευόμενους καθώς και κάποιες επιπλέον πληροφορίες που αφορούν το όνομα του χρήστη και την ημερομηνία που το παραλάβατε.
- Εξερχόμενα: εμφανίζονται τα μηνύματα που έχετε στείλει στους εκπαιδευόμενους με τις αντίστοιχες πληροφορίες.
Επιπλέον, στον διαχειριστή του μαθήματος εμφανίζεται και ένας τρίτος κατάλογος με όνομα Λοιπές Αποστολές. Εκεί βλέπετε το σύνολο των μηνυμάτων που έχουν ανταλλάξει μεταξύ τους οι εκπαιδευόμενοι στα πλαίσια του μαθήματος (ακόμη κι όσα δεν είχαν αποδέκτη ή αποστολέα εσάς).
Αν ο κατάλογος με τα μηνύματα που έχετε παραλάβει ή έχετε αποστείλει, μεγαλώσει αρκετά μπορείτε να τον ελαττώσετε διαγράφοντας όλα ή μερικά από τα μηνύματα.
Σημειώστε, ότι αν ένα μήνυμα έχει επισυναπτόμενο αρχείο, τότε αυτό δεν διαγράφεται από τη βάση δεδομένων της πλατφόρμας πάρα μόνο από τον κατάλογο σας.
4.14 Ερωτηματολόγια
Το υποσύστημα «Ερωτηματολόγιο» σας επιτρέπει να δημιουργήσετε και να διαχειριστείτε μια σειρά από ερωτηματολόγια στα πλαίσια του μαθήματος. Για ένα νέο ερωτηματολόγιο, επιλέγετε «Δημιουργία Ερωτηματολογίου» από την κεντρική οθόνη του υποσυστήματος.
Αρχικά, θα εισάγετε τα στοιχεία τα οποία περιγράφουν το ερωτηματολόγιο.
Συγκεκριμένα:
- Τίτλος: αφορά τον τίτλο με τον οποίο θα εμφανίζεται το ερωτηματολόγιο στην λίστα των ερωτηματολογίων
- Έναρξη: η ημερομηνία έναρξης του ερωτηματολόγιου για τους συμμετέχοντες
- Λήξη: η ημερομηνία λήξης του ερωτηματολόγιου για τους συμμετέχοντες
- Αποτελέσματα: καθορίζει την ανωνυμοποιημένη συμπλήρωση του ερωτηματολογίου αλλά και την εμφάνιση η απόκρυψη των αποτελεσμάτων του ερωτηματολογίου στους συμμετέχοντες.
- Πληροφορίες: αφορά κάποιες σύντομες πληροφορίες του ερωτηματολογίου.
- Μήνυμα ολοκλήρωσης: καθορίζει το μήνυμα που επιθυμούμε να εμφανίζεται στους χρήστες καθώς υποβάλουν το ερωτηματολόγιο (πχ. ένα ευχαριστήριο μήνυμα).
- Ανάθεση σε: αφορά σε ποιους απευθύνεται το συγκεκριμένο ερωτηματολόγιο (πχ. σε όλους τους εγγεγραμμένους εκπαιδευόμενους του μαθήματος, σε επιλεγμένους, σε συγκεκριμένες ομάδες χρηστών του μαθήματος).
Με αυτό τον τρόπο έχετε ολοκληρώσει την πρώτη φάση δημιουργίας του ερωτηματολογίου
Στην συνέχεια μεταβαίνουμε στην δεύτερη φάση δημιουργίας του ερωτηματολογίου εισάγοντας τις ερωτήσεις που το απαρτίζουν.
Οι κατηγορίες των διαθεσίμων ερωτήσεων είναι:
- Πολλαπλής Επιλογής (Μοναδική Απάντηση).
- Πολλαπλής Επιλογής (Πολλαπλές Απαντήσεις).
- Ελεύθερου κειμένου.
- Κλίμακας.
Για να δημιουργήσετε μια νέα ερώτηση στο ερωτηματολόγιο επιλέξτε την κατηγορία και καθορίστε την ερώτηση. Εν συνεχεία εισάγετε τις απαντήσεις της συγκεκριμένης ερώτησης . Η διαδικασία ολοκληρώνετε πατώντας “Δημιουργία”
Στην κεντρική οθόνη του υποσυστήματος “Ερωτηματολόγιο” μπορείτε να δείτε την λίστα με τα διαθέσιμα ερωτηματολόγια.
Εάν θέλετε να εισάγετε μια νέα ετικέτα -σχόλιο επίλεξε “Νέα Ετικέτα-Σχόλιο”.
Σε κάθε ερωτηματολόγιο μια σειρά από ενέργειες είναι διαθέσιμες :
- Επεξεργασία: αφορά την διαδικασία αλλαγής στοιχείων του ερωτηματολογίου
- Απενεργοποίηση: δυνατότητα απενεργοποίησης (μη ορατό σε χρήστες) του συγκεκριμένου ερωτηματολογίου
- Στατιστικά: περιγράφει τα στατιστικά στοιχεία των χρηστών όπως αυτά πρόεκυψαν μέσα από τις απαντήσεις των ερωτήσεων του ερωτηματολογίου
- Προεπισκόπηση: δυνατότητα προεπισκόπησης του ερωτηματολογίου
- Δημιουργία Αντιγράφου: αφορά την δημιουργία αντιγράφου ενός ερωτηματολογίου
- Εκκαθάριση αποτελεσμάτων: δυνατότητα εκκαθάρισης των αποτελεσμάτων των ερωτήσεων του συγκεκριμένου ερωτηματολογίου.
- Διαγραφή: διαδικασία διαγραφής ενός ερωτηματολογίου
Θα πρέπει να τονίσουμε ότι η διαδικασία Δημιουργίας αντιγράφου ερωτηματολογίου μπορεί να πραγματοποιηθεί για το τρέχον μάθημα ή για μια λίστα μαθημάτων στα οποία είστε υπεύθυνος εκπαιδευτής.
4.15 Γραμμή Μάθησης
Το υποσύστημα «Γραμμή Μάθησης» (Learning Path) ενσωματώνει στην πλατφόρμα Open eClass στοιχεία από την πρότυπη τεχνολογία Sharable Content Object Reference Model (SCORM), η οποία θεωρεί τα εργαλεία ενός μαθήματος ως ανεξάρτητα αντικείμενα μάθησης (learning objects) και επιτρέπει την επαναχρησιμοποίηση τους. Το υποσύστημα παρέχει τη δυνατότητα δημιουργίας μιας ακολουθίας από βήματα ως δραστηριότητες μάθησης, τις οποίες θα πρέπει να ακολουθούν οι εκπαιδευόμενοι.
Ο εκπαιδευτής μπορεί να προτείνει στους εκπαιδευόμενους τη μελέτη ορισμένων εγγράφων, τη διεξαγωγή ασκήσεων αυτοαξιολόγησης, την αναδίφηση σε συγκεκριμένες αναφορές στο Διαδίκτυο (links), την ανάγνωση της περιγραφής του μαθήματος ή την πλοήγηση σε ένα εισηγμένο αντικείμενο τύπου SCORM, ως μία συγκεκριμένη ακολουθία ενεργειών μάθησης στα πλαίσια ενός ηλεκτρονικού μαθήματος.
Ο εκπαιδευόμενος μέσω του υποσυστήματος μπορεί να πλοηγηθεί στις διαθέσιμες γραμμές μάθησης και να ακολουθήσει τα βήματα που έχει ορίσει ο εκπαιδευτής με συγκεκριμένη σειρά. Στις περιπτώσεις που αυτό απαιτείται το υποσύστημα παρακολουθεί την πρόοδο του εκπαιδευόμενου στα διάφορα βήματα της εκάστοτε γραμμής μάθησης. Τέλος, το υποσύστημα επιτρέπει την εξαγωγή των γραμμών μάθησης και των στοιχειών τους σε πακέτα συμβατά με τα πρότυπα SCORM 2004 και 1.2 με σκοπό την επαναχρησιμοποίησή τους σε άλλες πλατφόρμες διαχείρισης εκπαιδευτικού υλικού (Learning Management Systems).
4.15.1 Γραμμή Μάθησης
Ειδικότερα, το εργαλείο «Γραμμή Μάθησης» της πλατφόρμας Open eClass σας επιτρέπει να δημιουργήσετε μια πλήρη ακολουθία από μαθησιακά βήματα ή δραστηριότητες, τις οποίες μπορούν να ακολουθήσουν οι εκπαιδευόμενοί σας. Η κύρια ιδέα αυτού του εργαλείου είναι να μπορείτε να προτείνετε (ή να επιβάλλετε) στους εκπαιδευόμενούς σας να διαβάσουν κάποια έγγραφα, να περάσουν κάποιες ασκήσεις αυτοαξιολόγησης ή να ακολουθήσουν οποιαδήποτε εκπαιδευτική δραστηριότητα δημιουργήσατε σε καθορισμένη σειρά (την οποία θα αποκαλούμε σε αυτό το εγχειρίδιο ως «γραμμή μάθησης»).
Η γραμμή μάθησης αποτελείται από ενότητες (τουλάχιστον μία). Οι ενότητες είναι ανεξάρτητα μαθησιακά αντικείμενα. Στην τρέχουσα έκδοση της πλατφόρμας, τα αντικείμενα αυτά μπορούν να ανήκουν σε μία από τις παρακάτω κατηγορίες:
Έγγραφα: Τα έγγραφα που είναι διαθέσιμα στο εργαλείο «Έγγραφα» της πλατφόρμας eClass. Μπορεί να είναι οτιδήποτε έχετε δημιουργήσει εσείς αρκεί να είναι ανεβασμένο και προσβάσιμο μέσω του εργαλείου «Έγγραφα».
Ασκήσεις αυτοαξιολόγησης: Ασκήσεις που είναι διαθέσιμες στο εργαλείο «Ασκήσεις» της πλατφόρμας.
Σύνδεσμοι: Σύνδεσμοι που είναι διαθέσιμοι μέσω του εργαλείου «Σύνδεσμοι» της πλατφόρμας.
Περιγραφή Μαθήματος:Η περιγραφή που είναι διαθέσιμη μέσω του εργαλείου «Περιγραφή Μαθήματος» της πλατφόρμας.
Περιεχόμενο τύπου SCORM: οι ενότητες αυτές είναι το αποτέλεσμα της εισαγωγής μαθησιακών πακέτων συμβατών με το πρότυπο SCORM. Τα περιεχόμενά τους εξαρτώνται από το τι έχει τοποθετήσει μέσα τους ο δημιουργός τους, δηλαδή έγγραφα, ασκήσεις, συνδέσμους, κείμενο και οτιδήποτε άλλο είναι προσπελάσιμο σύμφωνα με το πρότυπο SCORM ώστε να μπορέσει η πλατφόρμα eClass να το χρησιμοποιήσει κατάλληλα.
4.15.2 Δημιουργία Νέας Γραμμής Μάθησης
Για τη δημιουργία μιας νέας γραμμής μάθησης στο ηλεκτρονικό σας μάθημα, κάντε κλικ στο σύνδεσμο «Δημιουργία νέας γραμμής μάθησης». Πληκτρολογείστε το όνομα και μια περιγραφή (σχόλιο) της γραμμής μάθησης που επιθυμείτε να δημιουργήσετε.
Στη συνέχεια θα εμφανιστεί ως μία νέα κενή γραμμή μάθησης στη λίστα των διαθέσιμων γραμμών μάθησης στην ίδια σελίδα με αυτήν που βρίσκεστε.
Μπορείτε να δημιουργήσετε όσες γραμμές μάθησης επιθυμείτε στα πλαίσια του μαθήματος. Χρησιμοποιήστε αυτή τη δυνατότητα ώστε για παράδειγμα να εμφανίσετε διαφορετικά επίπεδα δυσκολίας στους εκπαιδευόμενούς σας ή απλώς διαφορετικά είδη μαθησιακής εμπειρίας. Η οργάνωση της λίστας των γραμμών μάθησης εξαρτάται από εσάς, όπως επίσης και ποιο περιεχόμενο θα χρησιμοποιήσετε σε αυτές.
4.15.3 Επιλογές σε μια γραμμή μάθησης
Υπάρχει μια σειρά διαθέσιμων επιλογών για τον εκπαιδευτή στη λίστα των γραμμών μάθησης.
Αν έχετε περισσότερες από μία γραμμή μάθησης, το παρακάτω κείμενο δίνει μια περιγραφή των ενεργειών όλων των συνδέσμων που εμφανίζονται μαζί με τη λίστα των γραμμών μάθησης. Κάποιοι από αυτούς θα σας είναι ήδη γνωστοί αν έχετε προηγούμενη εμπειρία με την πλατφόρμα eClass:
Φραγή STOP : Οι εκπαιδευόμενοι θα πρέπει να έχουν ολοκληρώσει πλήρως αυτήν τη γραμμή μάθησης ώστε να προχωρήσουν στις επόμενες. Μπορείτε να αλλάξετε αυτήν την επιλογή κάνοντας κλικ στο εικονίδιο.
Αποδέσμευση OUT : Οι εκπαιδευόμενοι δε χρειάζεται να έχουν ολοκληρώσει πλήρως αυτήν τη γραμμή μάθησης ώστε να προχωρήσουν στις επόμενες, αλλά μπορούν να επιλέξουν οποιαδήποτε γραμμή μάθησης θέλουν. Μπορείτε να αλλάξετε αυτήν την επιλογή κάνοντας κλικ στο εικονίδιο.
Διαγραφή SVISE : αυτή η εντολή σας επιτρέπει να διαγράψετε μια γραμμή μάθησης. Αν το κάνετε αυτό, θα διαγραφεί η ακολουθία των ενοτήτων, αλλά όχι και οι ίδιες οι ενότητες (εξαιρούνται οι ενότητες SCORM), οι οποίες εξακολουθούν να υπάρχουν στο σύνολο ενοτήτων και τις οποίες μπορείτε ακόμα να χρησιμοποιήσετε.
Ορατό OPEN : Η γραμμή μάθησης είναι ορατή στους εκπαιδευόμενους. Η λειτουργία είναι ακριβώς η ίδια όπως και στο εργαλείο «Έγγραφα» της πλατφόρμας eClass. Μπορείτε να αλλάξετε αυτήν την επιλογή κάνοντας κλικ στο εικονίδιο.
Αόρατο CLOSE : Η γραμμή μάθησης δεν είναι ορατή στους εκπαιδευόμενους, αλλά μόνο στον εκπαιδευτή και στον administrator της πλατφόρμας. Μπορείτε να αλλάξετε αυτήν την επιλογή κάνοντας κλικ στο εικονίδιο.
Μετακίνηση UP DOWN: προς τα πάνω/κάτω στη λίστα ώστε να αλλάξετε τη σειρά με την οποία οι γραμμές μάθησης εμφανίζονται στους εκπαιδευόμενους.
Διόρθωση MODIFY : Σας επιτρέπει να τροποποιήσετε το περιεχόμενο της γραμμής μάθησης.
Εξαγωγή EXPORT : Εξαγωγή της γραμμής μάθησης σε πακέτο συμβατό με το πρότυπο SCORM. Το 1ο εικονίδιο έχει ως αποτέλεσμα πακέτο συμβατό με το SCORM 2004, ενώ το 2ο με το SCORM 1.2.
Παρακολούθηση ATTEND : Για να παρακολουθήσετε την πρόοδο των εκπαιδευόμενων για τη γραμμή μάθησης.
Αν κάνετε κλικ στο όνομα της γραμμής μάθησης θα επισκεφθείτε τη σελίδα που σας επιτρέπει να τροποποιήσετε το περιεχόμενο της γραμμής μάθησης.
4.15.4 Ενότητα μιας Γραμμής Μάθησης
Οι ενότητες που βρίσκονται μέσα σε μια γραμμή μάθησης μπορούν να τροποποιηθούν με σχεδόν τον ίδιο τρόπο με τον οποίο τροποποιούνται οι γραμμές μάθησης στη λίστα γραμμών μάθησης. Μπορείτε να μετονομάσετε το όνομα της γραμμής μάθησης χρησιμοποιώντας το εικονίδιο. Μπορείτε να τροποποιήσετε το εισαγωγικό κείμενο που θα βλέπουν οι εκπαιδευόμενοι μόλις επισκέπτονται τη σελίδα αυτή ή να το διαγράψετε τελείως.
Παρακάτω ακολουθεί μια αναφορά σε κάθε εικονίδιο της λίστας των ενοτήτων γραμμής μάθησης:
Φραγή STOP : Η ενότητα είναι φραγμένη και θα πρέπει να ολοκληρωθεί επιτυχώς από τους εκπαιδευόμενους για να μπορέσουν να συνεχίσουν στις επόμενες ενότητες της γραμμής μάθησης. Μπορείτε να αλλάξετε αυτήν την επιλογή κάνοντας κλικ στο εικονίδιο. Ο μηχανισμός που επιτρέπει ή όχι στους εκπαιδευόμενους να προχωρήσουν μετά την φραγμένη ενότητα εξαρτάται από τον τύπο της ενότητας:
Στην περίπτωση των εγγράφων, των συνδέσμων και της περιγραφής μαθήματος, οι εκπαιδευόμενοι θα πρέπει να φορτώσουν τουλάχιστον μία φορά το έγγραφο, το σύνδεσμο ή την περιγραφή μαθήματος αντίστοιχα.
Στην περίπτωση των ασκήσεων αυτοαξιολόγησης, οι εκπαιδευόμενοι θα πρέπει να ολοκληρώσουν επιτυχώς την άσκηση (η εξ ορισμού ελάχιστη βαθμολογία στις ασκήσεις είναι το 50%).
Στην περίπτωση της ενότητας τύπου SCORM, ο μηχανισμός έχει τεθεί από το περιεχόμενο της ενότητας κατά τη δημιουργία της και ανάλογα με την υλοποίηση της ενότητας SCORM. Σε αυτήν την περίπτωση δε δύναται να αλλάξει.
Αποδέσμευση OUT : Οι εκπαιδευόμενοι μπορούν να ακολουθήσουν οποιαδήποτε ενότητα θέλουν χωρίς να χρειαστεί να ολοκληρώσουν επιτυχώς την τρέχουσα. Μπορείτε να αλλάξετε αυτήν την επιλογή κάνοντας κλικ στο εικονίδιο.
Διαγραφή SVISE :Για να διαγράψετε μια ενότητα από μια γραμμή μάθησης. Η ενότητα δεν θα διαγραφεί τελείως από την πλατφόρμα (εξαιρούνται οι ενότητες τύπου SCORM), αλλά θα είναι διαθέσιμη για επαναχρησιμοποίηση μέσω του συνόλου ενοτήτων.
Ορατό OPEN : Η ενότητα είναι ορατή στους εκπαιδευόμενους. Λειτουργεί ακριβώς με τον ίδιο τρόπο όπως και στο εργαλείο «Έγγραφα» της πλατφόρμας. Μπορείτε να αλλάξετε αυτήν την επιλογή κάνοντας κλικ στο εικονίδιο.
Αόρατο CLOSE : Η ενότητα δεν είναι ορατή στους εκπαιδευόμενους, αλλά μόνο στον εκπαιδευτή και στον administrator της πλατφόρμας. Μπορείτε να αλλάξετε αυτήν την επιλογή κάνοντας κλικ στο εικονίδιο.
Μετακίνηση UP DOWN: της ενότητας πάνω/κάτω στη λίστα ενοτήτων με τα εικονίδια ώστε να αλλάξετε τη σειρά με την οποία οι ενότητες εμφανίζονται στους εκπαιδευόμενους.
Διόρθωση MODIFY : Για να τροποποιήσετε τις επιλογές της ενότητας.
Αν κάνετε κλικ στο όνομα της ενότητας θα επισκεφθείτε τη σελίδα που σας επιτρέπει ενδεχομένως να τροποποιήσετε τις επιλογές της ενότητας.
4.15.5 Δημιουργία Ενότητας Γραμμής Μάθησης
Μπορείτε να προσθέσετε τα εξής είδη ενοτήτων σε μια γραμμή μάθησης:
- Έγγραφα από το εργαλείο εγγράφων της πλατφόρμας
- Ασκήσεις από το εργαλείο ασκήσεων της πλατφόρμας
- Συνδέσμους από το εργαλείο συνδέσμων της πλατφόρμας
- Περιγραφή Μαθήματος από το αντίστοιχο εργαλείο της πλατφόρμας
- Πλήρη λίστα ενοτήτων αποθηκευμένων σε αρχείο zip τύπου SCORM
Για να προσθέσετε κάποια από τις ενότητες στη γραμμή μάθησης από τα υποσυστήματα που υπάρχουν στην πλατφόρμα πρέπει πρώτα να έχετε προσθέσει υλικό στο συγκεκριμένο υποσύστημα.
Στη συνέχεια θα πρέπει να τις προσθέσετε ως ενότητες σε μια ήδη υπάρχουσα γραμμή μάθησης. Για να το κάνετε αυτό, κάντε κλικ στο σύνδεσμο που αντιστοιχεί στη χρήση Υποσυστήματος στη λίστα των ενοτήτων της γραμμής μάθησης που δημιουργήσατε.
Θα σας εμφανιστεί μια λίστα με τις περιεχόμενα του υποσυστήματος που έχετε δημιουργήσει. Επιλέξτε την άσκηση ή το σύνδεσμο κλπ. που θέλετε να προσθέσετε και κάντε κλικ στο κουμπί «Προσθήκη επιλεγμένων».
Η επιλογή σας θα προστεθεί αυτόματα στη λίστα ενοτήτων της τρέχουσας γραμμής μάθησης και μπορεί να χρησιμοποιηθεί μόνο μία φορά.
4.15.6 Σύνολο ενοτήτων γραμμής μάθησης
Στην πρώτη σελίδα του εργαλείου «Γραμμή Μάθησης», αν κάνετε κλικ στο σύνδεσμο «Σύνολο ενοτήτων», θα σας εμφανιστεί μια λίστα με τις ενότητες που ήδη χρησιμοποιούνται σε διάφορες γραμμές μάθησης του τρέχοντος μαθήματος.
Μπορείτε να διαγράψετε οποιαδήποτε ενότητα από αυτή τη σελίδα και σε αυτήν την περίπτωση θα απομακρυνθεί αυτόματα από όλες τις γραμμές μάθησης που πιθανόν να χρησιμοποιείται. Επίσης από αυτή τη σελίδα μπορείτε να μετονομάσετε τις ενότητες και να αλλάξετε το εισαγωγικό τους κείμενο. Αυτές οι αλλαγές θα εφαρμοστούν αυτόματα και σε όλες τις γραμμές μάθησης που οι ενότητες χρησιμοποιούνται.
Μπορείτε επίσης να προσθέτετε ενότητες από αυτό το σύνολο στις γραμμές μάθησης. Για να το κάνετε αυτό, ακολουθήστε τα εξής απαραίτητα βήματα όταν είστε στη σελίδα με τη λίστα ενοτήτων μιας γραμμής μάθησης. Κάντε κλικ στο σύνδεσμο «Χρήση ενότητας αυτού του μαθήματος». Θα σας εμφανιστεί μια λίστα με τις ενότητες που δεν χρησιμοποιούνται ήδη στην τρέχουσα γραμμή μάθησης. Επιλέξτε αυτές που θέλετε και κάντε κλικ στο κουμπί «Προσθήκη επιλεγμένων». Οι ενότητες που επιλέξατε θα προστεθούν στη γραμμή μάθησης.
4.15.7 Χρήση του πρότυπου SCORM για εισαγωγή Γραμμής Μάθησης
Πακέτα συμβατά με τα πρότυπα SCORM 2004 και SCORM 1.2 μπορούν να εισαχθούν στο εργαλείο «Γραμμή Μάθησης» της πλατφόρμας Open eClass. Για να το κάνετε αυτό:
- Κάντε κλικ στο σύνδεσμο «Εισαγωγή γραμμής μάθησης» από την πρώτη σελίδα του εργαλείου «Γραμμή μάθησης».
- Ανεβάστε το συμπιεσμένο αρχείο τύπου zip που περιέχει το μαθησιακό υλικό συμβατό με τα πρότυπα SCORM 2004 ή SCORM 1.2, χρησιμοποιώντας τη φόρμα που θα σας εμφανιστεί και κάνοντας κλικ στο κουμπί «Εισαγωγή».
Το ανέβασμα του αρχείου SCORM μπορεί να πάρει κάποια ώρα ανάλογα με το μέγεθός του και την πολυπλοκότητα της οργάνωσης του υλικού που περιέχει. Μετά από λίγο θα σας εμφανιστούν πληροφορίες σχετικά με την εισαγωγή των ενοτήτων σε μια νέα γραμμή μάθησης.
Αν το ανέβασμα και η εισαγωγή έγιναν επιτυχώς, θα σας εμφανιστεί ένας σύνδεσμος για να επισκεφθείτε απευθείας το νέο περιεχόμενο. Μία νέα γραμμή μάθησης θα έχει δημιουργηθεί έχοντας ως ενότητες τα περιεχόμενα του υλικού που μόλις ανεβάσατε.
4.15.8 Δημιουργία περιεχομένου τύπου SCORM
Ο σκοπός αυτής της ενότητας είναι να σας βοηθήσει να δημιουργήσετε το δικό σας αλληλεπιδραστικό και διαλειτουργικό μαθησιακό υλικό χρησιμοποιώντας το πρότυπο SCORM έτσι ώστε το υλικό να συνεργάζεται με οποιαδήποτε πλατφόρμα συμβατή με το πρότυπο SCORM, όπως το Open eClass. Δημιουργήστε λοιπόν μία γραμμή μάθησης και επιλέξτε εξαγωγή σε πακέτο SCORM 1.2 ή SCORM 2004.
4.16 Σύστημα Wiki
Το σύστημα Wiki είναι ένα συνεργατικό εργαλείο μάθησης που ενσωματώνεται στην τρέχουσα έκδοση της πλατφόρμας Open eClass. Επιτρέπει στους συμμετέχοντες στο μάθημα εκπαιδευτές κι εκπαιδευόμενους να επεξεργάζονται από κοινού το περιεχόμενο διαφόρων κειμένων.
Για να δημιουργήσετε ένα νέο wiki κάντε κλικ στην επιλογή «Δημιουργήστε ένα νέο wiki», και στη φόρμα δώστε έναν τίτλο και μία σύντομη περιγραφή για το wiki. Το νέο αυτό wiki θα εμφανιστεί αυτόματα στη λίστα wiki του μαθήματος.
Για να επεξεργαστείτε ένα Wiki κάντε κλικ στον τίτλο του Wiki. Μετά επιλέξτε «Αλλαγή της σελίδας». Αμέσως σας εμφανίζεται το κείμενο το οποίο μπορείτε να συμπληρώσετε ή να διορθώσετε. Χρησιμοποιήστε τα εικονίδια για να μορφοποιήσετε το κείμενό σας. Σημειώστε ότι μπορείτε να δημιουργήστε σύνδεσμο (επιλέγοντας το κείμενο σας και κάνοντας κλικ στο εικονίδιο) προς μια καινούρια σελίδα του wiki την οποία θα δημιουργήσετε στη συνέχεια. Η ίδια ενέργεια μπορεί να γίνει απλά βάζοντας τη λέξη που θέλετε να είναι σύνδεσμος σε αγκύλες (πχ. Η [λύση] του προβλήματος είναι απλή). Η λέξη λύση είναι σύνδεσμος και κάνοντας κλικ σε αυτή δημιουργείται αυτόματα από το σύστημα μια νέα σελίδα στο wiki με το όνομα λύση.
Για να δείτε τον κατάλογο των τελευταίων τροποποιημένων σελίδων κάντε κλικ στο σύνδεσμο «Ιστορικό Σελίδας».
4.17 Ηλεκτρονικό Βιβλίο
Μια από τις νέες υπηρεσίας της πλατφόρμας eclass είναι η δημιουργία ηλεκτρονικού βιβλίου σε πραγματικό χρόνο. Μέσα από αυτή την λειτουργία σας δίνεται η δυνατότητα να δημιουργήσετε το δικό σας ηλεκτρονικό βιβλιο καθορίζοντας αρχικά τις ενότητες τις οποίες θα περιλαμβάνει αλλά και εν συνεχεία τις σελίδες (σε μορφή HTML) τις οποίες θα περιέχει η κάθε ενότητα.
Για να δημιουργήσετε το δικό σας ηλεκτρονικό βιβλίο μεταβείτε στο υποσύστημα “Ηλεκτρονικό βιβλίο” και πατήστε την επιλογή “Δημιουργία”
Εν συνεχεία εισάγετε τον τίτλο του βιβλίου και επιλέξτε “Αποστολή”
Για να ορίσουμε τις ενότητες του ηλεκτρονικού μας βιβλίου επιλέγουμε την “Διόρθωση”(εικόνα 3) και έπειτα καθορίζοντας τον αριθμό της ενότητας επιλέγουμε “Προσθήκη”
Έχοντας πλέον καθορίσει τις ενότητες δημιουργούμε τις σελίδες του ηλεκτρονικού βιβλίου της κάθε ενότητας. Για να πραγματοποιηθεί η παραπάνω ενέργεια επιλέγουμε νέα σελίδα και δημιουργούμε την σελίδα που επιθυμούμε. Δίνουμε τον τίτλο της σελίδας, την ενότητα στην οποία αντιστοιχεί αλλά και τα στοιχεία που απαρτίζουν την σελίδα (σε μορφή HTML)
4.18 Παρουσιολόγιο
Μέσα από το υποσύστημα «Παρουσιολόγιο» σας δίνετε η δυνατότητα να δημιουργήσετε και να διαχειριστείτε μια σειρά από ηλεκτρονικά παρουσιολόγια στα πλαίσια του μαθήματος. Για να δημιουργήσετε ένα νέο παρουσιολόγιο απλά επιλέξτε το σύνδεσμο “Νέο παρουσιολόγιο”.
Εν συνεχεία εισάγετε τον τίτλο καθώς και τις ημερομηνίες έναρξης και λήξης του παρουσιολογίου. Τέλος μπορείτε να ορίσετε τον αριθμό των υποχρεωτικών παρουσιών των εκπαιδευομένων σε αυτό.
Μια σειρά από ενέργειες είναι διαθέσιμες στην κεντρική οθόνη του δημιουργημένου παρουσιολογίου. Συγκεκριμένα:
- Ρυθμίσεις: καθορίζεται ο τίτλος του παρουσιολογίου, η λίστα των χρηστών που θα συμμετάσχουν σε αυτό, ο αριθμός των υποχρεωτικών παρουσιών.
- Εκπαιδευόμενοι: εμφανίζει τους εκπαιδευόμενους οι οποίοι συμμετέχουν στο συγκεκριμένο παρουσιολόγιο
- Προσθήκη: μπορείτε να προσθέσετε μια δραστηριότητα, εργασία η άσκηση στο συγκεκριμένο παρουσιολόγιο.
Επιλέγοντας την λειτουργία “Ρυθμίσεις” σας δίνεται η δυνατότητα να τροποποιήσετε τον τίτλο του παρουσιολογίου ,την ημερομηνία έναρξης και λήξης του παρουσιολογίου. Τέλος μπορείτε να τροποποιήσετε τον αριθμό των υποχρεωτικών παρουσιών των εκπαιδευομένων σε αυτό.
Για να εισάγετε εκπαιδευόμενους σε ένα παρουσιολόγιο απλά επιλέξτε το σύνδεσμο “Εκπαιδευόμενοι” και στην συνέχεια το σύνδεσμο “εδώ”.
Στην επόμενη οθόνη σας δίνονται τρεις επιλογές:
- συμμετοχή όλων των εκπαιδευόμενων στο παρουσιολόγιο
- συμμετοχή συγκεκριμένων εκπαιδευόμενων παρουσιολόγιο
- συμμετοχή συγκεκριμένων ομάδων εκπαιδευόμενων- χρηστών στο παρουσιολόγιο
Για την συμμετοχή όλων των εκπαιδευόμενων απλά καθορίστε την ημερομηνία εγγραφής από – έως και ολοκληρώστε την διαδικασία επιλέγοντας το σύνδεσμο «Ενημέρωση».
Για την εισαγωγή συγκεκριμένων εκπαιδευομένων απλά επιλέξτε τους εκπαιδευόμενους που επιθυμείτε από την αριστερή στήλη και μετακινείστε τους στην δεξιά. Η διαδικασία ολοκληρώνεται επιλέγοντας το σύνδεσμο «Ενημέρωση» .
Για την προσθήκη συγκεκριμένων ομάδων χρηστών-εκπαιδευομένων επιλέξτε την ομάδα η τις ομάδες χρηστών που επιθυμείτε από την αριστερή στήλη και μετακινείστε τις στην δεξιά. Η διαδικασία ολοκληρώνεται επιλέγοντας το σύνδεσμο «Ενημέρωση».
Εν συνεχεία και εφόσον έχουν εισαχθεί-προστεθεί οι χρήστες στο παρουσιολόγιο μπορείτε να προσθέσετε μια σειρά από “υποσυστήματα” τα οποία μπορεί να είναι:
- Δραστηριότητες
- Εργασίες
- Ασκήσεις
Για την εισαγωγή μιας δραστηριότητας επιλέξτε τον σύνδεσμο Προσθήκη-Δραστηριότητας και καθορίστε την ημερομηνία διεξαγωγής. Δώστε τις σχετικές με την δραστηριότητα πληροφορία (πχ. Εργαστήριο μαθήματος). Η διαδικασία ολοκληρώνετε επιλέγοντας το σύνδεσμο “Αποθήκευση”.
Για την εισαγωγή μιας εργασίας στο παρουσιολόγιο επιλέξτε το σύνδεσμο Προσθήκη-Εργασίας. Από την λίστα με τις υπάρχουσες εργασίες προσθέστε την εργασία την οποία επιθυμείτε.
Εάν επιθυμείτε να εισάγετε μια άσκηση στο παρουσιολόγιο επιλέξτε το σύνδεσμο “Προσθήκη-Άσκησης”. Από την λίστα με τις υπάρχουσες ασκήσεις προσθέστε την άσκηση την οποία επιθυμείτε.
Ακόμη για την εξαγωγή του παρουσιολογίου σε αρχείο με κατάληξη csv και κωδικοποίηση windows-1253 απλά επιλέξτε το σύνδεσμο “Εξαγωγή σε κωδικοποίηση windows-1253”. Επιπρόσθετα εάν θέλετε μπορείτε να εξάγετε το βαθμολόγιο σε αρχείο με κατάληξη csv και κωδικοποίηση UTF-8 απλά επιλέξτε το σύνδεσμο “Εξαγωγή σε κωδικοποίηση UTF-8”.
Τέλος θα πρέπει να επισημάνουμε πως κατά την προσθήκη είτε εργασίας είτε άσκησης στο παρουσιολόγιο μπορείτε να επιλέξετε την επιλογή “Αυτόματη καταχώρηση παρουσίας”. Αυτό σημαίνει ότι όταν ο εκπαιδευόμενος συμμετάσχει σε μια άσκηση η εργασία η οποία περιέχεστε στο συγκεκριμένο παρουσιολόγιο η πλατφόρμα αυτόματα του καταχωρεί την παρουσία.
4.19 Βαθμολόγιο
Το υποσύστημα «Βαθμολόγιο» σας επιτρέπει να δημιουργήσετε και να διαχειριστείτε μια σειρά από «Ηλεκτρονικά Βαθμολόγια» στα πλαίσια του μαθήματος. Συγκεκριμένα μέσω του αναφερόμενου υποσυστήματος καθορίζεται:
- η τελική βαθμολόγηση και ενημέρωση των εκπαιδευμένων σχετικά με τους βαθμούς τους σε ένα μάθημα
- η βαθμολόγηση εκπαιδευμένων τόσο σε “πρωτεύοντες” δραστηριότητες του μαθήματος (εργασίες, ασκήσεις) όσο και σε δευτερεύοντες δραστηριότητες (π.χ., βαθμός εργαστηρίου)
- η ενημέρωση του εκπαιδευόμενου για τους βαθμούς που έχει πετύχει σε όλες τις δραστηριότητες ενός μαθήματος
- Πιο αναλυτικά, το υποσύστημα “Βαθμολόγιο” παρέχει στον εκπαιδευτή δυνατότητες όπως (εικόνα 1):
- διαμόρφωση - ρυθμίσεις του βαθμολογίου
- προσθήκη νέας δραστηριότητας /εργασίας / άσκησης /γραμμής μάθησης
- προσθήκη –αντιστοίχηση εκπαιδευμένων στο βαθμολόγιο
- καταχώρηση βαθμών
Για την δημιουργία ενός νέου βαθμολογίου επιλέξτε το σύνδεσμο «Νέο Βαθμολόγιο» (εικόνα 2).
Εν συνεχεία εισάγετε τα στοιχεία τα οποία περιγράφουν το βαθμολόγιο (εικόνα 3).
Συγκεκριμένα:
- Τίτλος: αφορά τον τίτλο με τον οποίο θα εμφανίζεται το βαθμολόγιο στην λίστα των βαθμολογίων
- Έναρξη: η ημερομηνία έναρξης του βαθμολογίου για τους συμμετέχοντες του μαθήματος
- Λήξη: η ημερομηνία λήξης του βαθμολογίου για τους συμμετέχοντες του μαθήματος
- Κλίμακα βαθμολογίου: καθορίζει κλίμακα του εκάστοτε βαθμολογίου.
Το αποτέλεσμα της ολοκλήρωσης της εισαγωγής των αρχικών στοιχείων του βαθμολογίου παρουσιάζεται στην παρακάτω εικόνα.
Για την αποθήκευση των εισαγόμενων στοιχείων επιλέξτε το σύνδεσμο “Αποθήκευση”. Στην συνέχεια μεταβαίνουμε στην δεύτερη φάση δημιουργίας του βαθμολογίου καθορίζοντας τους εκπαιδευόμενους που θα συμμετέχουν σε αυτό αλλά και τις δραστηριότητες από τις οποίες θα αποτελείται.
Για να εισάγεται- αντιστοιχείστε εκπαιδευόμενους στο συγκεκριμένο βαθμολόγιο επιλέξτε το σύνδεσμο “Εκπαιδευόμενοι” και στην συνέχεια το σύνδεσμο “εδώ”. Στην εμφανιζόμενη οθόνη σας δίνονται τρεις επιλογές:
- συμμετοχή όλων των εκπαιδευόμενων στο βαθμολόγιο
- συμμετοχή συγκεκριμένων εκπαιδευόμενων στο βαθμολόγιο
- συμμετοχή συγκεκριμένων ομάδων εκπαιδευόμενων- χρηστών στο βαθμολόγιο
Για την συμμετοχή όλων των εκπαιδευόμενων απλά καθορίστε την ημερομηνία εγγραφής από – έως και ολοκληρώστε την διαδικασία επιλέγοντας το σύνδεσμο «Ενημέρωση».
Για την εισαγωγή συγκεκριμένων εκπαιδευομένων απλά επιλέξτε τους εκπαιδευόμενους που επιθυμείτε από την αριστερή στήλη και μετακινείστε τους στην δεξιά. Η διαδικασία ολοκληρώνεται επιλέγοντας το σύνδεσμο «Ενημέρωση».
Για την προσθήκη συγκεκριμένων ομάδων χρηστών-εκπαιδευομένων επιλέξτε την ομάδα η τις ομάδες χρηστών που επιθυμείτε από την αριστερή στήλη και μετακινείστε τις στην δεξιά. Η διαδικασία ολοκληρώνεται επιλέγοντας το σύνδεσμο «Ενημέρωση».
Εν συνεχεία και εφόσον έχουν εισαχθεί -προστεθεί οι χρήστες στο βαθμολόγιο μπορείτε να προσθέσετε μια σειρά από “βαθμολογούμενα υποσυστήματα” στα οποία έχουν συμμετάσχει οι εκπαιδευόμενοι. Αυτά τα υποσυστήματα θα καθορίζουν την δομή του βαθμολογίου σας και μπορεί να είναι :
- Δραστηριότητες
- Εργασίες
- Ασκήσεις
- Γραμμές μάθησης
Για την εισαγωγή μιας δραστηριότητας επιλέξτε τον σύνδεσμο Προσθήκη-Δραστηριότητας και καθορίστε τον τύπο της (Γραπτές εξετάσεις, βαθμός εργαστηρίου, προφορικός βαθμός). Εν συνεχεία εισάγετε τον τίτλο της δραστηριότητας. Μετά και την εισαγωγή του τίτλου καθορίστε αφενός μεν το ποσοστό συμμετοχής της συγκεκριμένης δραστηριότητας στον συνολικό βαθμό του βαθμολογίου και αφετέρου δε το εάν θα εμφανίζονται η όχι οι βαθμολογίες στους χρήστες (εικόνα 11). Η διαδικασία ολοκληρώνετε επιλέγοντας το σύνδεσμο “Αποθήκευση”.
Για την εισαγωγή μιας εργασίας στο βαθμολόγιο επιλέξτε το σύνδεσμο Προσθήκη- Εργασίας. Από την λίστα με τις υπάρχουσες εργασίες προσθέστε την εργασία την οποία επιθυμείτε (εικόνα 12). Εδώ σε αυτό το σημείο θα πρέπει να προσέξουμε το ότι εάν η ημερομηνία έναρξης και λήξης ισχύος του βαθμολογίου περιλαμβάνει την ημερομηνία υποβολής της εργασίας τότε η βαθμολογία αυτής εισάγετε αυτόματα (αυτόματη βαθμολόγηση) στο συγκεκριμένο βαθμολόγιο (για τους υπάρχοντες χρήστες του συγκεκριμένου βαθμολογίου).
Εάν επιθυμείτε να εισάγετε μια άσκηση στο βαθμολόγιο επιλέξτε το σύνδεσμο Προσθήκη- Άσκησης. Από την λίστα με τις υπάρχουσες ασκήσεις προσθέστε την άσκηση την οποία επιθυμείτε (εικόνα 13). Εδώ σε αυτό το σημείο θα πρέπει να προσέξουμε και πάλι το ότι εάν η ημερομηνία έναρξης και λήξης ισχύος του βαθμολογίου περιλαμβάνει την ημερομηνία εκτέλεσης της άσκησης τότε η βαθμολογία τότε η βαθμολογία αυτής εισάγετε αυτόματα (αυτόματη βαθμολόγηση) στο συγκεκριμένο βαθμολόγιο (για τους υπάρχοντες χρήστες του συγκεκριμένου βαθμολογίου).
Για την εισαγωγή μιας γραμμής μάθησης στο βαθμολόγιο επιλέξτε το σύνδεσμο Προσθήκη- Γραμμής μάθησης. Από την λίστα με τις υπάρχουσες γραμμές μάθησης προσθέστε την γραμμή μάθησης την οποία επιθυμείτε.
Επίσης εάν επιθυμείτε να τροποποιήσετε κάποια από τα αρχικά στοιχεία του βαθμολογίου (τίτλος, ημερομηνία έναρξης) μπορείτε να επιλέξετε το σύνδεσμο “Επεξεργασία”. Ακόμη για την εξαγωγή του βαθμολογίου σε αρχείο με κατάληξη csv και κωδικοποίηση windows-1253 απλά επιλέξτε το σύνδεσμο “Εξαγωγή σε κωδικοποίηση windows-1253” (εικόνα 15). Επιπρόσθετα εάν θέλετε μπορείτε να εξάγετε το βαθμολόγιο σε αρχείο με κατάληξη csv και κωδικοποίηση UTF-8 απλά επιλέξτε το σύνδεσμο “Εξαγωγή σε κωδικοποίηση UTF-8”.
Για την μη αυτόματη βαθμολόγηση των στοιχείων ενός βαθμολογίου (δραστηριότητες, εργασίες) απλά επιλέξτε αρχικά το βαθμολόγιο που επιθυμείτε και πατώντας επάνω του επιλέξτε εκ νέου το στοιχείο εκείνο που πρόκειται να βαθμολογήσετε. Εδώ θα πρέπει να σημειώσουμε ότι θα πρέπει να καθορίσετε το ποσοστό συμμετοχής του κάθε στοιχείου στο τελικό άθροισμα το οποίο είναι σε μορφή % (εικόνα 16).
Για την μη αυτόματη βαθμολόγηση των στοιχείων ενός βαθμολογίου (δραστηριότητες, εργασίες) απλά επιλέξτε αρχικά το βαθμολόγιο που επιθυμείτε και πατώντας επάνω του επιλέξτε εκ νέου το στοιχείο εκείνο(εργασία, άσκηση, γραμμή μάθησης) που πρόκειται να βαθμολογήσετε. Εδώ θα πρέπει να σημειώσουμε και πάλι ότι θα πρέπει να καθορίσετε το ποσοστό συμμετοχής του κάθε στοιχείου στο τελικό άθροισμα το οποίο είναι σε μορφή % (εικόνα 16). Για να ολοκληρώσετε την βαθμολόγηση πατήστε επάνω στο στοιχείο το οποίο επιθυμείτε και στην εμφανιζόμενη οθόνη συμπληρώστε στον αντίστοιχο χρήστη την βαθμολογία του (εικόνα 17).
4.20 Ιστολόγιο
Το ιστολόγιο του μαθήματος επιτρέπει τη δημοσίευση αναρτήσεων που αφορούν το μάθημα. Διαχειριστής του ιστολογίου θεωρείται ο καθηγητής, ο οποίος μπορεί να ρυθμίσει αν οι μαθητές θα έχουν δικαίωμα δημοσίευσης αναρτήσεων, καθώς και υποβολής σχολίων και αξιολογήσεων για τις αναρτήσεις.
Οι χρήστες που έχουν δικαίωμα σύνταξης αναρτήσεων, μπορούν να δημοσιεύσουν μια ανάρτηση στο ιστολόγιο ενός μαθήματος χρησιμοποιώντας έναν rich text editor.
Οι αναρτήσεις εμφανίζονται περικομμένες σε χρονολογική σειρά, από την πιο πρόσφατη στην πιο παλιά. Κάνοντας κλικ στον τίτλο μιας ανάρτησης, ο χρήστης μπορεί να μεταφερθεί στη σελίδα προβολής της πλήρους ανάρτησης. Στα δεξιά υπάρχει η λίστα των πιο δημοφιλών αναρτήσεων και το χρονολογικό δέντρο με το ιστορικό των αναρτήσεων:
Δυνατότητα διαχείρισης των αναρτήσεων έχει ο καθηγητής και ο συγγραφέας κάθε ανάρτησης (σε περίπτωση που δεν ταυτίζονται). Συγκεκριμένα, παρέχεται η δυνατότητα για διαγραφή και τροποποίηση μιας ανάρτησης.
Κάτω από κάθε ανάρτηση υπάρχει ένας σύνδεσμος προς το εργαλείο του σχολιασμού (εφόσον ο καθηγητής το έχει ενεργοποιήσει για το ιστολόγιο του κάθε μαθήματος) που συνοδεύεται από το πλήθος των σχολίων που έχουν υποβληθεί σε παρένθεση. Κάνοντας κλικ στο σύνδεσμο εμφανίζονται τα σχόλια, καθώς και η φόρμα υποβολής νέου σχολίου:
Τέλος, εφόσον η αξιολόγηση των αναρτήσεων είναι ενεργοποιημένη για το ιστολόγιο του μαθήματος, κάτω από την ανάρτηση εμφανίζεται και το widget αξιολόγησης:
4.21 Μηνύματα
Το υποσύστημα “Τα μυνήματά μου” παρέχει στον εκπαιδευτή τις παρακάτω δυνατότητες (Εικόνα 1) :
- Αποστολή προσωπικών μηνυμάτων σε συγκεκριμένους χρήστες
- Αποστολή μηνυμάτων σε εγγεγραμμένους χρήστες ενός μαθήματος
Επιλέγοντας την λειτουργία “Νέο προσωπικό μήνυμα” σας δίνεται η δυνατότητα να δημιουργήσετε ένα νέο προσωπικό μήνυμα σε συγκεκριμένο χρήστη βάση του username το οποίο αυτός διαθέτει στην πλατφόρμα. Συμπληρώνετε τον τίτλο του μηνύματος, το κυρίως μήνυμα, καθώς και τον χρήστη-παραλήπτη του μηνύματος και πατήστε “Αποστολή”
Το αποτέλεσμα της αποστολής του συγκεκριμένου μηνύματος εμφανίζεται στα εξερχόμενα μηνύματα
Τα απαντητικά και κάθε άλλου είδους μηνύματα εμφανίζονται στη κατηγορία των “εισερχομένων μηνυμάτων” του συγκεκριμένου υποσυστήματος.
Για την αποστολή μηνυμάτων σε εγγεγραμμένους χρήστες ενός μαθήματος επιλέγουμε την επιλογή “Νέο μήνυμα μαθήματος”
Επιλέγουμε το μάθημα στο οποίο θα γίνει η αποστολή του μηνύματος , τον τίτλο του μηνύματος, το κείμενο του μηνύματος , το αρχείο για αποστολή (εάν επιθυμούμε) , και τους παραλήπτες του συγκεκριμένου μηνύματος και πατάμε “Αποστολή”
4.22 Σημειώσεις
Το υποσύστημα “Σημειώσεις”, παρέχει στον εκπαιδευτή δυνατότητες για:
- Δημιουργία σημειώσεων μαθήματος
- Δημιουργία σημειώσεων σχετικές με προσωπικά γεγονότα
Επιλέγοντας την λειτουργία “Σημειώσεις σχετικά με το μάθημα” συμπληρώνουμε τον τίτλο, την σημείωση , τον τίτλο του μαθήματος μέσα από μια προσφερόμενη λίστα μαθημάτων, το τι αφορά η συγκεκριμένη σημείωση (πχ. άσκηση, εργασία, γεγονός) και πατάμε “Προσθήκη”
Το αποτέλεσμα το οποίο είναι ορατό στο χρήστη μετά τις παραπάνω ενέργειες φαίνεται στην παρακάτω εικόνα:
Επιλέγοντας την λειτουργία “Σημειώσεις σχετικά με προσωπικό γεγονός” συμπληρώνουμε τον τίτλο, την σημείωση , και επιλέγουμε το προσωπικό γεγονός το οποίο υπάρχει στο υποσύστημα “Το ημερολόγιό μου” και πατάμε “Προσθήκη”
4.23 Τηλεδιάσκεψη
Το υποσύστημα “Τηλεδιάσκεψη” παρέχει στον εκπαιδευτή τις παρακάτω δυνατότητες:
- Να σχολιάσει τις παρουσιάσεις του. Το ενσωματωμένο εργαλείο whiteboard του δίνει την δυνατότητα να γράφει και να ζωγραφίζει πάνω σε μια παρουσίαση σε πραγματικό χρόνο. Επίσης μπορεί να γίνει zoom και να επισημανθούν διάφορα σημεία της παρουσίασης πράγμα το οποίο βοηθά τους απομακρυσμένους εκπαιδευομένους να κατανοήσουν καλύτερα τα δύσκολα σημεία.
- Να δεί μέσω κάμερας τους εκπαιδευόμενους. Πολλοί χρήστες του μαθήματος μπορούν να μοιραστούν κάμερες τους, δίνοντας με αυτόν τον τρόπο άλλη διάσταση στην on-line διδασκαλία μέσω της συνεργασίας των διαφόρων ομάδων του μαθήματος.
- Μπορεί να ελέγχει τον ήχο όλων των χρηστών και να έχει το ρόλο του παρουσιαστή του μαθήματος.
- Έχοντας αρχικά καθορίσει σε συνεργασία με τον administrator της πλατφόρμας τον bbb server που θα χρησιμοποιηθεί για τις τηλεδιασκέψεις του μαθήματος εν συνεχεία ενεργοποιούμε από τα εργαλεία το υποσύστημα “Τηλεδιάσκεψη”.
Επιλέγοντας το υποσύστημα “Τηλεδιάσκεψη” σας δίνεται η δυνατότητα να προγραμματίσετε μια νέα τηλεδιάσκεψη στα πλαίσια του μαθήματος.
Στην συνεχεία εισάγεται τον τίτλο της τηλεδιάσκεψης, μια σύντομη περιγραφή της, την ημερομηνία και την ώρα διεξαγωγής της, τους συμμετέχοντες σε αυτήν, το εάν θα γίνεται ή όχι κατγραφη της τηλεδιάσκεψης, το είδος της (δημόσια, ιδιωτική), το μέγιστο αριθμό συμμετεχόντων σε αυτή και το εάν θα ειδοποιηθούν η όχι οι εγγεγραμμένοι χρήστες για την διεξαγωγή της.
Το αποτέλεσμα μετά την εισαγωγή των στοιχείων για τον προγραμματισμό της τηλεδιάσκεψης φαίνεται στην παρακάτω εικόνα
Πατώντας πάνω σε συγκεκριμένη προγραμματισμένη τηλεδιάσκεψη μεταφερόμαστε στο bbb εργαλείο μέσω αυτού πραγματοποιείται η τηλεδιάσκεψη.
5. Εργαλεία Διαχείρισης Μαθήματος
Η πλατφόρμα Open eClass παρέχει στον εκπαιδευτή μια σειρά από εργαλεία για τη διαχείριση του ηλεκτρονικού μαθήματος τα οποία παρουσιάζονται στη συνέχεια αναλυτικά.
5.1 Υποσύστημα Διαχείρισης Εργαλείων
Το εργαλείο Διαχείριση Εργαλείων παρέχει τη δυνατότητα στον εκπαιδευτή να ενεργοποιήσει και να απενεργοποιήσει τα εργαλεία του μαθήματος του. Στην στήλη «κατάσταση» παρουσιάζεται η κατάσταση του εργαλείου, δηλαδή αν είναι ενεργό ή ανενεργό
5.1.1 Ενεργοποίηση – Απενεργοποίηση εργαλείων μαθήματος
Τα εργαλεία του μαθήματος μπορούν να βρίσκονται σε τρεις δυνατές καταστάσεις
Οι καταστάσεις αυτές είναι:
- Ενεργό (περίπτωση Α). Σε αυτή την κατάσταση το εργαλείο είναι ορατό από τους εκπαιδευόμενους του μαθήματος.
- Ανενεργό (περίπτωση Β) Σε αυτή την κατάσταση το εργαλείο δεν είναι ορατό από τους εκπαιδευόμενους του μαθήματος.
- Ενεργό χωρίς δυνατότητα απενεργοποίησης (περίπτωση Γ). Αυτή τη κατάσταση αφορά τα εργαλεία διαχείρισης του μαθήματος τα οποία είναι ορατά μόνο στον εκπαιδευτή.
5.1.2 Ανέβασμα ιστοσελίδας
Ακολουθώντας τον σύνδεσμο «Ανέβασμα Ιστοσελίδας» ο εκπαιδευτής έχει τη δυνατότητα να ανεβάσει αρχείο (μορφής HTML) σχετικό με το μάθημα του. Το αρχείο αυτό θα αποθηκευτεί στον εξυπηρετητή του Open eClass. Θα δημιουργηθεί σύνδεσμος προς αυτό στο αριστερό μενού του μαθήματος που θα ανοίγει σε νέο παράθυρο του φυλλομετρητή (web browser) του χρήστη. Προσοχή η σελίδα αυτή θα πρέπει να περιέχει μόνο κείμενο μορφοποιημένο σε HTML κι όχι εικόνες ή άλλα αρχεία.
Για να ανεβάσετε λοιπόν την ιστοσελίδα πατήστε το πλήκτρο 'Browse', επιλέξτε το αρχείο που θέλετε να ανεβάσετε, δώστε ένα τίτλο στο πεδίο 'Τίτλος σελίδας' και πιέστε το πλήκτρο 'Προσθήκη' (Εικ. 3).
Ο σύνδεσμος του αρχείου που ανεβάζετε μπορεί να απενεργοποιηθεί και να διαγραφεί από το εργαλείο 'Διαχείριση εργαλείων'. Η επιλογή διαγραφής παρουσιάζεται αφού πρώτα απενεργοποιηθεί ο σύνδεσμος του αρχείου.
5.1.3 Προσθήκη εξωτερικού συνδέσμου
Ακολουθώντας τον σύνδεσμο «Προσθήκη εξωτερικού συνδέσμου στο αριστερό μενού» ο εκπαιδευτής έχει τη δυνατότητα να προσθέσει συνδέσμους στην αρχική σελίδα του μαθήματος προς ιστοσελίδες που υπάρχουν ήδη κάπου αλλού στο διαδίκτυο (ή ακόμα κάπου αλλού στον δικό σας δικτυακό τόπο). Για να το κάνετε αυτό, πληκτρολογήστε το σύνδεσμο και τον τίτλο του συνδέσμου και στη συνέχεια πατήστε το πλήκτρο 'Προσθήκη'. Οι σελίδες που προσθέτετε εσείς στην αρχική σελίδα μπορούν να απενεργοποιηθούν και να διαγραφούν. Η επιλογή διαγραφής παρουσιάζεται αφού πρώτα απενεργοποιηθεί ο εξωτερικός σύνδεσμος.
5.2 Διαχείριση Μαθήματος
Το υποσύστημα Διαχείριση Μαθήματος σας επιτρέπει να τροποποιήσετε μερικές βασικές παραμέτρους λειτουργίας του ηλεκτρονικού Μαθήματος, όπως τα στοιχεία της ταυτότητάς του, τον τύπο της πρόσβασης (ανοικτό, απαιτείται εγγραφή, κλειστό) καθώς και τη γλώσσα που υποστηρίζει. Επιπλέον επιτρέπει στον εκπαιδευτή να διαγράψει το μάθημα, να το ανανεώσει καθώς και να πάρει αντίγραφο ασφαλείας.
Αναλυτικότερα, μπορείτε να τροποποιήσετε την ταυτότητα του μαθήματος, δηλαδή να τροποποιήσετε τα ονόματα των εκπαιδευτών που υποστηρίζουν το μάθημα και εμφανίζονται στη λίστα, να τροποποιήσετε τον τίτλο του μαθήματος καθώς και να αλλάξετε το τμήμα ή την κατηγορία στην οποίο ανήκει. Επίσης μπορείτε να αλλάξετε τον τύπο πρόσβασης στο μάθημα. Έχετε τις εξής επιλογές:
- Ελεύθερη Πρόσβαση (χωρίς συνθηματικό): οποιοσδήποτε μπορεί να επισκεφτεί το μάθημά σας χωρίς να πληκτρολογήσει κάποιο κωδικό πρόσβασης.
- Ελεγχόμενη Πρόσβαση με ανοιχτή εγγραφή: για να επισκεφτεί κάποιος χρήστης το μάθημά σας πρέπει πρώτα να εγγραφεί ως χρήστης του μαθήματος. Για μεγαλύτερη ασφάλεια μπορείτε να εισάγετε συνθηματικό (password) για την εγγραφή στο μάθημα.
- Ελεγχόμενη Πρόσβαση (κλειστό μάθημα): στο μάθημα έχουν πρόσβαση μόνο οι χρήστες που βρίσκονται στη λίστα Χρηστών του Μαθήματος
Εξ ορισμού, το μάθημα έχει ελεύθερη πρόσβαση. Αν θέλετε ελεγχόμενη πρόσβαση, μία συνήθης πρακτική είναι να επιλέξετε «Ελεγχόμενη Πρόσβαση με ανοιχτή εγγραφή» και να ζητήσετε από τους εκπαιδευόμενους να εγγραφούν. Μόλις τελειώσει η εγγραφή μπορείτε να επιλέξετε «Ελεγχόμενη Πρόσβαση» και κατόπιν να αποβάλλεται από το μάθημα τους χρήστες που δεν επιθυμείτε να συμμετάσχουν. Εναλλακτικά μπορείτε να βάλετε συνθηματικό στην εγγραφή και να δώσετε το password μόνο στους εκπαιδευόμενους.
Όταν ολοκληρώσετε όλες τις τροποποιήσεις πατήστε το κουμπί με την ένδειξη “Εκτέλεση Εργασιών”.
5.2.1 Διαγραφή ολόκληρου του μαθήματος
Εάν επιλέξετε το σύνδεσμο με τον τίτλο «Διαγραφή ολόκληρου του μαθήματος» σας δίνεται η δυνατότητα να διαγράψετε από την πλατφόρμα το μάθημα. Διαγράφοντας ένα μάθημα διαγράφονται μόνιμα κι όλα τα περιεχόμενα του καθώς και όλοι οι Εκπαιδευόμενοι που είναι εγγεγραμμένοι σε αυτό. Στο σημείο αυτό πρέπει να αποσαφηνίσουμε ότι οι χρήστες δεν διαγράφονται από την πλατφόρμα μιας και μπορεί να συμμετέχουν σε άλλα μαθήματα.
Προσοχή: Εάν ένα μάθημα διαγραφεί, δεν υπάρχει τρόπος να ανακτηθεί. Χρησιμοποιήστε λοιπόν τη διαγραφή με προσοχή!
5.2.2 Δημιουργία Αντιγράφου Ασφαλείας του μαθήματος
Εάν επιλέξετε το σύνδεσμο με τον τίτλο «Αντίγραφο Ασφαλείας του μαθήματος» σας δίνεται η δυνατότητα να “κατεβάσετε” (download) στον υπολογιστή σας ένα αρχείο που περιλαμβάνει ολόκληρο το περιεχόμενο του μαθήματος σας με σκοπό να το χρησιμοποιήσετε σε περιπτώσεις ακούσιας διαγραφής ή καταστροφής του μαθήματος. Να σημειωθεί πως η διαδικασία ανάκτησης μαθήματος γίνεται από τον υπεύθυνο διαχειριστή της πλατφόρμας, κι όχι από τον ίδιο τον εκπαιδευτή, αφού πρώτα του αποστείλετε το αρχείο αντίγραφο ασφαλείας.
Η διαδικασία δημιουργίας αντιγράφου ασφαλείας ξεκινάει με την επιλογή «Αντίγραφο Ασφαλείας του μαθήματος» όπου εμφανίζεται μια ιστοσελίδα με το αποτέλεσμα της ενέργειας. Εάν όλα πάνε καλά, στο κάτω μέρος της σελίδας αυτής θα βρείτε την εξής παράγραφο:
- Δημιουργία του αρχείου αντίγραφου ασφαλείας
- Δημιουργήθηκε με επιτυχία το αντίγραφο ασφαλείας! Κατεβάστε το
Επιλέξτε το σύνδεσμο «Κατεβάστε το» για να κατεβάσετε το αντίγραφο ασφαλείας του μαθήματος στον υπολογιστή σας. Το αντίγραφο ασφαλείας είναι ένα συμπιεσμένο αρχείο. Επικοινωνήστε με τον υπεύθυνο διαχειριστή του συστήματος, εάν επιθυμείτε να επαναφέρετε το μάθημα με τη χρήση του αντιγράφου ασφαλείας.
5.2.3 Ανανέωση μαθήματος
Εάν επιλέξετε το σύνδεσμο «Ανανέωση Μαθήματος» σας δίνεται η δυνατότητα να προετοιμάσετε το μάθημα για μια νέα ομάδα Εκπαιδευόμενων. Αυτό θα σας φανεί ιδιαίτερα χρήσιμο, όταν κατά την έναρξη της καινούριας ακαδημαϊκής χρονιάς (ή του εξαμήνου), θέλετε να διατηρήσετε το εκπαιδευτικό περιεχόμενο, αλλά να διαγράψετε τους χρήστες και τη συνολική τους δραστηριότητα στο μάθημα. Επιλέξτε τις ενέργειες που επιθυμείτε και στη συνέχεια κάντε κλικ στο κουμπί με την ένδειξη «Εκτέλεση ενεργειών».
Μπορείτε λοιπόν να επιλέξετε μία ή περισσότερες από τις παρακάτω ενέργειες:
- Να διαγράψετε τους χρήστες που είναι εγγεγραμμένοι στο μάθημα.
- Να διαγράψετε όλες τις ανακοινώσεις του μαθήματος.
- Να διαγράψετε όλες τις εγγραφές από την ατζέντα του μαθήματος.
- Να αποκρύψετε από τους Εκπαιδευόμενοι τα έγγραφα που έχετε ανεβάσει στο μάθημα.
- Να αποκρύψετε από τους Εκπαιδευόμενοι τις εργασίες που έχετε δημιουργήσει στο μάθημα.
5.3 Στατιστικά στοιχεία Μαθήματος
Το υποσύστημα των στατιστικών του μαθήματος είναι ένα νέο πολύ σημαντικό εργαλείο στην πλατφόρμα Open eClass. Ο εκπαιδευτής ενός μαθήματος μπορεί να δει τα στατιστικά στοιχεία ενός μαθήματος μπαίνοντας στο μάθημα και επιλέγοντας «Στατιστικά χρήσης» από το αριστερό μενού επιλογών. Εμφανίζεται η οθόνη με τα στατιστικά χρήσης του μαθήματος. Συγκεκριμένα, παρουσιάζεται ένα διάγραμμα που περιέχει είτε τον αριθμό εισόδων στα υποσυστήματα του μαθήματος είτε τον προσεγγιστικό χρόνο παραμονής των χρηστών στα υποσυστήματα για ένα χρονικό διάστημα. Το διάγραμμα που παρουσιάζεται εξαρτάται από τα στοιχεία που είναι συμπληρωμένα στη φόρμα και είναι τα εξής:
- Είδος στατιστικών: Είναι είτε ο αριθμός των εισόδων σε ένα υποσύστημα, είτε ο χρόνος επίσκεψης στο υποσύστημα. Σημειώνεται ότι στη δεύτερη περίπτωση τα στατιστικά στοιχεία δεν είναι απολύτως ακριβή, καθώς ο χρόνος επίσκεψης υπολογίζεται κατά προσέγγιση, λόγω εγγενούς αδυναμίας του πρωτοκόλλου http.
- Ημερομηνία έναρξης: Συμπληρώνεται η ημερομηνία που αποτελεί την αρχή του χρονικού διαστήματος για το οποίο ο χρήστης επιθυμεί να δει στατιστικά.
- Ημερομηνία λήξης: Συμπληρώνεται η ημερομηνία που αποτελεί το τέλος του χρονικού διαστήματος για το οποίο ο χρήστης επιθυμεί να δει στατιστικά.
- Υποσύστημα: Αν ο χρήστης επιλέξει «Όλα τα υποσυστήματα» τότε θα δει στατιστικά για όλα τα υποσυστήματα. Αλλιώς μπορεί να επιλέξει ένα συγκεκριμένο και να δημιουργήσει ένα διάγραμμα μόνο γι αυτό.
- Διάστημα: Ορίζεται ο τρόπος με τον οποίο ομαδοποιούνται και παρουσιάζονται τα στατιστικά. Η ομαδοποίηση μπορεί να είναι ημερήσια, εβδομαδιαία, μηνιαία, ετήσια, ή είναι δυνατό να εμφανίζονται συγκεντρωτικά στατιστικά για το συγκεκριμένο χρονικό διάστημα το οποίο έχει προσδιοριστεί παραπάνω.
Αφού ο εκπαιδευτής επιλέξει τις επιθυμητές μεταβλητές, πατάει στο κουμπί «Υποβολή» και στην οθόνη του εμφανίζεται το αντίστοιχο διάγραμμα.
Σημειώνεται ότι στην περίπτωση όπου τα στατιστικά στοιχεία είναι μηδενικά για μία συγκεκριμένη επιλογή παραμέτρων (π.χ. δεν έχει επισκεφθεί κανένας ένα υποσύστημα για το συγκεκριμένο χρονικό διάστημα), τότε αντί για διάγραμμα εμφανίζεται μήνυμα που ενημερώνει γι αυτή την περίπτωση.
Ένα άλλο είδος στατιστικών που προσφέρονται στον εκπαιδευτή ενός μαθήματος είναι η «Προτίμηση υποσυστημάτων», το οποίο αφορά το ποσοστό προτίμησης των χρηστών του μαθήματος προς τα υποσυστήματα του μαθήματος. Αυτή η πληροφορία παρουσιάζεται με ένα διάγραμμα – πίτα. Ο χρήστης (εκπαιδευτής) μπορεί να δει την αντίστοιχη σελίδα επιλέγοντας πάλι «Στατιστικά Χρήσης» από τα Εργαλεία Διαχείρισης στο αριστερό μενού και πατώντας στο «Προτίμηση Υποσυστημάτων» στο μενού των στατιστικών στο κέντρο της σελίδας.
Οι ακόλουθες παράμετροι συμπληρώνονται στην αντίστοιχη φόρμα έτσι ώστε να δημιουργηθεί το διάγραμμαπίτα:
- Είδος στατιστικών: Είναι είτε ο αριθμός των εισόδων σε ένα υποσύστημα, είτε ο χρόνος επίσκεψης στο υποσύστημα. Σημειώνεται ότι στη δεύτερη περίπτωση τα στατιστικά στοιχεία δεν είναι απολύτως ακριβή, καθώς ο χρόνος επίσκεψης υπολογίζεται κατά προσέγγιση, λόγω εγγενούς αδυναμίας του πρωτοκόλλου http.
- Ημερομηνία έναρξης: Συμπληρώνεται η ημερομηνία που αποτελεί την αρχή του χρονικού διαστήματος για το οποίο ο χρήστης επιθυμεί να δει στατιστικά.
- Ημερομηνία λήξης: Συμπληρώνεται η ημερομηνία που αποτελεί το τέλος του χρονικού διαστήματος για το οποίο ο χρήστης επιθυμεί να δει στατιστικά.
- Χρήστης: Αν ο χρήστης επιλέξει «Όλοι οι χρήστες» τότε θα δει τις προτιμήσεις για όλους τους χρήστες συνολικά. Αλλιώς μπορεί να επιλέξει ένα συγκεκριμένο χρήστη μέσα από μία λίστα. Σημειώνεται ότι, επειδή ο αριθμός των χρηστών μπορεί να είναι αρκετά μεγάλος, δίνεται η δυνατότητα επιλογής του πρώτου γράμματος του ονόματος του χρήστη, έτσι ώστε να περιοριστεί το μέγεθος της λίστας.
- Διάστημα: Ορίζεται ο τρόπος με τον οποίο ομαδοποιούνται και παρουσιάζονται τα στατιστικά. Η ομαδοποίηση μπορεί να είναι ημερήσια, εβδομαδιαία, μηνιαία, ετήσια, ή είναι δυνατό να εμφανίζονται συγκεντρωτικά στατιστικά για το συγκεκριμένο χρονικό διάστημα το οποίο έχει προσδιοριστεί παραπάνω.
Τέλος, δίνεται η δυνατότητα στον εκπαιδευτή να δει συγκεντρωτικά στατιστικά για το μάθημα, τα οποία είναι παλιότερα των οκτώ μηνών. Η πληροφορία η οποία είναι παλιότερη των οκτώ μηνών διατηρείται μόνο σε μηνιαία συγκεντρωτική μορφή και γι αυτό το λόγο παρουσιάζεται σε ξεχωριστή σελίδα. Ο εκπαιδευτής μπορεί να έχει πρόσβαση στη σελίδα επιλέγοντας «Στατιστικά Χρήσης» από το αριστερό μενού και μετά πατώντας στο «Εμφάνιση παλιών στατιστικών».
Σε σχέση με την εμφάνιση του διαγράμματος για παλιά στατιστικά, υπάρχουν οι εξής επιλογές οι οποίες θα πρέπει να συμπληρωθούν στη φόρμα:
- Είδος στατιστικών: Είναι είτε ο αριθμός των εισόδων σε ένα υποσύστημα, είτε ο χρόνος επίσκεψης στο υποσύστημα. Σημειώνεται ότι στη δεύτερη περίπτωση τα στατιστικά στοιχεία δεν είναι απολύτως ακριβή, καθώς ο χρόνος επίσκεψης υπολογίζεται κατά προσέγγιση, λόγω εγγενούς αδυναμίας του πρωτοκόλλου http.
- Ημερομηνία έναρξης: Συμπληρώνεται η ημερομηνία που αποτελεί την αρχή του χρονικού διαστήματος για το οποίο ο χρήστης επιθυμεί να δει στατιστικά.
- Ημερομηνία λήξης: Συμπληρώνεται η ημερομηνία που αποτελεί το τέλος του χρονικού διαστήματος για το οποίο ο χρήστης επιθυμεί να δει στατιστικά.
- Υποσύστημα: Αν ο χρήστης επιλέξει «Όλα τα υποσυστήματα» τότε θα δει στατιστικά για όλα τα υποσυστήματα. Αλλιώς μπορεί να επιλέξει ένα συγκεκριμένο και να δημιουργήσει ένα διάγραμμα μόνο γι αυτό.
Σημειώνεται ότι τα στατιστικά παλιότερα από οκτώ μήνες διατηρούνται στη βάση δεδομένων συνολικά για κάθε μήνα. Αυτό σημαίνει ότι και στο διάγραμμα παρουσιάζονται ομαδοποιημένα κατά μήνα. Στην περίπτωση όπου τα στατιστικά στοιχεία είναι μηδενικά για μία συγκεκριμένη επιλογή παραμέτρων στη φόρμα, τότε αντί για διάγραμμα εμφανίζεται μήνυμα που ενημερώνει γι αυτό.
Επίσης παρουσιάζονται συνοπτικά στατιστικές αναφορές για τη συμμετοχή των εκπαιδευομένων στο μάθημα τόσο σχετικά με το χρόνο συμμετοχής όσο και με την πρόοδό τους στις γραμμές μάθησης (SCORM πακέτα) του μαθήματος. Τέλος οι ίδιες αναφορές παρουσιάζουν τη συμμετοχή των εκπαιδευομένων στο μάθημα μέσα από τις ομάδες χρηστών που ανήκουν.
Τέλος υποστηρίζεται η δημιουργία στατιστικών που σχετίζονται με τη
- Συμμετοχή χρηστών ανά μάθημα
- Συμμετοχή χρηστών στις Γραμμές μάθησης και
- Συγκεντρωτικά Στατιστικά των ομάδων χρηστών
5.4 Διαχείριση Χρηστών
Το υποσύστημα αυτό σας δίνει τη δυνατότητα να διαχειριστείτε τους χρήστες που είναι εγγεγραμμένοι στο μάθημά σας. Μπορείτε να αλλάξετε τα δικαιώματα κάποιου χρήστη ώστε να του δώσετε τη δυνατότητα να γίνει:
- Εκπαιδευτής – Επιμορφωτής του μαθήματος
- Διαχειριστής του μαθήματος
5.4.1 Προσθήκη ενός Χρήστη
Για να προσθέσετε έναν χρήστη στο μάθημά σας, επιλέξτε το σύνδεσμο «Προσθήκη ενός χρήστη», συμπληρώστε ένα από τα πεδία που εμφανίζονται (Επίθετο, Όνομα, Όνομα Χρήστη) και κάντε κλικ στο πλήκτρο με την ένδειξη «Αναζήτηση».
Αν ο χρήστης έχει λογαριασμό στην πλατφόρμα θα σας εμφανιστούν τα στοιχεία του και στη συνέχεια κάντε κλικ στο σύνδεσμο με την ένδειξη «Εγγραφή χρήστη στο μάθημα» για να ολοκληρώσετε τη διαδικασία.
Σημείωση: Τονίζεται ότι για να γίνει η προσθήκη ενός χρήστη-σπουδαστή σε ένα μάθημα είναι απαραίτητο ο χρήστης αυτός να έχει ήδη λογαριασμό στην πλατφόρμα. Αν θέλετε να προσθέσετε πολλούς χρήστες στο μάθημά σας τότε επιλέξτε «Προσθήκη πολλών χρηστών». Θα σας ζητηθεί ένα αρχείο με τα ονόματα χρηστών (usernames). Το αρχείο αυτό πρέπει να είναι ένα απλό αρχείο κειμένου, με τα ονόματα χρηστών (usernames), ένα ανά γραμμή. Και στην περίπτωση οι χρήστες θα πρέπει να έχουν λογαριασμό στην πλατφόρμα. Κάνοντας κλικ στο «Browse» κι επιλέγοντας το αρχείο κάντε κλικ στο «Προσθήκη» για να γίνει η εισαγωγή των χρηστών. Στην οθόνη σας θα εμφανιστούν μηνύματα σχετικά με το αν η προσθήκη έγινε με επιτυχία ή όχι.
5.4.2 Προσθήκη πολλών Χρήστη
Αν πρέπει να εγγραφούν πολλοί χρήστες στο μάθημα σας, οι οποίοι έχουν ήδη λογαριασμό στην πλατφόρμα, τότε μπορείτε πολύ απλά να δημιουργήσετε ένα απλό αρχείο κειμένου με τα ονόματα των χρηστών (ένα όνομα ανά γραμμή).
Για παράδειγμα:
- eleni
- nikos
- spiros
Πληκτρολογήστε το όνομα αρχείου χρηστών ή κάντε κλικ στο πλήκτρο “Αναζήτηση” για να το εντοπίσετε και στη συνέχεια πατήστε «Προσθήκη»
5.4.3 Προσθήκη χρήστη επισκέπτη
Για να ενεργοποιήσετε το χρήστη επισκέπτη στο μάθημά σας, επιλέξτε το σύνδεσμο «Προσθήκη χρήστη επισκέπτη», εισάγετε ένα συνθηματικό για τον εν λόγω χρήστη. Σημειώστε το όνομα χρήστη του επισκέπτη (π.χ. guest TESTGU254) και κάντε κλικ στο κουμπί με την ένδειξη «Προσθήκη».
Αν έχετε ήδη ενεργοποιήσει το χρήστη επισκέπτη τότε επιλέγοντας το σύνδεσμο «Προσθήκη χρήστη επισκέπτη», μπορείτε να αλλάξετε το συνθηματικό του χρήστη επισκέπτη και να πατήσετε το κουμπί με την ένδειξη «Αλλαγή» για να ολοκληρώσετε τη διαδικασία. Όπως και στη διαδικασία ενεργοποίησης αν όλα λειτουργήσουν σωστά θα ειδοποιηθείτε με κατάλληλο μήνυμα από το σύστημα.
Σημείωση: Ο χρήστης επισκέπτης έχει πρόσβαση σε όλα τα υποσυστήματα του μαθήματος που έχουν πρόσβαση οι εκπαιδευόμενοι. Η διαφορά είναι ότι μπορεί να παρακολουθεί αλλά δεν μπορεί να συμμετέχει ενεργά στα διάφορα υποσυστήματα του μαθήματος. Για παράδειγμα δεν του επιτρέπεται να αποστέλλει εργασίες ή να συμμετέχει σε κουβέντα. Τέλος, δεν έχει τη δυνατότητα να αλλάξει τα στοιχεία του προφίλ του. Μόλις λοιπόν, ενεργοποιήσετε το χρήστη επισκέπτη μπορείτε να ενημερώσετε όλους όσους επιθυμείτε να έχουν πρόσβαση στο μάθημά σας με τα δικαιώματα του συγκεκριμένου χρήστη για το όνομα χρήστη (π.χ. guestDI200) και το συνθηματικό του.
5.4.4 Διαγραφή Χρήστη
Για να διαγράψετε έναν χρήστη από τη λίστα χρηστών του μαθήματος επιλέξτε το εικονίδιο διαγραφής SVISE που βρίσκεται στην ίδια σειρά με το όνομα του χρήστη που θέλετε να διαγράψετε. Ο χρήστης θα διαγραφεί από το μάθημα (δεν θα μπορεί να το παρακολουθήσει), ωστόσο θα παραμείνει ο λογαριασμός του στην πλατφόρμα.
Σημείωση: Αν επιλέξετε το σύνδεσμο «Διαγραφή» για τον χρήστη επισκέπτη απλά απενεργοποιείτε το συγκεκριμένο χρήστη και για να τον επαναφέρετε δεν έχετε παρά να ακολουθήσετε την προαναφερθείσα διαδικασία ενεργοποίησης του χρήστη επισκέπτη. Να σημειωθεί επίσης πως δεν μπορείτε να τροποποιήσετε τα στοιχεία των χρηστών πχ. το όνομα ή τον κωδικό πρόσβασης. Τα στοιχεία του κάθε λογαριασμού είναι προσωπικά και αλλάζουν αποκλειστικά από τον ίδιο το χρήστη.
5.4.5 Προσθήκη δικαιώματος διαχειριστή
Μπορείτε να αποδώσετε την ιδιότητα του εκπαιδευτή σε ένα χρήστη επιλέγοντας το σύνδεσμο «Προσθήκη Δικαιώματος» που βρίσκεται στη στήλη “Εκπαιδευτής” στην ίδια σειρά με το όνομα του χρήστη στον οποίο επιθυμείτε να αποδώσετε αυτή την ιδιότητα. Η απόδοση της ιδιότητας “Εκπαιδευτής” δεν δίνει στο χρήστη δικαιώματα διαχείρισης, αλλά του επιτρέπει να είναι μέλος σε περισσότερες από μία “Ομάδες Χρηστών” (ο εκπαιδευόμενος μπορεί να είναι μέλος μόνο μιας ομάδας τη φορά). Αυτό μπορεί να φανεί πολύ χρήσιμο όταν δημιουργείτε τις Ομάδες Χρηστών και ειδικότερα όταν προσπαθήσετε να αντιστοιχήσετε Ομάδα Χρηστών και Εκπαιδευτών.
Επίσης μπορείτε να αποδώσετε δικαιώματα διαχειριστή σε ένα χρήστη επιλέγοντας το σύνδεσμο «Προσθήκη Δικαιώματος» που βρίσκεται στη στήλη “Δικαιώματα Διαχειριστή” στην ίδια σειρά με το όνομα του χρήστη στον οποίο επιθυμείτε να αποδώσετε αυτό το δικαίωμα. Η ενέργεια αυτή δίνει στο χρήστη τα ίδια δικαιώματα στο συγκεκριμένο μάθημα με τον υπεύθυνο εκπαιδευτή (προσθήκη, τροποποίηση και διαγραφή όλου του περιεχομένου ή ακόμη και ολόκληρου του μαθήματος). Επιλέγοντας τον σύνδεσμο «Κατάλογος χρηστών σε αρχείο Excel» μπορείτε να “κατεβάσετε” τοπικά τον πλήρη κατάλογο με τους χρήστες του μαθήματος σε μορφή αρχείου Excel.
6. Υποστήριξη πλατφόρμας
Η πλατφόρμα Open eClass ακολουθεί τη φιλοσοφία του λογισμικού ανοικτού κώδικα και διανέμεται ελεύθερα χωρίς την απαίτηση αδειών χρήσης και συντήρησης. Κάθε εγκατάσταση της πλατφόρμας υποστηρίζεται από τους τοπικούς διαχειριστές του ιδρύματος οι οποίοι είναι υπεύθυνοι για την καλή λειτουργία της πλατφόρμας, καθώς και την εξυπηρέτηση των αιτημάτων των εγγεγραμμένων χρηστών (εκπαιδευτών, εκπαιδευομένων).