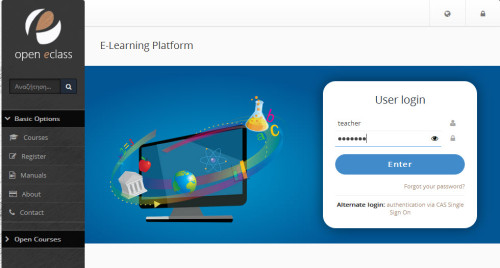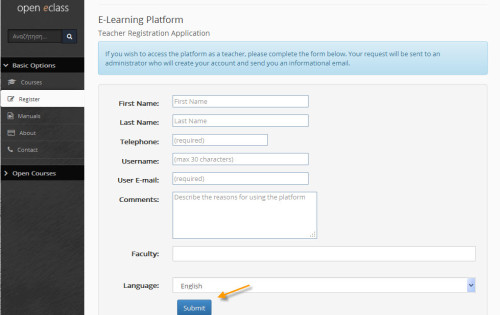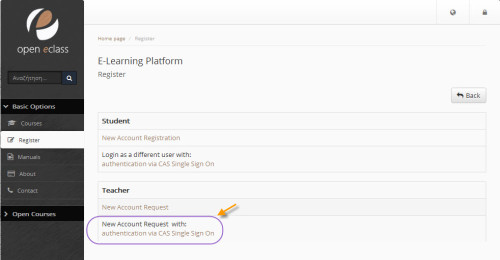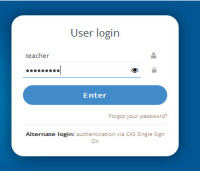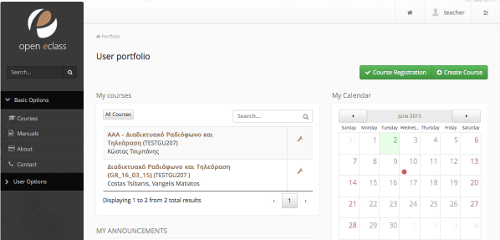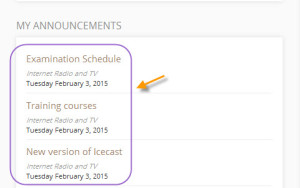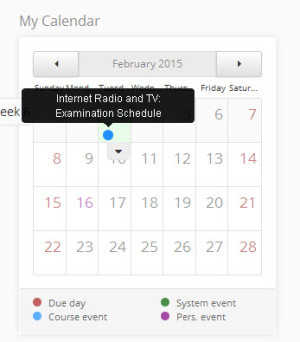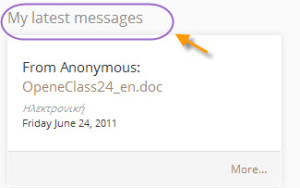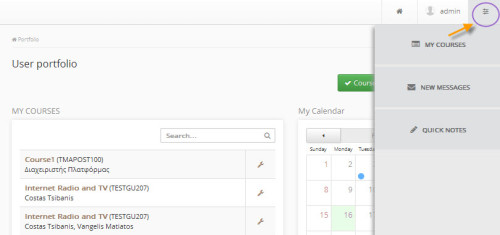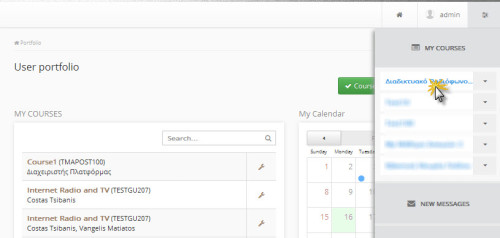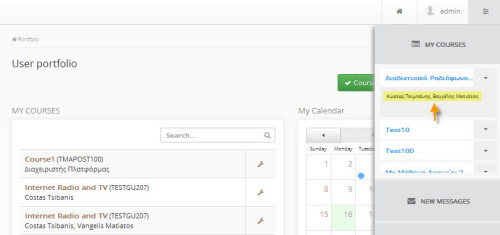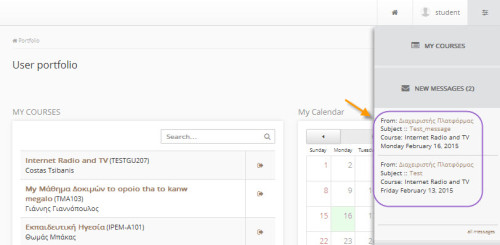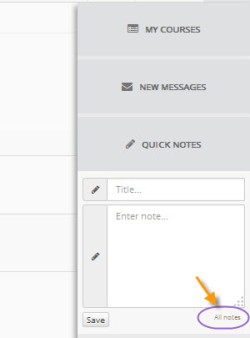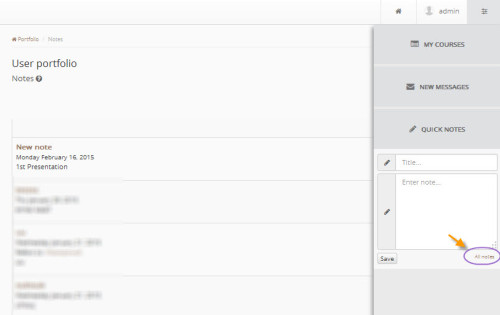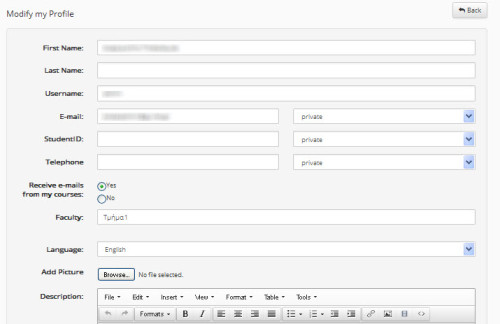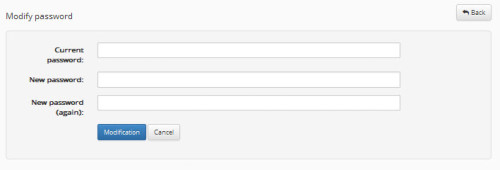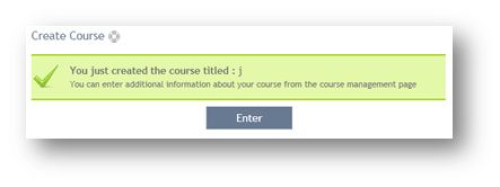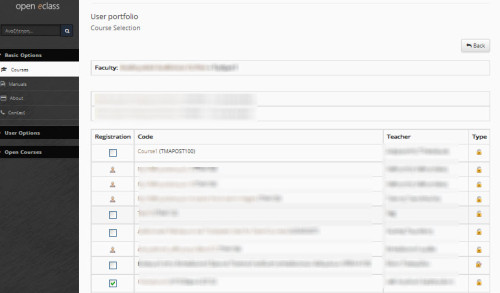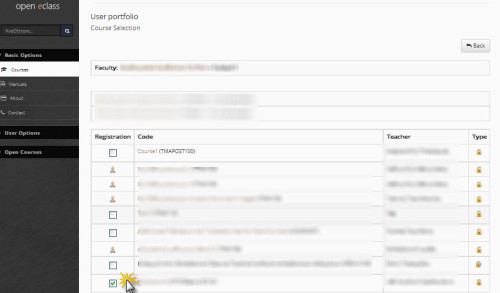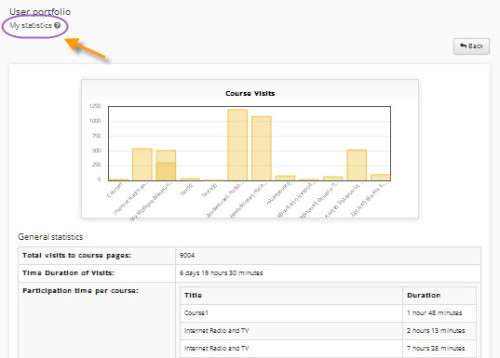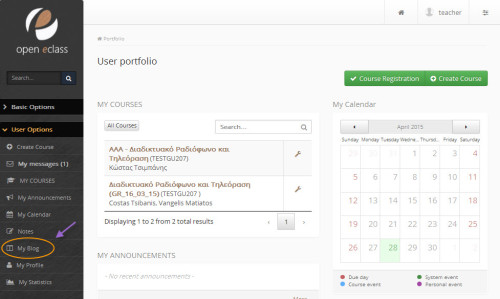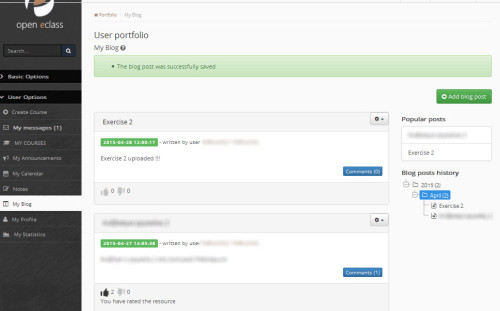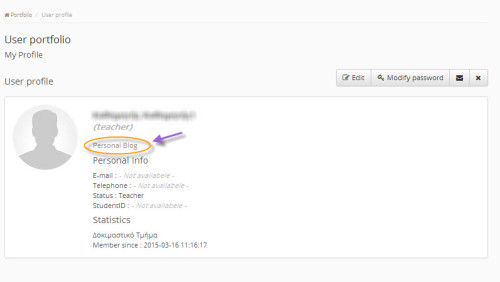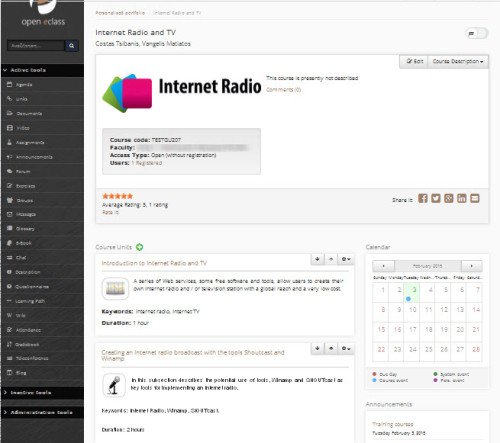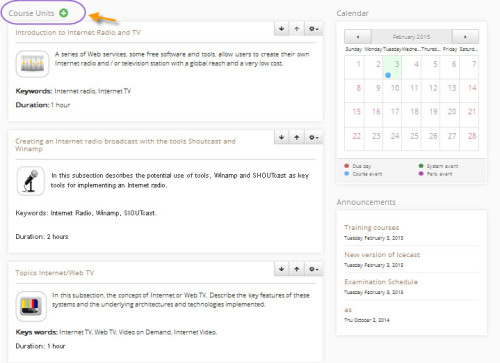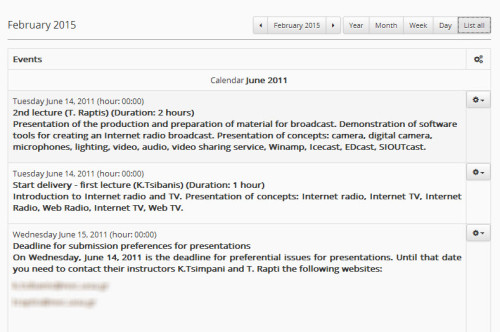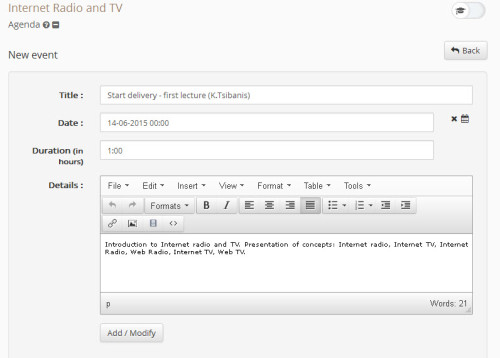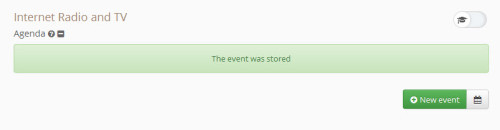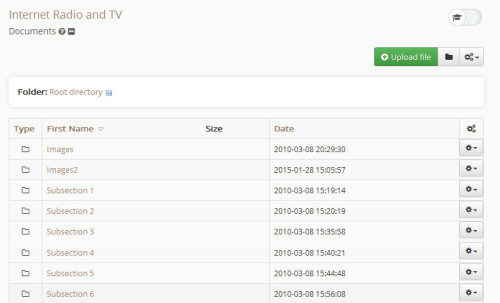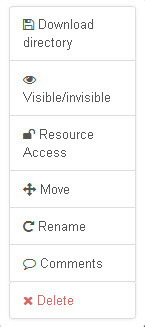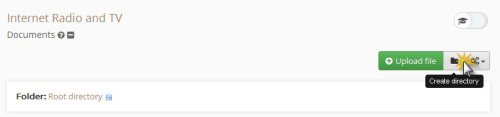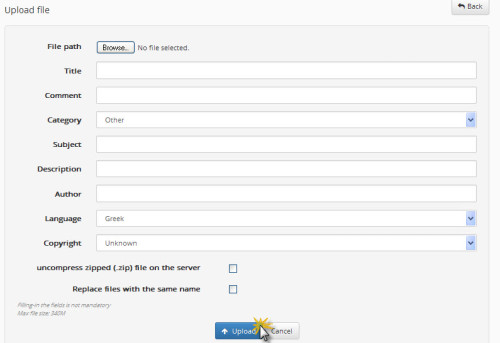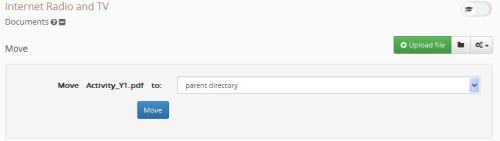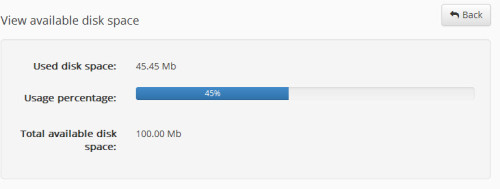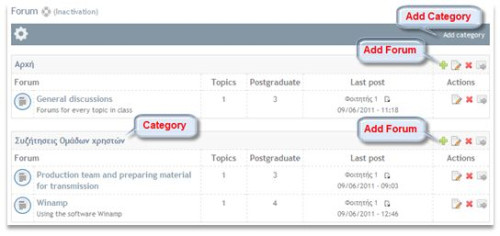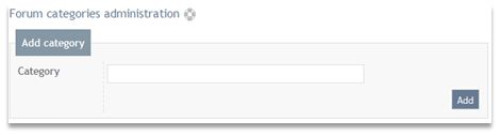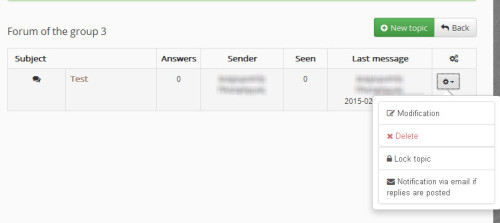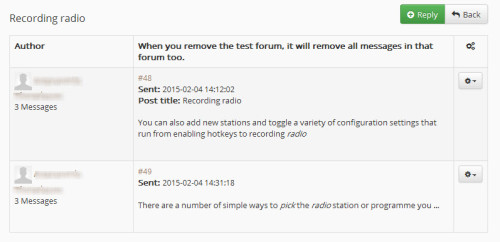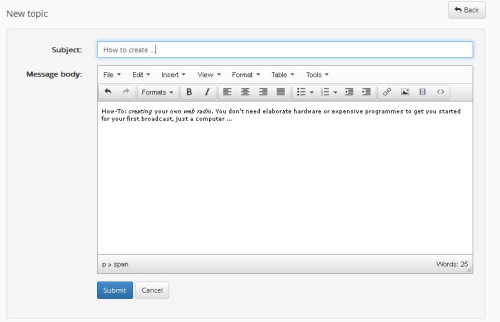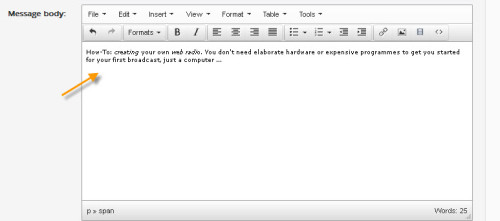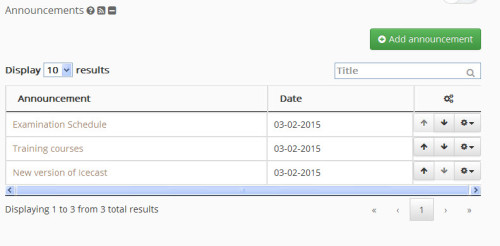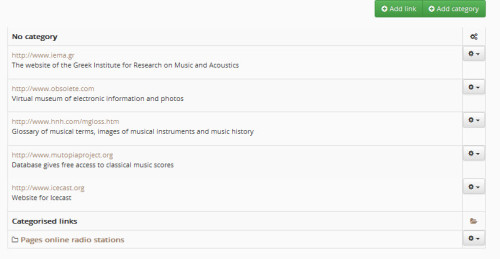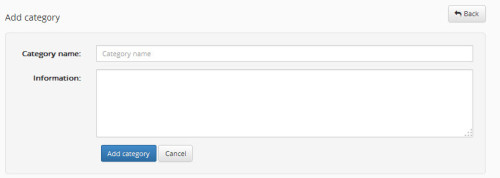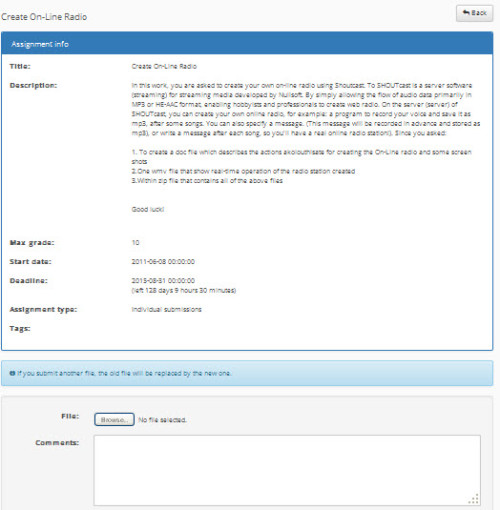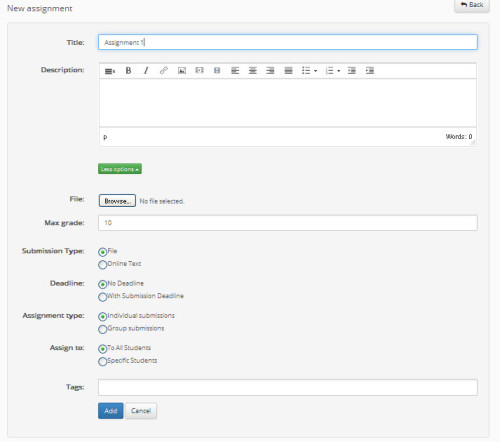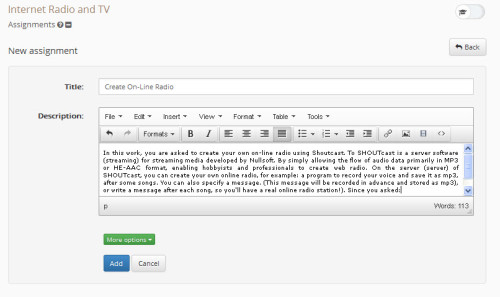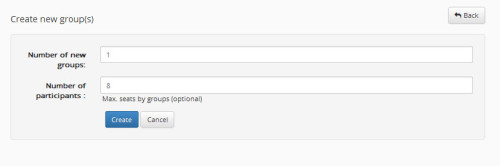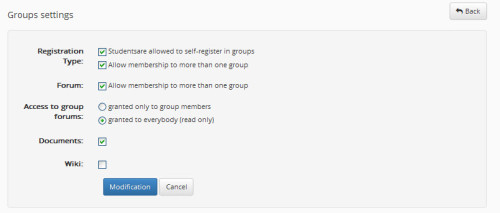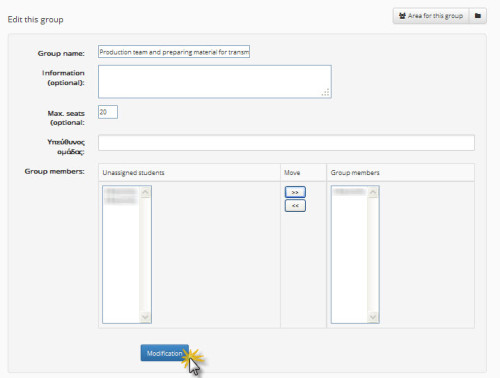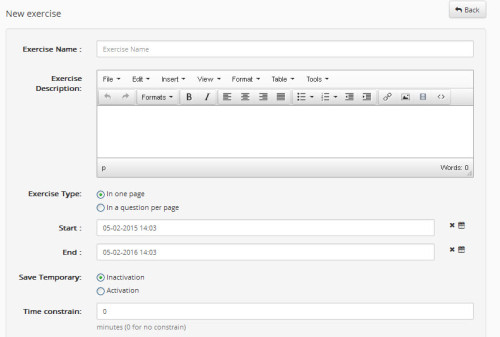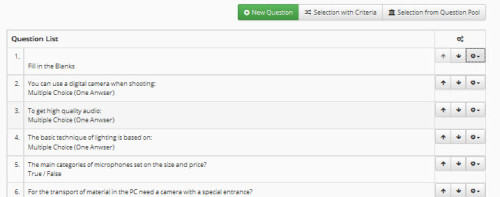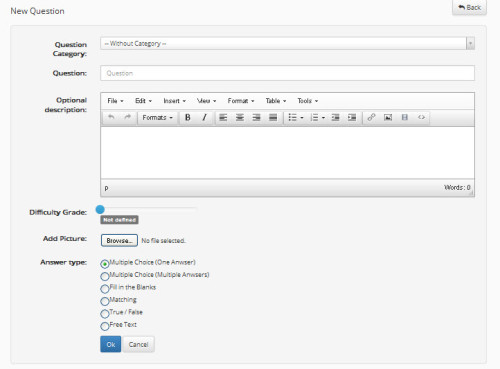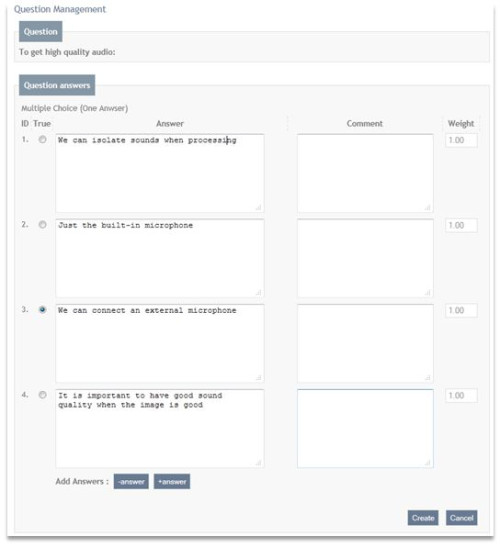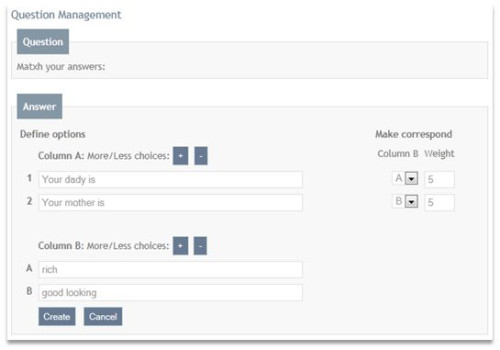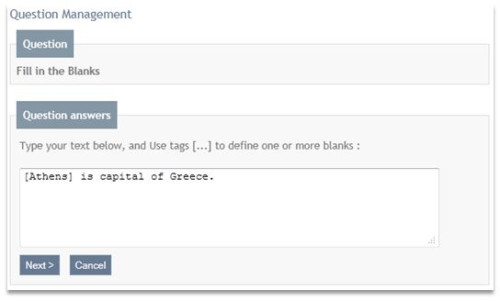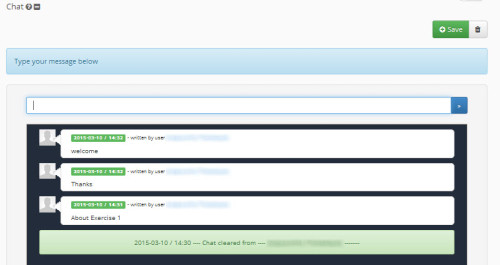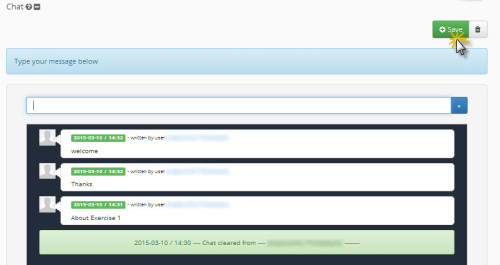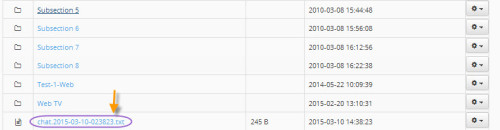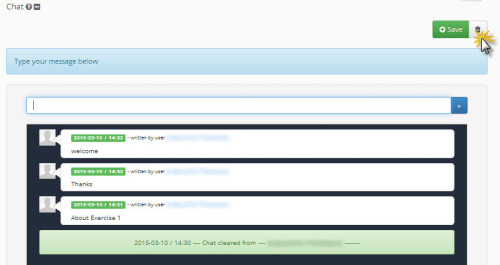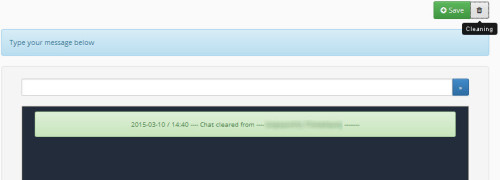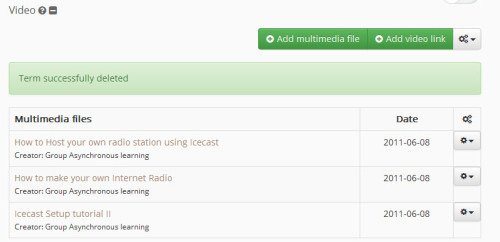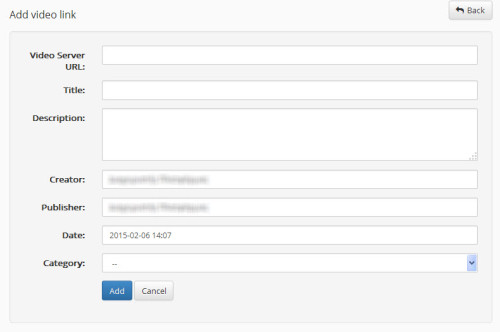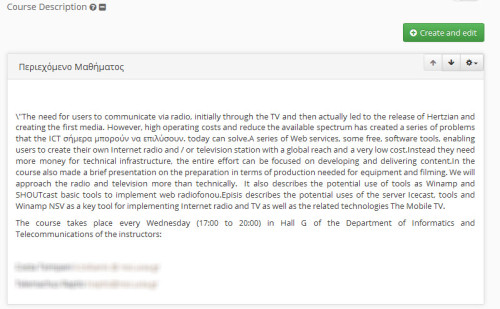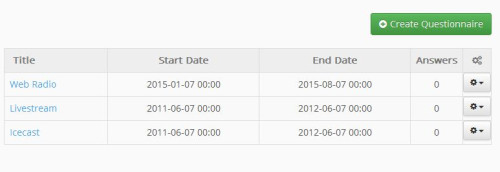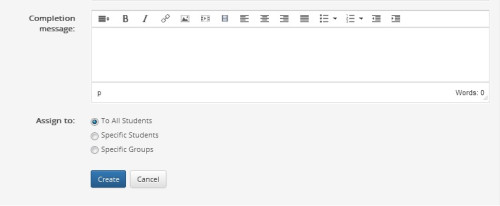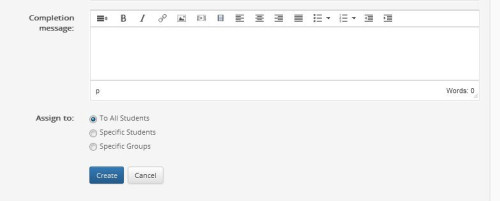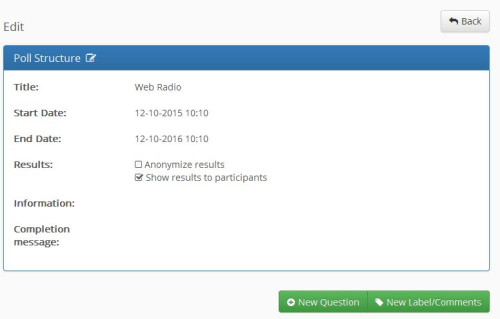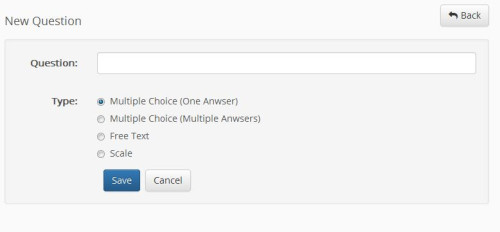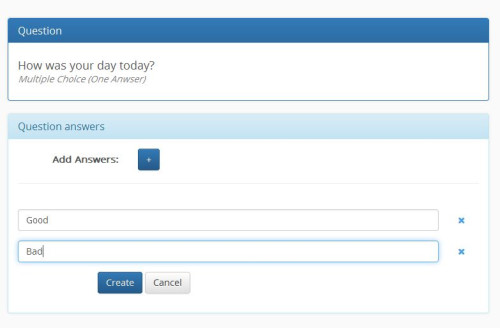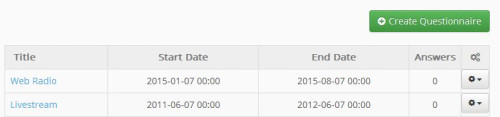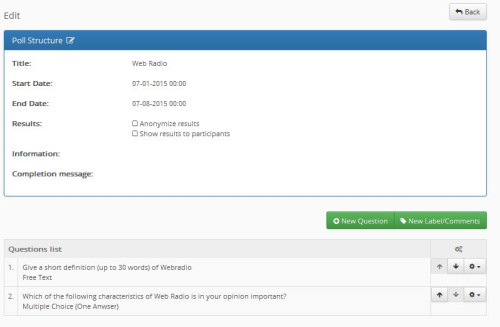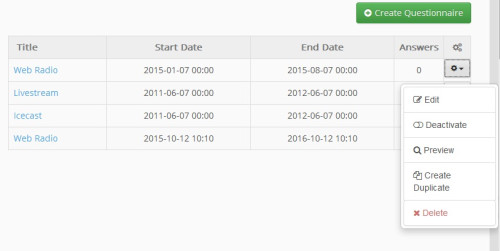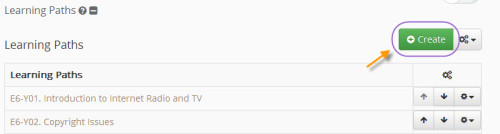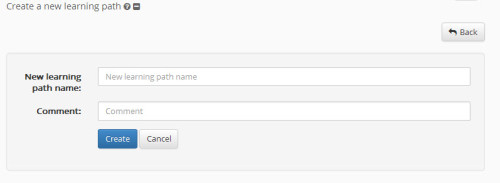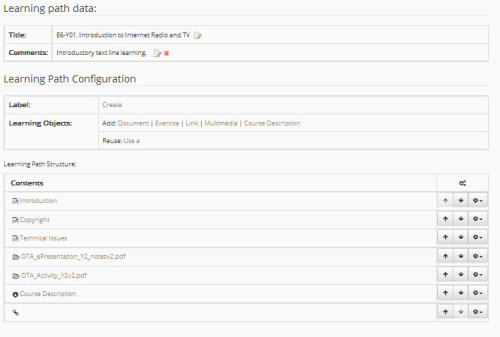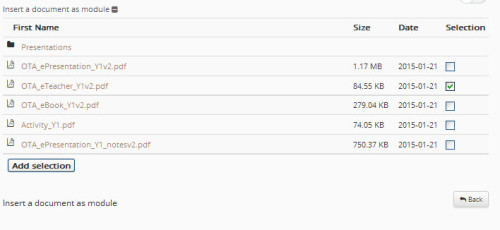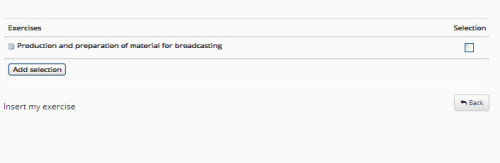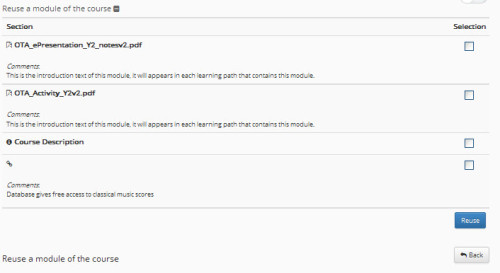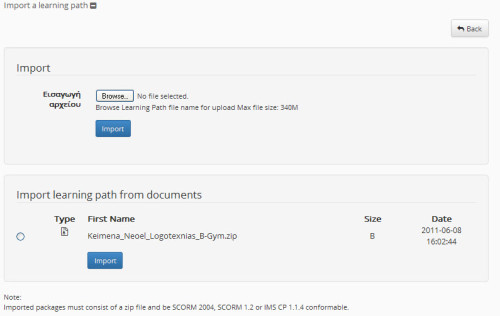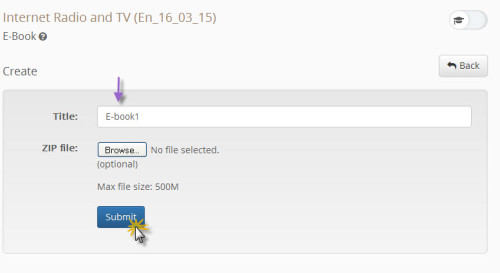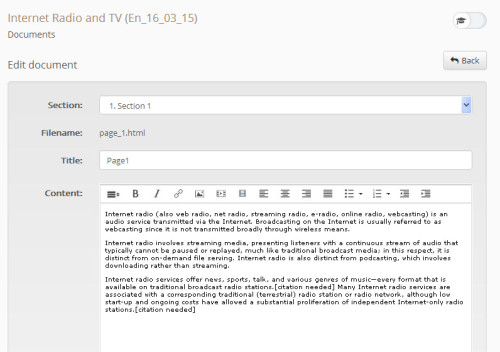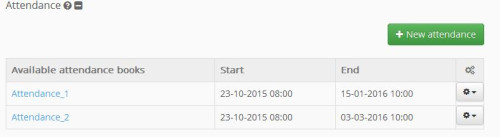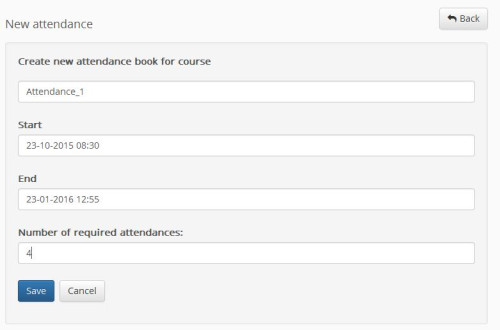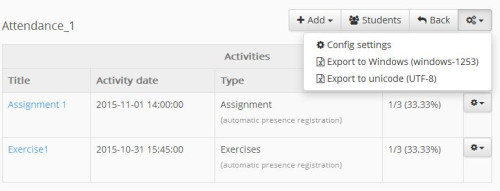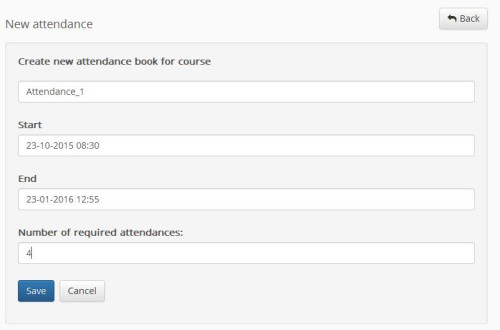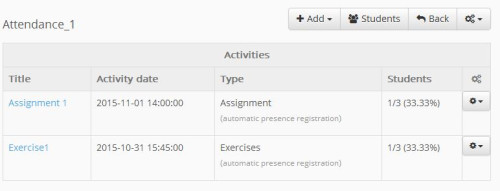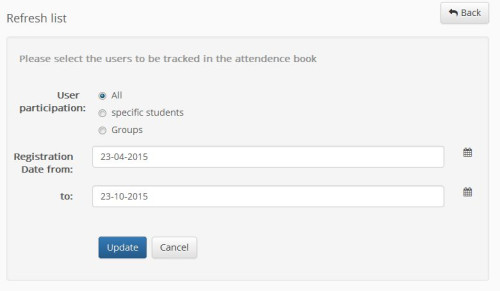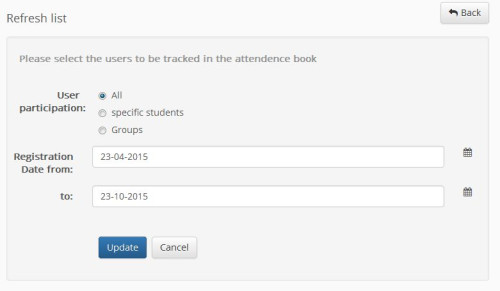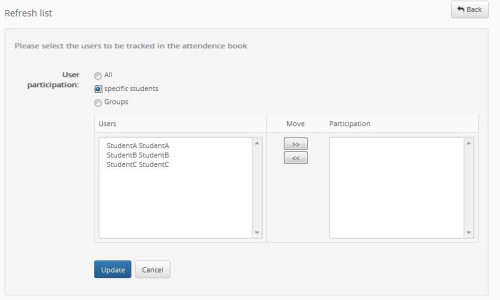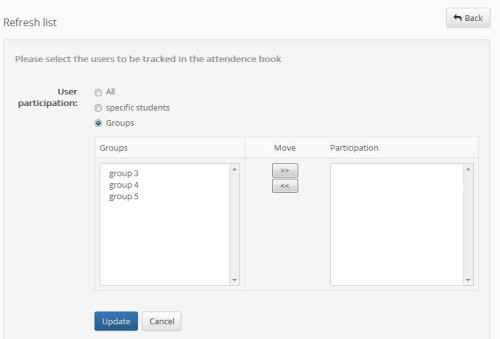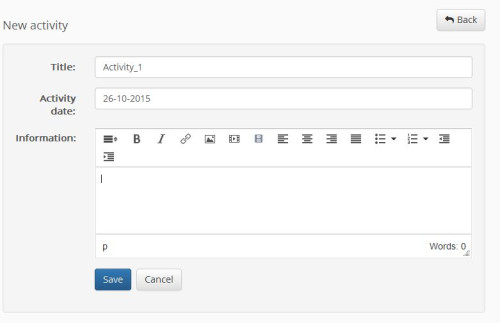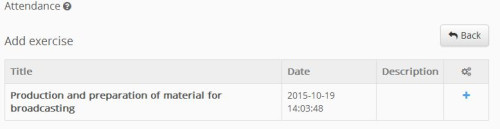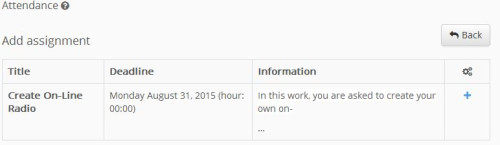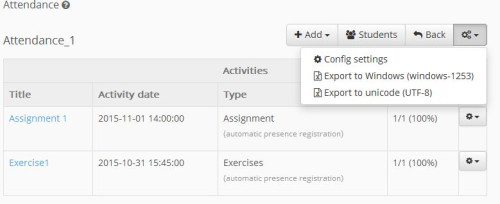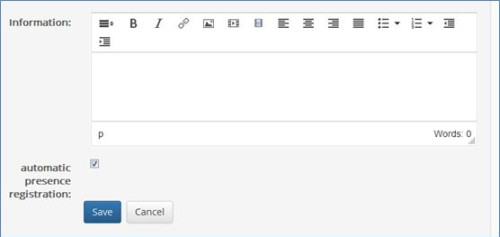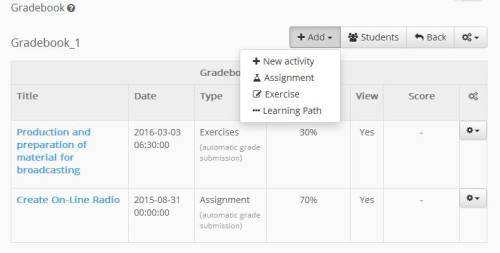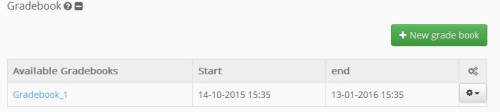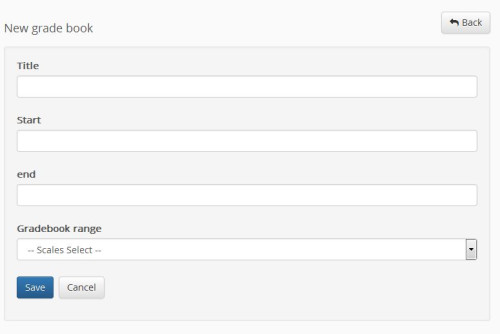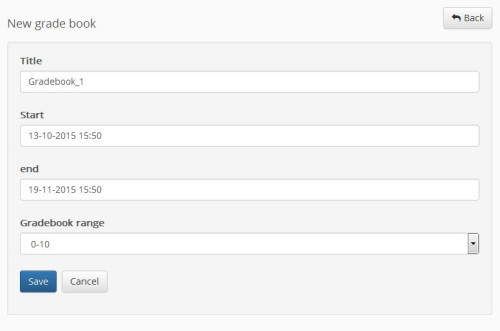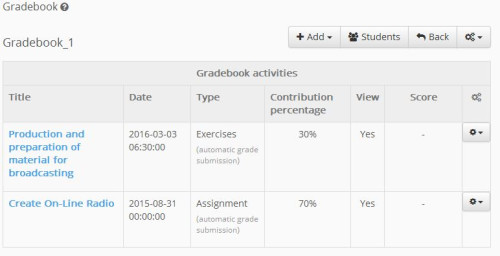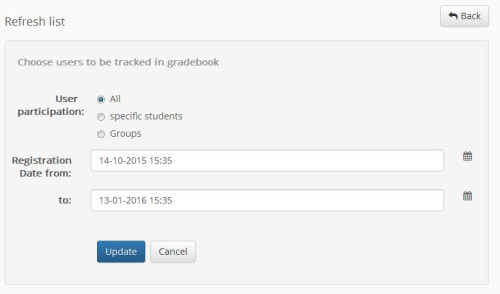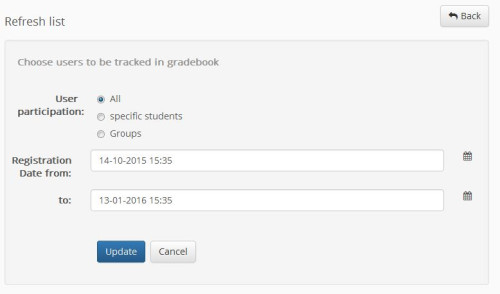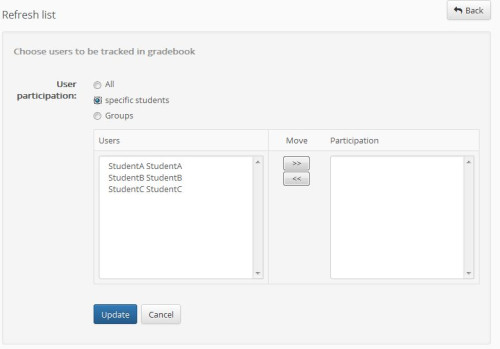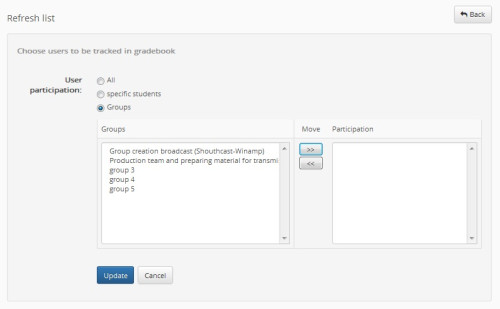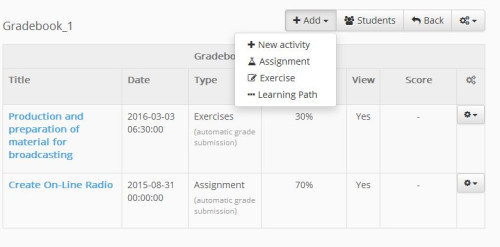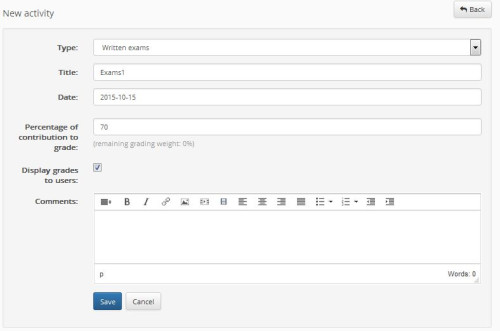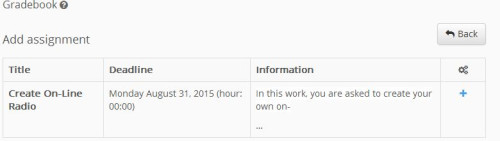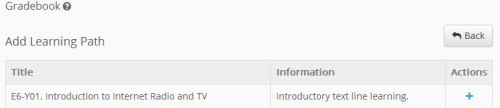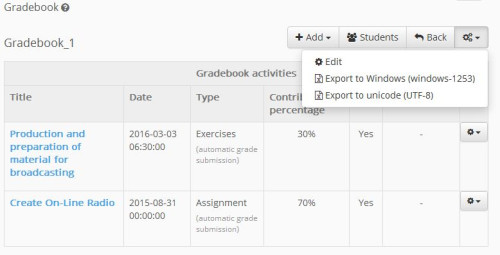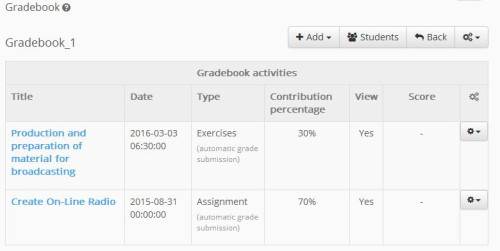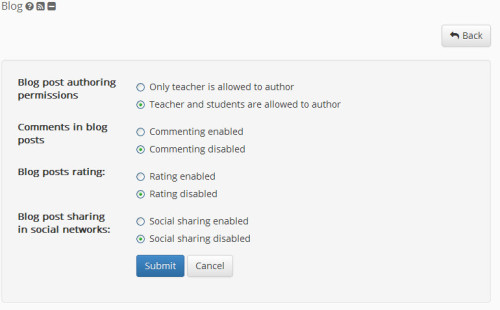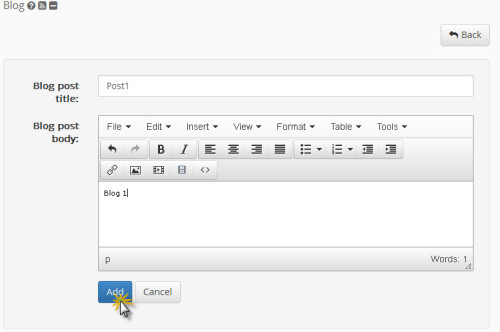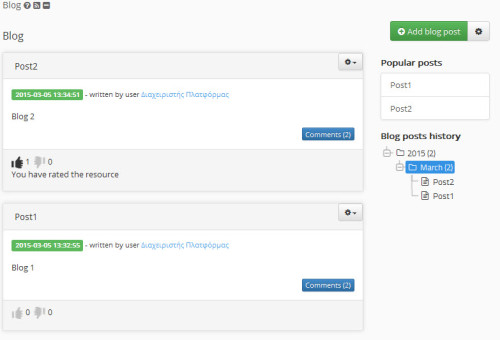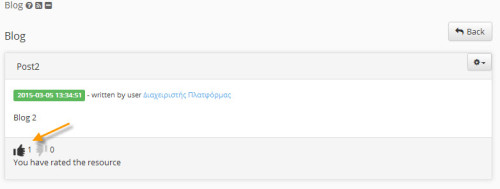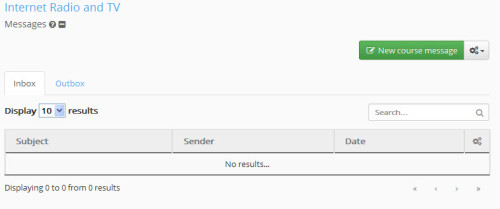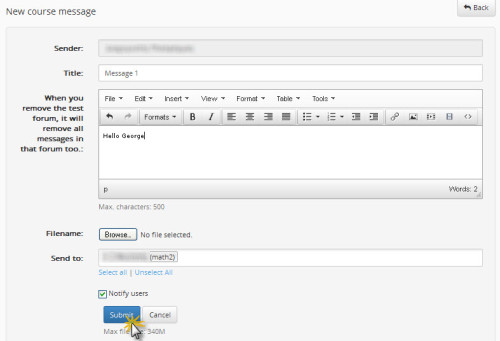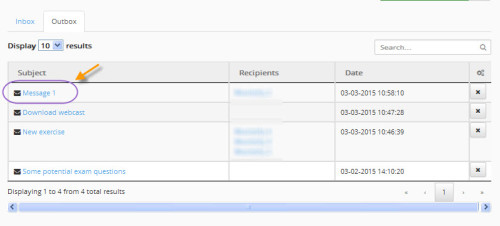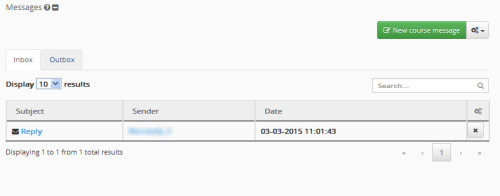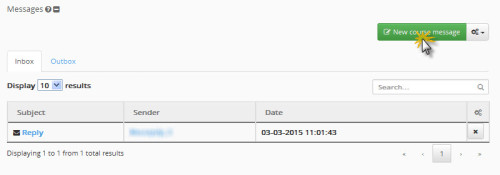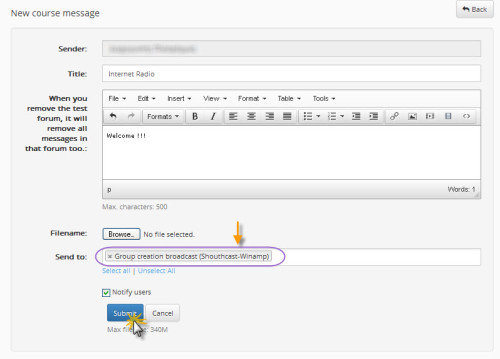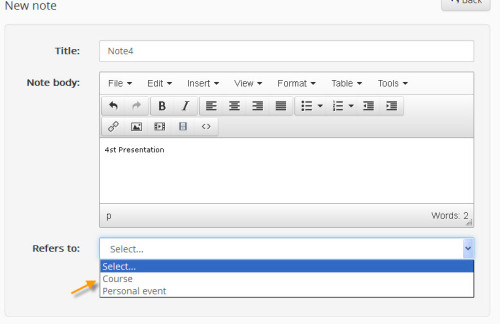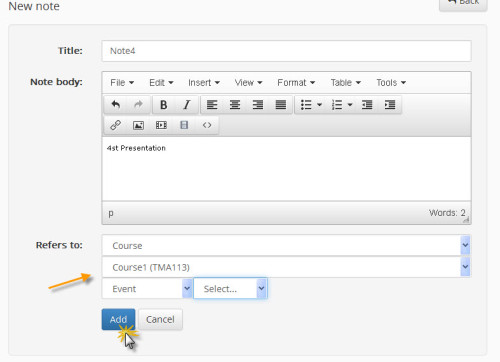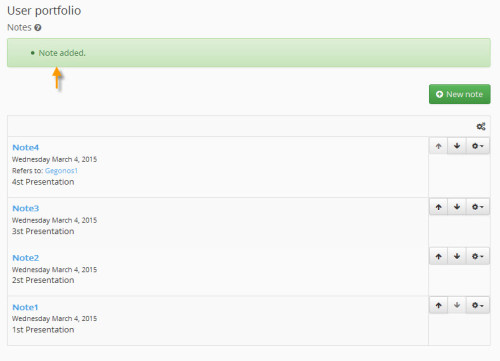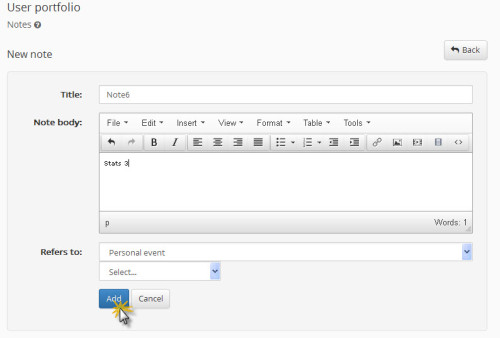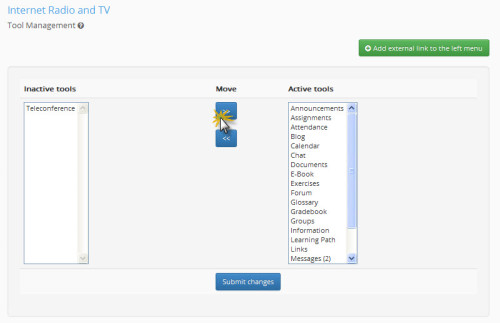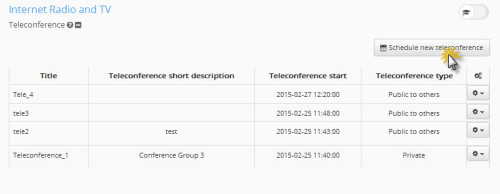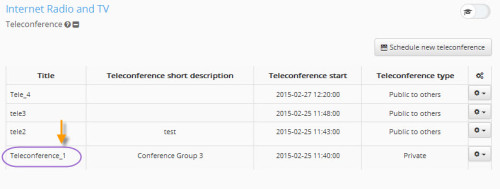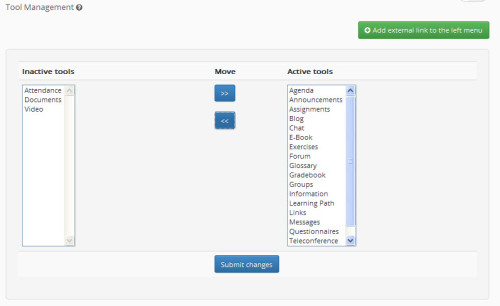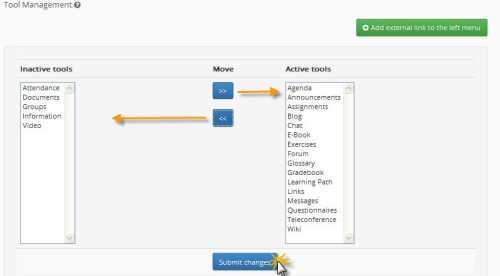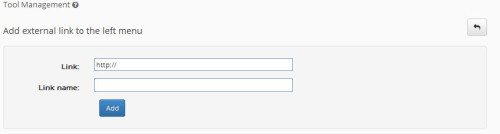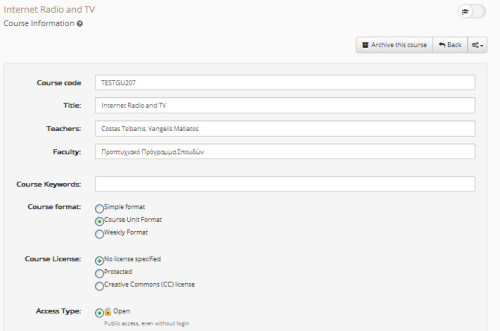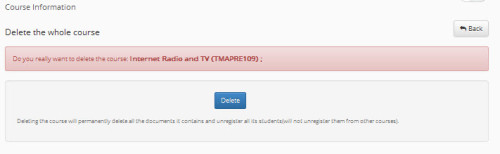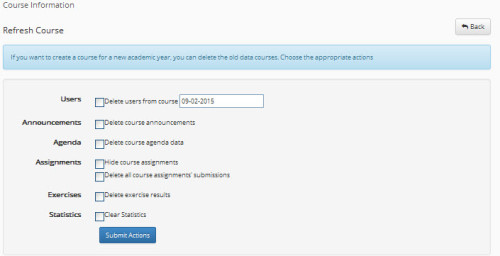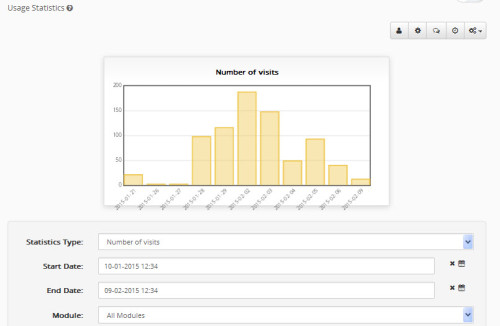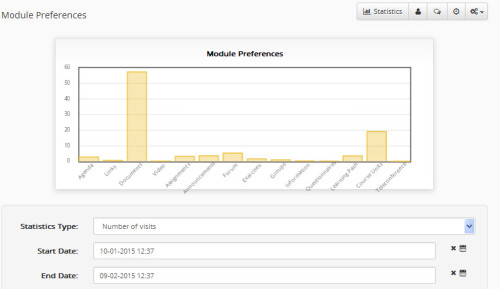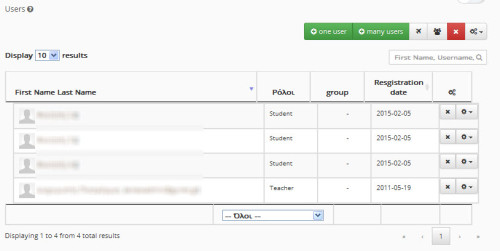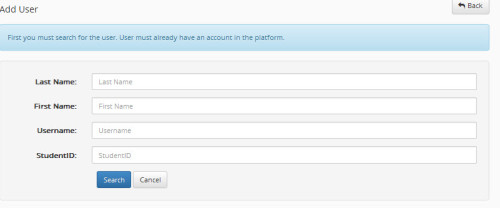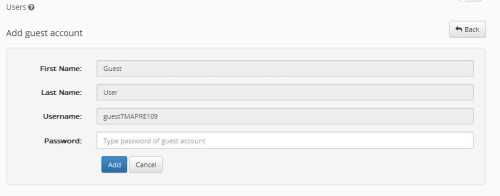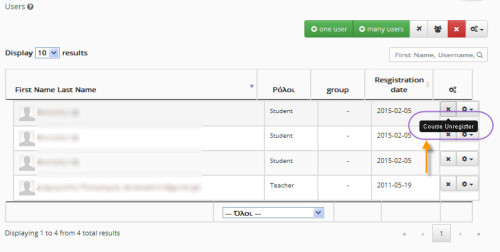Teacher Manual
#;; Open eClass (ver.3.2) #;;
1. Introduction
The Open eClass platform is a complete Course Management System. It is the solution offered by the Greek Academic Network GUnet to support asynchronous eLearning services. It has been designed with the intention to support the conventional educational process. It is actively supported by GUnet and is distributed for free as open-source software. The introduction of eLearning into the traditional teaching process provides new capabilities and allows new means of interaction between students and teachers. At the same time, it supports the electronic management, storage and presentation of teaching materials, transcending limitations of space and time and creating the necessary conditions for a dynamic learning environment. The platform is accessible via a simple web browser without any demands of specialized technical knowledge.
This manual is a useful guide for the registered platform teacher user, in which one can find analytical presentations of platform operations and potentiality. More specifically, what is described is the creation and administration of eCourses, organization, storage and presentation of educational material, electronic assignment submission and evaluation, course identity description, agenda publication, expedition of informational announcements, creation and organization of working teams and forums, self-evaluation exercises creation, etc.
2. Platform Registration
On entering the Open eClass platform with a Teacher identity, you will immediately be allowed to explore a new dynamic learning environment. What is more, you will be able to create eCourses, in which you can store, organize and present educational material. In order to do that, you will need to apply for a new teacher account:
2.1 Teacher Account Creation
In order to apply for a new teacher account, follow these steps:
- Select: “User Registration” from the platform main page. This selection leads automatically to the “Application for Creating a Teacher Account”
- Under the “Teacher” area click on: “New Account Request”
- Then fill the “Teacher request registration” application form with your personal details.
More analytically, you will need to fill in:
- Your personal information: Name, Surname, Phone number and e-mail address).
- The username you wish to have, which is the one you will be identified with by the system. (Note: you are advised to use Latin characters for the username and no special characters; only numbers or/and letters.)
- Comments, where you can stress the reasons for registering to the platform as a student.
- Select the School or Faculty you belong to from the list and the preferred language and click on the “Submit” button.
Please note that:
Initially, the system will send you a message to the email address registered in the registration form. When you receive the email message; you must confirm your email address by following the link you will find in the message body.
Then, the administrator of the platform will handle your request and will send you a confirmation message (email) of your registration, stating your username (username) and password (password) to access the system.
In case your personal information does not accurately provide your identity or state the reason why you applied for a teacher account, the administrator will contact you by email or phone call to get more information so as to create your account.
2.2 Alternative Teacher Accounts
If the installation of the Open eClass platform you use supports users’ authentication through LDAP, IMAP, POP3 or External MySQL, then the “Teacher Registration” link provides a choice of alternative registration means.
2.2.1 Teacher Registration through LDAP account
If you have an account in your Institute’s LDAP Directory Service then click on “New Account Request with: (using an LDAP account)”. More analytically:
- Fill in the email and password you have in the LDAP Service. In that way, you will have access to the Open eClass platform using your email address and the already existing password.
- Select the LDAP Server of your Institute,
- Choose the School or Faculty you belong to from the list
- Click on the “Submit” button
If the information you have inserted is correct, the platform will ask you to confirm the specific action. Click on the “Add” button.
In any case, you will receive an email message confirming your registration and clearly stating that user authentication through LDAP Service has been exploited for access to the Open eClass platform.
2.2.2 Teacher Registration through IMAP, POP3 Authentication
If you have a POP3 or IMAP email account, you can register through that account. Fill in the application form with the username and password you use and then click on the “Submit” button.
2.2.3 Teacher Registration through External Database (MySQL)
If you have an account in an external MySQL database, you can register to the platform through that account, too. Fill in the application form with the username and password you use in the database and then click on the “Submit” button.
2.2.4 Teacher Registration through Authentication via Shibboleth or CAS
If your infrastructure supports the use of a Shibboleth or CAS server then the platform administrator will make the necessary arrangements so that you are allowed to access the platform though these ways.
2.3 User Login
After you have registered an account with Teacher rights on the platform, you will have to type your username and password every time you enter it.
By doing that you will have a teacher user access in all available eCourses modules, that are analytically presented below. If you forget your password, you have to click on the “Forgot your password?” link and follow the instructions. that will be sent to your email address.
3. User Portfolio
By logging in the platform (inserting your username and password), you will enter into your personal portfolio, an area that allows you to organize and control your eCourses participation in the platform.
On the left menu, you are provided with a series of choices concerning the creation of an eCourse, registration to an already existing eCourse, editing you personal profile, your personal eCourse calendar, personal statistics etc, which will be presented below.
On the right column there is a list of eCourses. In the courses you support as a teacher, there is an “Admin” choice, so that you can change the basic eCourse parameters (title, keywords, access type, etc). If you click on the title of the course you enter it with teacher rights. In the courses you are only registered, there is an “Unregister” option. Finally, in the analytic portfolio view you are provided with information concerning your eCourses, your assignments deadlines, your latest documents, your eCourses latest announcements and the latest submission in the discussion forums.
3.1 Personal Portfolio
In the current version of the platform, user portfolio has a new advanced view that allows the user to see all the important information about his courses in one page. The different areas and the way they function is presented below:
3.1.1 “My Courses” area
This area presents all the courses a teacher has created or has registered to. Each course is described by a title, a course code and the teachers in charge. If you click on one of the courses, you can enter them.
3.1.2 “My Deadlines” area
In this area you can see all the assignments the registered user has to assign for the courses he has been registered to. The area is divided into three columns (name of course, assignment title, deadline), listed by course name.
3.1.3 “My Announcements” area
In this area one can see the most recent announcements concerning the courses the user has registered to. These announcements are arranged according to course and date. Each announcement is a link to the announcements tool of the specific course and can take up to 150 characters. If an announcement is larger than that, a “… [More]” is added (as you can see in Pic. 8). This means that we need to visit the announcements tool if we want to view the whole announcement.
3.1.4 “My Latest Documents” area
In this area one can see the latest documents of the courses they have registered to. These documents are listed per course. Every document is a link to the document tool of the specific course. The user can download the document.
3.1.5 “My Agenda” area
In this area one can see the course agenda events the user has registered to, grouped. These events are classified by date of conduct. The maximum number of events that can be reported in the agenda is five. This does not mean that dates should be consecutive. There can be different events and different courses in each announcement.
The events in the agenda begin with the name of the course, the time of the event and its duration. In the next line there is the title of the event. What follows is the text that describes the event, as defined by the course instructor. The content is limited to 150 characters. If the description exceeds 150 characters what is then added is a “… [More]” indication. This means that one can see the whole description of the event in the agenda tool of the specific course.
The events with expired dates cease to appear in the agenda. Every event in the agenda is a link to the agenda tool of the specific course.
3.1.6 “My Forums - Latest Submissions” area
In this area one can see the latest submissions in student forums the user belongs to. These submissions are listed per course. Each publication is a hyperlink to the course forum and is limited to 150 characters. If the publication exceeds 150 characters what is then added (as seen in Pic. 10) is a “… [More]” indication. This means that one can see the whole publication only if they visit the forum tool of the course.
3.1.7 Sliding menu
One of the elements that were added to the new version of the platform is the drop down menu (sliding menu) located at the top right edge of the home screen. This menu consists of three sub-menu which are:
- My Courses
- New Messages
- Quick Nodes
My Courses
Selecting this sub-menu you can view the courses in which you are registered and quickly access them just by pushing on them. Also in this menu except the title of the course are presented and the names of those responsible of the course.
New messages
You can easily view your incoming messages by simply selecting this sub-menu.
For your added given the opportunity to view all your messages incoming / outgoing button named “all messages”
Quick Nodes
With this option you can quickly and easily write a new note. Simply enter the title and description of your note and click save.
You are also able to display all the notes given by clicking on all the Notes connector
The results of the above options are presented in the figure below
3.2 Modify My Profile
Choose “Modify my Profile” from the left column of the user portfolio, and change your personal information, like username, password, email address, portfolio’s language and view. Type the new information in the corresponding fields and click on “Modification”. At the same time, you will be able to view your last ten visits to the platform, at the bottom of the screen, below your personal information.
Note for LDAP, IMAP, POP3 users: LDAP, IMAP. POP3 users cannot make any changes to their profile. They can change only the portfolio’s default language and view.
3.1.1 Change email address
It should be noted that the first time someone enters the platform, he is prompted by the system to confirm his/her e-mail address. The platform sends an e-mail message to the address he/she has registered and asks to follow a link to confirm. If for some reason the user changes his/her email address, then the platform displays a message that prompts users to advance the process of email address confirmation.
The email confirmation form prompts the user to “Send confirmation code”. The user will then receive a message at this address and should follow the link in the message body in order to complete the process (similar procedure as in the first entry in the platform).
3.1.2 Delete an Account
You can delete your account from the platform if you choose the “Unregister User” link. However, you first need to delete all the eCourses you are supporting/registered to and then click on the “Unregister User” link on the top of the screen. You will be asked to confirm this before your account has been deleted.
3.1.3 Modify Password
Lastly, you are also given the opportunity to change your password used in order to access the platform. You need to type the old and the new password and then click on the “Modification” button.
3.3 Create Cource
The Course creation is the most important teacher user action in the platform. More specifically, if you want to create a new course, click on “Create Course” on the left column of your personal portfolio and fill in the new course information in the creation form. Please notice that all fields are obligatory.
- Type a title for the course
- Select from the “Faculty” list the School or Faculty under which the course is offered
- Select one of undergraduate or postgraduate options for the “course type”
- Enter the names of the teachers for the course. The system automatically displays in this field your own name. If the instructors are more, add their names after yours.
- Choose the course language.
- Enter a short description (optionally).
- Define a license for your course (optionally). Note that all types of Creative Commons licenses are supported.
There are four choices concerning the type of access:
- Open Course (Free Access - without password): anyone can visit your course without key stroking any access password.
- Registration required (Controlled Access with an open registration): in order for some user to visit your course, they first need to register as course users. Still, anyone can make a registration application.
- Closed Course (Controlled Access): only users members in the course Users List have access to the course.
- Inactive Course: course access is allowed only to course teachers.
If you want to have a controlled access, it is very usual that you select the “Registration required” access type and ask from students to sign in. As soon as the registration finishes you can choose “Closed Course” access type and then delete from the course Users List, the users you do not wish to participate.
After having followed the three steps of the guide, click on the “Create Course!” link and the system will create the new course and forward users to the following screen to inform them about the successful creation of the course. In case the course has not been created for any reason, the system informs the user about it. From that screen the user can go to the course homepage.
Upon creation of the course, click on “Enter” to enter the new course you have just created. It should be noted that every teacher user can create as many courses as they like in the platform, without a maximum limit.
3.4 Course Registration
If you click on “Course Registration” on the left column in your personal portfolio, you will be transferred to the platform’s eCourses list, from which you can select the eCourses you want to register in your personal portfolio.
The courses list that appears includes the courses available, grouped by the Faculty they belong to. First, select the Faculty and then choose the courses you wish to attend by marking (?) the checkbox next to their title. Please note that once you select a course you automatically see the green check mark of confirmation for your registration to the course. This procedure allows you to configure your own list of attended courses.
Caution! For these courses you do not have teacher rights.
Click on any course title you want, to enter the eCourse area with student’s rights.
You have teacher rights only for the courses you have created yourself.
3.5 User Statistics
If you click on “User Statistics”, you can access statistic information concerning your account. More specifically, you can see the number of visits in the platform, as well as a diagram concerning your preferences on courses. At the same time it presents the duration of user participation in the courses followed by a table showing the latest entries (login) in the platform. Also, there is a board of the latest platform visits (date and time).
3.6 My Calendar
If you click on “My Calendar” on the left menu of your personal portfolio, you can see a calendar of events that have been included in all the course agendas you have registered for. In that way, you can better organize your (weekly/monthly) program in the platform.
3.7 My Blog
The subsystem “My Blog” allows the creation of a list of entries on various issues relating to the platform courses. Entries can be anything your concerns associated with your classes. Your personal blog is accessible through your profile by clicking on “Personal blog”
Registered users of the platform can comment on a post on your personal blog simply by clicking on the link Comments
End users of the platform have the ability to positively evaluate the negative one of your suspension
3.8 Search
If you click on the “Advanced Search” button at the top, you can search on the platform courses based on the title of the course, any keywords, the teacher or the course code. It should be noted that only courses in which you are allowed access (“open courses” or “registration open courses”) will be included in the search results. Furthermore, you can do a simple search by typing the text you like and click on “OK”. Note that you can either search from the platform homepage or from the course pages. In the second case, the search will be performed only through the specific eCourse educational material.
3.9 Exit - Logout
Finally, you can sign out of the Open eClass platform, by clicking on “Logout” on the left side, at the top of the screen. In that way, you inform the platform about the end of your session and avoid the inconvenience of someone else using the platform with your account (username or password). This action is especially important for the safety of your eCourses when using public computers.
4. eCourse
The eCourse is the central core of the eClass platform. Each course is an autonomous entity in the platform, which integrates a series of modules. The eCourse is, in fact, an articulate structure, which is organized and manipulated by the instructor in charge, based on the existing material and the eLearning model that will be followed (it can be a simple informational webpage, or even a fully dynamic educational environment).
4.1 ECourse Management
Since you have created the eCourse, you can now enter the course environment every time you sign in with the teacher user rights, by clicking on the title from the “list of courses I support as a teacher” in your personal portfolio. The course screen for the teacher user is as you can see below. (see Pic.22)
At the top of the screen you can see the description of the course along with the eCourse identity where basic information (title, course code, teacher in charge, faculty, etc.) is detailed. On the left menu there are seventeen (17) modules (course tools) and four (4) course management tools. The teacher can activate and deactivate them depending on the structure and educational material available.
4.1.1 Course Units
Course units offer a flexible way to organize educational material that is stored in the course learning modules in an articulate structure. More specifically, teachers can organize their courses structure based on the existing educational material in a way that follows the real life educational process. Course unit contents are accessible through the course homepage by clicking on the course unit title.
If you have already created some units for the course that you manage, then at the lower part of the course homepage you may find the contents of these course units. On the right from the name of each course unit you can find a number of tools TOOLS , that will help you in the management process, such as:
- modify data
- deletion
- change visibility,
- mofify position (up - down)
To create a new unit click on “Add new course unit” icon.
- Enter a title and a short description for the unit you want to create.
- Click on “Submit” to complete the process.
Click on the course unit title to enter it.
In the picture above the contents of an example course unit are presented. You may notice that at the top of the page there are links-tools for incorporation of document, exercise, text, link, learning path, multimedia file, etc. Directly below you may find links for navigation to the previous and next unit.
On the right of each educational resource (document, exercise, text, learning path, multimedia file and discussion area) you can find management tools for the modification, deletion and position alteration of each resource.
Click on a resource title to view it.
4.1.2 Communication with Students
The basic information on a course is presented on the caption of the homepage. There is an “email” link next to the teacher’s name, which allows the registered students who have defined their email address on their profile to communicate with the course teacher.
4.1.3 Use of Integral Text Editor
You can use the Integral Text Editor toolbar for the formation of event details. More specifically, the possibilities offered are:
- Text formatting (i.e font style, size and color).
- Definition of bold, italic or underlined letters/words.
- Definition of indents, text alignment and text presentation in bulleted or numbered lists.
- Insertion of hyperlinks, media files or pictures in the text.
- Use of HTML code.
You need to click on the corresponding button in order to use one of the Integral WordPad tools. Furthermore, if you hold “Shift + Enter” while typing, you can change lines, while, if you press “Enter” you change the paragraph of the text.
In case you cannot see the WordPad toolbar, make sure you have activated JavaScript in your browser. If you use Internet Explorer, choose Tools/Internet Options/Security/Custom Level /Security Options from the menu consecutively and mark the “Scripting of Java Applets” choice. If you use Firefox or Mozilla, choose Edit / Preferences / Advanced / Scripts and Plug-ins from the menu consecutively and mark the “Enable Java Script for Navigator” choice.
Note: A text starting with “http:” or a text containing the “@” symbol is automatically converted by the system to a link or an email address respectively.
4.2 Agenda
The Agenda module allows you to present the most important events of the course in a chronological order (conferences, meetings, evaluations, etc). If you want to add a new event to the agenda, click on the “Add event” link. Then:
- Choose the date, time and duration (elective) of the event you wish to add.
- Insert a title and some details of the event.
- Finally, click on the “Add/Modification” button and the new event will appear on the Agenda events catalogue.
In order to formulate an event click on the EDIT icon next to the event to be formulated, change the details and finally, click the “Add/Modification” button. In order to delete an event click on the delete button SVISE next to the event to be deleted.
4.3 Documents
“Documents” is the area where the educational material of the course is stored, organized and presented. More specifically, this module provides a useful educational file manipulation, organization and grouping mechanism (texts, presentations, pictures, diagrams, etc) through a catalogue and sub-catalogue system. (See Pic. 10)
Only teachers and administrators are allowed to upload documents. All users can download visible documents (they are all documents appearing on screen). Each line of the document board includes the following clues and information for each document (representing a MIME type file), the document name-title, key icon to forewarn the user that the document is being under protection by laws of ownership, parenthesized comments on the document, document size, date of uploading and actions available.
The available actions concern actions which can be done on every document. The actions are visible only to users who have the rights, that is course teacher users and system administrators. These are the following (appearing from the left to the right):
In order to create a document catalogue choose the “Create a Catalogue” link, then insert the file catalogue name in the appearing field “Name of new Catalogue”, lastly click on the “Create a Catalogue” button to create a file catalogue.
When you create a new catalogue, it appears in the beginning of the list along with the files.
The uploading process of a new file to the system involves:
- “Document” navigation from the central menu.
- Click on the “Upload File to Server”.
- Click on “Search” or “Browse” button to detect the file the user wants to upload. Note: There are file types the system recognizes as dangerous. As a result, there is a denial to the fulfillment of the process. In that case, the user is informed with the appropriate text message. What is more, each user has a limited storage area defined by the system. In case the free space is not enough, the system informs the user with a message.
- Insertion of additional clues on the form, electively.
- The user has to click on “Upload” in order to complete the operation.
In order to delete a file Click on the delete icon SVISE in the “Actions” that is in line with the file you are about to delete. Then, a rising window appears affirming the deletion and if the user answers positively, the file is utterly deleted from the system. Be careful: deleted documents are not retrievable.
In order to transfer a file from one catalogue to another: Click on the starting icon on the “Actions” that is in line with the file you are about to transfer. Choose the catalogue you want to transfer the file to from this catalogue selection list.
In order to rename a file Click on the pencil icon EDIT that is on the “Actions” list, which is in line with the file you want to rename. Change the name of the file and click on the “Rename” icon.
In order to “hide” a document from the users click on the icon. The icon turns into a closed eyes icon . The document is no more available to users.
In order to make a document visible to users click on the closed eyes icon . The icon turns into an open eyes icon . The document is now “open” to users.
If you want to change a document’s additional information, click on the icon. After that, what appears on screen is a form with fields which correspond to document uploading information. Because of the fact that this information is elective, while uploading the document to the system, it is possible that some or all the fields are empty. The user can make the changes they wish to make and establish them by pressing the “Change Establishment” button.
Since the process succeeds, the system displays a success message and the document is now in the document list.
In order to review the storage area condition, the user can click on the “Storage Area Review” and move to a new page where they can see the statistical clues concerning the storage area available.
In order for the user to download one of the listed documents, they only need to click on the name of the document.
4.5 Forum
The forum is a teacher-student interaction module. The platform provides teachers the opportunity to create and manipulate the course’s forums. More specifically, if you have created course user groups, you have unconsciously created a forum for each group, with the name of the group.
In order to manipulate the Forum select the “Administration” link. Then, add a new conversation category:
Insert a name for the category in the “Category” field and click on the “Add” button. The category you have just created cannot be seen by students unless you add them to the category forums.
You can change the category name by clicking on the EDIT icon or by deleting a category, clicking on the deletion SVISE icon.
In order to add a forum choose the “forum areas” link that is on the “Operations” column and is in line with the category in which you want to change the forums.
You can change the forum name by clicking on the icon or delete part of the forum by clicking on the deletion icon.
In you want to hang a message on an already existing topic, choose the specific forum by clicking on its title.
In order to create a new topic:
- Choose the “New Topic” link (see Pic.14).
- Write the title of the topic on the “Topic” area.
- Insert the details of the topic to be discussed in the “Message Body” field.
- Finally, click on the “Submission” button. If you eventually do not wish to create the specific body, click on “Cancel Assignment”.
If you want to answer to an already existing topic click on the topic title and then choose the “Answer” link. Type your answer in the “Message Body” field and click on the “Submission” button to inscribe your answer. If you eventually do not want to send an answer for the specific topic, choose “Cancel Assignment”.
4.5 Announcements
The Announcements module allows registered users’ enlightenment on specific course issues. The eClass platform offers the opportunity to manipulate announcements. More specifically, you can click on “Add Announcement” so as to add an announcement.
After that you have to type the announcement title and its main body. Then choose if you wish to “Email the announcement to registered users” by clicking on the checkbox nest to the relevant text. Finally, click on the “Announcement” button.
In order to transform an already existing document click on the EDIT icon next to the announcement you want to change. Correct the announcement text and click on the “Add” button.
In order to delete an already existing announcement click on the delete SVISE icon next to the announcement you want to delete.
4.6 Links
The Links module gives you the opportunity to add useful Internet resources and categorize them at the same time.
In order to add a link you have to insert the URL of the link (e.g. http://www.google.com/), the name of the link and a description of its content. Then, choose a category the link will belong to. If you have still chosen no category, the link will appear in the “General Links” category. Finally, click on the “Add” button.
You can also change the name, the description or the category a link belongs to by clicking on the icon or delete a link by clicking on the deletion icon.
In order to add a new link category, select “Add Category”. Type the name you want the category to have a category description and finally click on “Add”.
You can change the name or the description of a category of links by clicking on the icon. If you click on the deletion icon, you delete the category and all the links involved.
Finally, there in an “Appear” choice if you want the links involved in each category to appear and the “Hide” choice if you do not want them to appear.
4.7 Students Assignments
The Students’ Assignments module is a very useful tool since it allows the electronic admission, submission and evaluation of course assignments. More specifically, it provides an opportunity for the utterance, the type and the submission of course assignments. Furthermore, it allows registered student users to upload electronically their assignments in the platform until the submission date and then see their grade, after the instructor has graded them.
There is no assignment initially. Click on “Create Assignment” so as to make an assignment and the following form appears:
In order to create an assignment and place it in the internet area of the taught course:
- Type the title of the assignment.
- Type the description of the assignment
- Choose the type of Submission (File or Online Text).
- Type some comments on the assignment, if you like.
- Choose the submission date. Choose a day, month and year.
- Decide if the assignment is group or individual work.
- Click on the “Add” button.
The assignment has been added and appears on the course assignment page. The assignments in bold include student submissions which have not been evaluated yet.
In order to alter an already existing assignment, click on the icon in the assignment you want to change. Alter the information of the assignment, the title, the description, the date of submission or the groupings and individuality facts of the assignment.
In order to delete an assignment, you have to click on the “Correction” button. Click on the deletion icon. Confirm your choice.
In order to “hide” an assignment from users, click on the icon that is in the same line with the assignment to make it hide. The icon turns into a closed eyes icon . The assignment is not open to users.
In order to make a “hidden” assignment open to users, click on the closed eyes icon on the “Visible/Invisible” column in the line of the assignment to be seen. The icon turns into an open eyes icon. The assignment can now be seen by users.
In order to see the assignments uploaded by students, click on the title of the assignment.
In the assignment page there is a list of students who have placed their assignments on the platform, as well as the date of submission. If you want to see or save a student’s assignment, click on the name of the file. You can save all the assignments on your computer by saving them in a suppressed file, if you tick on the “Download in .zip file” link.
Type the grade of the assignment so as to evaluate it. Type comments on a student’s assignment if you want to. Click on the “Inscribe Change” button in order to inscribe your marks and comments on students’ assignments.
4.8 User Groups
Another module that allows cooperation and interaction among the students is their grouping. A group of users is a team of course registered students who share the same forum and the same file and assignment transformation area.
In order to create a user Group, click on “Create a New User Group”.
If you want to create new groups of users:
Insert the number of groups you want to create and the maximum number of users involved in them. Then, click on the “Alter” button. After that, click on the “Change Settings” link.
About the user groups settings you can decide :
- Whether the students can register on their own in user groups or whether teacher or system registration is preferred.
- Whether each user group will possess a Forum and/or a file and assignment (documents) Transformation area.
- Whether the forum will be closed (only allow group involvement) or open (any student reading and writing messages).
In order to save the settings click on the “Alter” button.
Also the platform provides you the opportunity to either make a group automatically or personally administer every group and insert the users you like to be involved one by one. More specifically:
In order to define the structure of the user groups automatically and randomly, you have to click on “Fill in User Groups”. Then click on the icon that is in line with the same User group to be dealt. Now move the students from the “Non-Registered students” catalogue to the “User Group Members” one by selecting the name of the student and clicking on the “»” button.
You can delete a student from the “User Group Members” in the same way, by choosing the name of the user and clicking on “«”.
What is more, you can also formulate the name of the group or the maximum number of students involved, correlate a teacher with the user group by choosing a user with that capacity and the corresponding catalogue and type a user group description. Then click on the “Alter” button.
If you want to delete a User Group click on the deletion icon which is in line with the User group you want to delete. If you want to delete all the existing User Groups choose “Delete all user groups”. You can also delete all the registered users from the user groups by clicking on the “Delete all User Groups”.
You can delete all the registered users from the User groups by clicking on the “All User Groups Settlement” link. The groups will be empty. In that way, users are deleted from the user group but not from the course.
Finally, as the teacher in charge you have the right to sign in and organize all the user groups’ document and forum areas.
4.9 Exercises
This area provides a self-evaluation, exercise production generator for students. It allows the creation of multiple choice exercises with one or more answers. Moreover, answers to the questions can be of the “gap-filling” or “matching” type. The exercises are considered informal, since the system is not safe enough to guarantee that a student who answered the questions is the same with the one using the corresponding password.
In the exercises homepage you can see all the readymade course exercises with the capability to be manipulated (presented, modified or deleted, activated/inactivated) so as to be open to students.
In order to create a new exercise, click on the “New exercise” button.
- Insert a name for the exercise in the “Exercise Name” field.
- Type a description for the exercise in the “Exercise Description” field.
- Select the exercise type of display (questions in one page or one question per page)
- Set the time interval (start and end date) that the exercise will be active and available to students.
- Choose if there is going to be a time limitation for the completion of the exercise.
- Define how many times a student can do the same exercise.
- Click on the “Create” button in order to create the exercise or “Cancel” if you eventually do not want to create the exercise and go back to the previous page.
You can import questions from another exercise through the 'Get Existing Question' link.
You can also present only specific exercise questions by selecting them from the “Filter” selection list.
If you want to add a new question to the exercise, choose “New Question”. Insert a name for the question you want to inscribe to the exercise in the “Question” field. You may type a description for the question in the “Optional description” field.
If you want to add a picture relevant to your question, click on the “Browse” button and select the picture file you want.
Select the type of the question. The options given are:
- Multiple Choice (Single Answer).
- Multiple Choice question with many answers.
- Matching question.
- Gap filling.
- True / False.
4.9.1 Multiple Choice Questions
This is the famous MAQ (multiple answer question) / MCQ (multiple choice question). In order to create a MAQ / MCQ :
Define the answers for your question.
- Add or delete an answer by clicking on the right button ('+answer', '-answer').
- Insert the answer text for the question in the answer field.
- Check via the left box the correct answer(s).
- Add an optional comment. This comment won't be seen by the student till the moment he replies to the question.
- Give a weighting to each answer. The weighting can be any positive or negative integer, or zero.
- Click on 'Create' to save your answers.
4.9.2 Matching Questions
This question/answer type can be chosen so as to create a question where the student will have to connect elements from one unit U1 with elements from another unit U2 (combine clues from two groups). It can also be used to ask students to sort elements in a certain order (categorize clues).
- First define the options among which the student will be able to choose the correct answer.
- Then, define the questions which will have to be linked to one of the options previously defined.
- Match the first group with the second through the menu, next to the questions.
- Give each answer a weight. It can be positive, negative or zero.
Some of the first group clues may show the same second group clue.
By definition, you are only given two questions and two possible answers to match. If you want to have more questions press the “+” button (More/Less choices) for each added question or matching choice.
When you finish matching the questions with the possible choices, press “Create” so as to import this question to your exercise.
4.9.3 Gap-Filling Questions
This option allows you to create a text with gaps. The purpose is to let student find words that you have removed from the text. Type the text and place the word in brackets [like this one] in order to remove a word from the text and create a blank. Click on 'Next' to save your text, and you will enter the next step that allows you to give a weighting/grade for each blank. If, for example, you want to define the question weight as the maximum being 10 points and your gaps are 5, you can give a weighting of 2 points to each gap. Click on “Create” so as to inscribe the gap-filling question to the question.
The grading board construction defines the appropriate grading to the number of correct answers to each question. If, for example, you have a question with four answers (with probably more than one being correct) and the student has two wrong and two right answers, you can give them half of the maximum grade, but you can also decide that this is not satisfactory enough and give, for example, the maximum grade (20), only to those which are correct and in no other case.
The “Do the exercise” button allows you to check the exercise as students. After completing it, the results are sent to you via email.
4.10 Chat
The subsystem “Chat” which provides messaging to chat format. To start a conversation simply enter the desired text and press the send button
The features provided by this module are stored and the “cleaning” of a conversation. To store a call simply press the “Save” button. In this way this conversation is stored in documents passions format txt
About Cleaning a call simply press the cleaning button
4.11 Multimedia
It is a module presenting multimedia educational material. The user is able to either upload a multimedia file, where several formats like mpeg, avi, flv, etc. are supported or create a link to a video stored in a VOD Server (Video on Demand) Server.
If you want to add a multimedia file, click on the “Add multimedia file' option. Browse your computer for the file to upload, type a title and optionally a description and click on “File Upload”.
You can edit the data of a multimedia file you have loaded, by clicking on the ![]() icon or delete a file by clicking on the
icon or delete a file by clicking on the ![]() icon.
icon.
If you want to add a link to saved video files on a VOD Server, click on the “Add video link” option:
Type the VOD Server address (URL) in which you can find the video typed course file.
Type a title and a description for the video typed course file and click on the “Add” button to add the file link.
You can make corrections to the link elements of a video typed course, by choosing the update icon or delete the link by choosing the delete icon. If you want to delete all the links to video typed courses you have added, choose “Delete all links”.
4.12 Course Description
The “Course Description” module allows you to hand in useful information (description, goals, activities, aids, evaluation, etc) about the course you teach, to inform the students who attend it.
If you want to add additional information about the course, click on the “Create and Edit” option.
Choose the information category you want to add from the list and click on the “Add” button. Then, type the information you want to enter according to the category you have chosen and click on the “Add” button.
You can modify the information involved in a category by clicking on the ![]() button or delete the information under a category by clicking on the delete icon. Click on
button or delete the information under a category by clicking on the delete icon. Click on ![]() icon, to display it on the course home page. The update/delete/display icons can be found in the same line with the information category you want to edit.
icon, to display it on the course home page. The update/delete/display icons can be found in the same line with the information category you want to edit.
4.13 Dropbox
Dropbox is a tool used by teachers and students to exchange messages and files. You can attach all the known file types in messages. More specifically, choose “New messages” in order to send a message.
In the form that appears type your message title and body. Then, choose the person(s) you will send it to from the users’ catalogue and click on “Send”. If you want to attach a file click on “Browse”.
The module involves two message lists. In the Received files appear all messages you have received from the students. In the Sent Files list appear the outcoming messages you have sent to the students. Moreover, the Other dropbox files section presents all the messages exchanged amongst the course students (including those you were not one of the recipients).
If the messages you have received or those you have sent becomes big enough, you can reduce it by deleting all or some of them. Note that messages will not be deleted from the database but only from your list.
4.14 Questionnaire
The subsystem “Questionnaire” allows you to create and manage a series of questionnaires for the course. For a new questionnaire select “Create Questionnaire” from the main screen of the subsystem).
Then enter the data describing the questionnaire.
Specifically:
- Title: to the title with which the questionnaire on the list of questionnaires
- Start: The start date of the questionnaire for participants
- Expiration: The expiration date of the questionnaire for participants
- Results: determines the anonymised completion of the questionnaire and the appearance concealment of the results of the questionnaire to the participants.
- Information: it is some brief information of the• questionnaire.
- Integration Message: specifies the message you want to appear to users as they submit the questionnaire (eg. A thank you message).
- Assign to: regard to whom the questionnaire is addressed (eg. To all registered students of the course in selected, specific user groups of the course).
This way you have completed the first phase in the creation of the questionnaire.
Then we move to the second phase in the creation of the questionnaire by inserting questions that compose it.
The categories of questions is available:
- Multiple Choice (Single Answer)
- Multiple Choice (Multiple Answers)
- Free Text
- Scale
To create a new question questionnaire select the category and determine the question. Then enter the answers of this question. The complete process by clicking “Create”.
In the main screen of the subsystem “Questionnaire” you can see the list of available questionnaires.
If you want to enter a new label - comment select “New Label-Commentary”).
In each questionnaire a number of actions are available:
- Edit: change the process data of the questionnaire
- Off: deactivation (not visible to users) of this questionnaire
- Statistics: describes the statistics of users as these resulted from the answers of the questions in the questionnaire
- Preview: Preview of the questionnaire
- Creating Copy: it involves making a copy of a questionnaire
- Cleanup results: potential liquidation of the results of the questions of this questionnaire.
- Delete: delete process of a questionnaire
We should emphasize that the questionnaire copy creation process can be carried out for the current class or for a list of courses in which you are in charge trainer.
4.15 Learning Path
The “Learning Path” module incorporates into the Open eClass the SCORM prototype technology (Sharable Content Object Reference Model). SCORM is a standard for web-based eLearning. It defines how the individual instruction elements are combined and sets conditions to the platform for using the content. This module offers the opportunity to the course teacher to create a sequence of steps (learning path) as learning activities, which should be followed by the students.
Teacher creates learning paths using the course material (course documents, self-evaluation exercises, Internet useful links, course description etc.) or he can insert a SCROM type object, as a specific learning action sequence of an eCourse.
Through this module, the student can be navigated in the available educational material and follows the steps as set by the teacher, in a specific order. Also provides platform the ability to watch learning progress, time and evaluation of the student in the several learning path steps.
The learning path consists of units (at least one). The units are independent learning objects. In the current Open eClass platform, these tools may belong to one of the following five categories:
Documents: Documents available in the course “Documents” tool. They may be anything you have created as long as it is available through the “Documents” tool.
Exercises: Self-evaluation exercises which are available on the course “Exercises” tool.
Links: Useful links available through the course “links” tool.
Course Description: The description that is available through the “Course Description” tool (description, course content, educational activities, books, etc).
SCROM type content: These units are the result of inserting course packages that are compatible to the SCROM standard. Their contents depend on what has been included in them by the creator, which is documents, exercises, links, text and anything else that is approachable according to the SCROM definition, so that the platform can use it appropriately.
4.15.1 New Learning Path Creation
In order to create a new learning path, click on the “New Learning Path Creation” link.
Type the name of the Learning Path you want to create.
It will then show as an empty new learning path in the learning lines of the list provided.
You can create as many learning lines as you want concerning the course. Use this capability so as to present, for example, different difficulty levels to your students or just different types of learning experience. The organization of the learning line list depends on you, as well as the content you will be using in them.
4.15.2 Learning Path Choices
There are a great number of choices for the teacher in the Learning Path list.
If you have more than one learning paths, the following text gives a description of the actions of all the links that appear together with the list of learning paths. Some of them are already known if you have previously experienced the eClass platform:
Blocking: Students must have fully completed this Learning Path to move to the next ones. You can change this option by clicking on the icon.
Unblocking: Students do not need to have fully completed this Learning Path to move to the next, but they can choose any Learning Path they like. You can change this option by clicking on the icon.
Delete: This command allows you to delete a Learning Path. By doing so, the unit sequence (apart from SCROM), which are still part of the units you can use, will be deleted.
Visible: The Learning Path is visible to students. The operation is exactly the same as in the “Documents” tool of the eClass platform. You can change this option by clicking on the icon.
Invisible: This Learning Path is not visible to students, but only to the teacher and platform administrator. You can change this option by clicking on the icon. Movement upwards or downwards to the list to change the sequence in which Learning Paths appear to students.
Correction: It will allow you to modify the Learning Path content.
Export: Exportation of the Learning Path to a compatible SCROM packet. The first icon results to a SCROM 2004 compatible packet, while the second one results to a SCROM 1.2.
Observation: To observe students’ progress for the Learning Path. If you click on the Learning Path name, you will visit the page that allows you to modify the Path’s content.
4.15.3 Learning Path Unity
Learning Path units can be modified in almost the same way as the learning paths of the list are modified.
You can rename the learning path using the icon. You can modify the introductory text viewed by students on their visit to the page, or completely delete it. What follows is a report on every icon of the learning path unit list.
Blocking : This unit is blocked and must be completed by the experts so that the students can do on with the rest learning path units. You can change this option by clicking on the icon. The mechanism that allows or not the students to move forward after the blocked unit depends on the type of the unit:
- In the case of documents, links and course description, students must load the document, link or description at least once.
- In the case of self-evaluation exercises, students must succeed in the exercise (with minimum grade 50%).
- In the case of the SCROM type unit, the mechanism has been set by the content of the unit during its creation and according to the materialization of the SCROM unit.
In that case it cannot change.
Unblocking: Students can follow any unit they want without having to complete the current one successfully. You can change this option by clicking on the
Delete: In order to delete a unit from a learning path. The unit will not be completely deleted from the platform (except for the SCROM type), but will be available for its reuse through a group of units.
Visible: This unit is visible to the students. It functions with exactly the same way with the “Document” platform tool. You can change this option by clicking on the icon.
Invisible: This unit is not visible to students, but only to the teacher and the administrator of the platform. You can change this option by clicking on the icon.
Transfer : the unity up/down in the list of units with the icons, so as to change the series with which units are shown to students.
Correction : If you want to modify the unit options.
If you click on the name of the unity, you will visit the page that allows you to modify the unit characteristics.
4.15.4 Unit Learning Path Creation
You may add the following learning types to a learning path:
- Platform document tool documents.
- Platform task tool tasks.
- Platform link tool links.
- Platform course description tool course descriptions.
- Complete list of the units stored in zip SCROM type files.
If you want to add some of the units in the learning path from the modules of the platform, you need to have added material to the specific module.
Afterwards, you have to add them as units in an already existing learning path. Click on the link of the module use of the list of units in the learning path you have created.
You will view a list of module contents you have created. Select the task or the link etc you want to add and click on the “Add marked” option.
This choice will be automatically added to the unit list of the current learning path and can be used only once.
4.15.5 Learning Path Group of Units
In the first page of the “Learning Path” tool, if you click on the “Group of Units” link, you will see a list of units which are already being used in several learning paths of the current course.
You can delete any unit from this page and in that case it will automatically be deleted from all the learning paths you may be using. From this page, you can also change their introductory text. These changes will be automatically applied to all learning paths using the units.
You may also add units from the total learning paths. In order to do that, follow the following necessary steps when you are on the learning path units’ page. Click on the “Use this course unit” link. You will see a list of units already being used in the current learning path. Finally click on those ones you want and press the “Add marked” button. The units you have selected will be added to the learning path.
4.15.6 SCORM prototype used in the Learning Path
Compatible packets with SCROM 2004 and SCROM 1.2 prototypes can be inserted to the eClass platform “Learning path”. In order to do that, first click on the “Insert Learning path” button on the first page of the “Learning path” tool. Then upload the compressed zip file with the educational material that is compatible to SCROM 2004 or SCROM 1.2, using the form that will show when you click on the “Insert” button.
Uploading the SCROM file may take some time depending on the size and the complexity of the file’s material organization. After a while, you will view information about introducing the units to a new learning path.
If uploading and insertion are successful, you will view a link to visit the new content directly. A new learning path will have been created with its units being the material content you have just uploaded.
4.16 Course wiki
The Course Wiki module is a new collaboration tool introduced in the current version of the Open eClass platform. Wiki is a course tool that allows registered users (teachers and students) to create and edit Web page content. More specifically Wiki supports hyperlinks and has simple text syntax for creating new pages and cross links between internal pages on the fly.
In order to create a Wiki, click on the “Create a new Wiki” choice, then enter a title and a short description for this wiki and click on “Save”. This new wiki will be displayed automatically in the list of all Wikis for this course.
A series of actions is provided to you. More specifically:
- Recent changes. Through this option you can view all recent modifications made in the Wiki. You can click on 'Main page' (
 ) to view the Wiki main page, you can click on 'All pages' (
) to view the Wiki main page, you can click on 'All pages' ( ) to view a list of all Wiki pages, or click on 'List of Wiki' (
) to view a list of all Wiki pages, or click on 'List of Wiki' ( ) to view a list with all Wikis for the current course.
) to view a list with all Wikis for the current course.
If you want to edit a wiki, then click on this wiki’s title. Now click on “Edit this page” choice to edit the page content. At once you will see the text of wiki that you can edit. Use the edit icons in order to format your text. Note that you can create a link (by choosing your text and then clicking on the link icon) to a new page of the wiki. The same action can be done by putting the word that you want to be a link in square brackets (for example “the [solution] of this problem is simple”). The word “solution” is a link and by clicking on it, the system creates automatically a new wiki page with the word’s (solution) name.
In order to see the list of the latest modifications of the page, click on the “Page history” link.
4.17 eBook
One of the new service eclass platform is the creation of an electronic book in real time. Through this function you have the opportunity to create your own e-book initially defining the sections which will include but then the pages (in HTML format) where each section contains. To create your own e-book go to the module “E-book” and press the “Create”
Then enter the book's title and select “Submit”
To define the sections of our e-book select the “Correction” (Figure 3) and then specifying the number of section choose “Add”
Having now defined modules create the pages of the electronic book of each module. To accomplish the above energy select a new page and create the required page. We place the page title, the section which accounts but also the elements that make up the page (in HTML format)
4.18 Attendance
Through the subsystem “Attendance” you have the possibility to create and manage a variety of electronic attendance for the course. To create a new attendance just select the link “New attendance”.
Then enter the title and the start and end dates of attendance. Finally you can set the number of compulsory attendance of learners on it.
A series of actions are available on the main screen of the created attendance. Specifically:
- Settings: set the title of the attendance records, the list of users who will participate in it, the number of compulsory attendance.
- Students: displays the students who participate in this attendance
- Add: you can add an activity, work exercise in this attendance.
Choosing the function “Settings” you have the possibility to modify the title of attendance, the starting and ending dates of attendance. Finally, you can modify the number of compulsory attendance of learners on it.
To add students to a attendance just select the link “Students” and then the link “here” (picture).
In the next screen you are given three options:
- participation of all learners in attendance
- involving specific learner attendance
- participation of specific user groups in attendance
For the participation of all learners simply specify the recording date from - to and complete the process by clicking on the “Update”.
For the introduction of specific students simply select the students you want from the left column and move them to the right. The process is completed by clicking on the “Update”.
To add specific users group select the group that you want from the left column and move them to the right. The process is completed by clicking on the “Update”.
Thereafter, and if they are imported users in attendance to add a number of “modules” which can be:
- Activities
- Work
- Exercises
To import an activity select “Add-Activity” link and specify the date. Provide relevant information to the activity (eg. Laboratory course). The complete process by selecting the link “Save”.
To import a task in attendance select “Add link. From the list of existing tasks, add a task that you want.
If you wish to enter an exercise in attendance select the link “Add- Exercise”. From the list of existing exercises add exercise that you want.
Even for exporting the attendance records on file with extension csv and windows-1253 encoding just select the link “Export to coding windows-1253”. Additionally if you want to export the attendance on file with csv extension and UTF-8 encoding just select the link “Export to encode UTF-8”.
Finally we should note that when adding or work or exercise in attendance you can choose the option “Automatically presence entry”. This means that when the student participated in an exercise work contained in this attendance platform automatically recognizes the presence.
4.19 Gradebook
The subsystem “Gradebook” allows you to create and manage a series of “Electronic score” for the course. Specifically through said subsystem defined:
- the final score and update educated about their grades in a course
- graduation trained in both “primary” activities of the course (work, exercises) and in secondary activities (eg, grade laboratory)
- informing the student for grades that have succeeded in all the activities of a course
- More specifically, the subsystem “Gradebook” provides the trainer features like:
- configuration - settings Rating
- adding a new activity / work / training / learning path
- adding trained in Gradebook
- entry points
To create a new score choose the link “New Gradebook”.
Then enter the data that describe the gradebook.
Specifically:
- Title: to the title by which will appear in the gradebook list of rankings
- Start: The start date of the rating for the participants of the course
- Expiration: The expiration date of the rating for the participants of the course
- Scale score: specifies scale of a rating.
The result of the completion of the introduction of the original elements of the rating shown in the figure below.
To save the imported data, select the link “Save.” Then we move to the second phase in the creation of scores determining learners participating in this and the activities of which will consist.
To insert- respective trainees in this gradebook select the link “Students” and then the link “here”. Displayed on your screen are given three options:
- participation of all learners in the gradebook
- participation of specific learners in gradebook
- participation of specific groups - users in the gradebook
For the participation of all learners simply specify the recording date from - to and complete the process by clicking on the “Update”.
For the introduction of specific learners simply select the students you want from the left column and move them to the right. The process is completed by clicking on the “Update”.
To add specific users-learners select the group groups the user groups that you want from the left column and move them to the right. The process is completed by clicking on the “Update”.
Thereafter, and if they are imported users in gradebook you can add a number of “grading subsystems” in which trainees have participated. These subsystems will determine the structure of your scores and may be:
- Activities
- Work
- Exercises
- Learning Lines
To import an activity, select the link titled “Add-Activity” and specify type (Written exam, laboratory grade, oral grade). Then enter the title of the activity. Following the introduction of Title specify one hand, the share of this activity in overall grade rating and secondly, whether or not the scores users will appear. The process terminated by selecting the link “Save.”
To import a job in gradebook select “Import Assignment” link. From the list of existing tasks, add a task that you want. Here at this point you should beware that if the date and rating of expiry includes the date the job then the rating that enter automatically (automatic scoring) to the gradebook (for existing users of the particular rating).
If you wish to enter an exercise in gradebook select “Import Exercise” link. From the list of existing exercises add exercise that you want. Here at this point should be careful again that if the date and rating of expiry includes the date of execution of the exercise then the rating then the rating that enter automatically (automatic scoring) to the gradebook (for existing users certain rating).
To import a learning path in gradebook select the link “Import Learning Path”. From the list of existing learning paths you add are learning path that you want.
Also if you want to modify some of the original elements of the score (title, date) you can choose the “Edit” link. Even for exporting the score on file with extension csv and windows-1253 encoding just select the link “Export to coding windows-1253”. Additionally if you want to export the gradebook on file with csv extension and UTF-8 encoding just select the link “Export to encode UTF-8”.
To manually scoring elements of a rating (activities, tasks) simply select the gradebook initially desired and clicking on it again, select the item that you are going to rate. Here we should note that you need to specify the share of each component in the final sum which is in the form.
To manually scoring elements of a rating (activities, tasks) simply select the gradebook initially desired and tapping it again select one element (work, exercise, learning line) going to rate. Here we should note again that you need to specify the share of each component in the final sum which is in the form. To complete the rating click on the item that you want, and the displayed screen fill in the corresponding User rating.
4.20 Blog
The blog of the course allows for posting on the course. Blog administrator considered the teacher, who can regulate whether students will have right to publish posts and comments and ratings for posts.
Users are entitled to pension suspension, can publish a blog post on a course using a rich text editor.
The posts appear truncated in chronological order from newest to oldest. Clicking the title of a suspension, the user can be transferred to the full suspension viewing page. To the right there is the list of the most popular posts and chronological tree with a history of posts.
Blog posts management capability is the professor and the author of each post (if not identical). Specifically, it is possible to delete, and modify a post. Down each post is a link to the tool commentary (if the teacher has enabled the blog each course) accompanied by the number of comments submitted in parentheses. Clicking on the link displayed comments and the comment submission form
Finally, since the evaluation of the suspensions is enabled for the blog of the course, under the suspension occurs and evaluation widget
4.21 My Messages
The subsystem “My Messages” provides the instructor the following features (Figure 1):
- Send private messages to specific users
- Send messages to registered users of a course
Choosing the function “New private message” you are offered to create a new personal message to a specific username at the base of which he places on the platform. Fill in the title of the message, the main message and the user-recipient of the message and click “Send”
The result of the mission of this message appears in outgoing messages
Τα απαντητικά και κάθε άλλου είδους μηνύματα εμφανίζονται στη κατηγορία των “εισερχομένων μηνυμάτων” του συγκεκριμένου υποσυστήματος.
Replies and any other messages appear in the category of “incoming messages” of the subsystem
To send messages to registered users of the course we choose the option “New message Course”
Select the course you will be sending the message, the title of the message, the message text, the file to be sent (if desired), and the recipients of this message and click “Send”
4.22 My Notes
The subsystem “Notes” provides the instructor the following:
- Create lesson notes
- Create notes related to personal events
Choosing the function “Notes on the lesson” fill the title, note, the title of the course through a list of courses offered, what concerns this note (eg. Exercise, work, event) and click “Add” button.
The result is visible to the user after the above steps shown below
Choosing the function “Notes on personal event” fill the title, note, and select the staff which is the subsystem “My calendar” and click “Add”
4.23 Teleconference-bbb
The subsystem “Teleconference” provides the instructor the following features :
- To comment on the presentations. The integrated whiteboard tool enables you to write and paint on a presentation in real time. It can be zoom and highlight different parts of the presentation which helps remote learners to better understand the difficult points.
- Be seen by camera learners. Many users of the course can share their cameras, allowing thus another dimension to on-line teaching through the cooperation of various groups of the course.
- You can control the sound of all users and have the role of presenter of the course.
Originally set in collaboration with the platform administrator bbb server to be used for video conferencing course then activate the tools subsystem “Teleconference”
Choosing the subsystem “Teleconference” you are given the opportunity to schedule a new conference call for the course.
Then introduced the title of the conference call, a brief description, the date and time of conducting, participating in it, whether or not to record the videoconference, kind of (public, private), the maximum number of participants this and whether to notify or not registered users to conduct
The result after entering the details for planning teleconference shown below.
Clicking on a specific scheduled teleconference transferred to bbb tool through this teleconference place.
5. Course Administration Tools
EClass platform offers teachers a series of tools for eCourse administration presented analytically below.
5.1 eCourse Tools Administration
eCourse Tools administration offers the teacher the opportunity to activate and inactivate their course tools. The “Condition” column presents the tool condition, whether it is activated or not.
5.1.1 Activation-Inactivation of Course Tools
Course tools may have three possible conditions, as you can see in picture 2.
These conditions are:
- Active (case A). In this case, the tool is visible to course students.
- Active, with no inactivation possibilities (case B). This case concerns the course administration tools which are visible only to the teacher.
- Inactive (case C). In this case the tool is invisible to course students.
5.1.2 Webpage Uploading
Following the “Upload Webpage” link the teacher has the opportunity to upload an HTML document related to their course. The document will be saved to the eClass server. A link to it will be creating on the left menu of the course and will be presented in a new browser window of the user.
In order to do that click on “Browse”, select the document you want to upload, give it a title in the “Page Title” field and click on “Add” (Fig. 3)
The document link you are uploading can be inactivated and deleted from the “Tools Administration” tool. The choice of deleting appears after the document link has been activated.
5.1.3 Insert Hyperlink as an eCourse Module
By clicking on the “Add Hyperlink on the left menu” the teacher has the opportunity to add links to the Homepage of the course, leading to WebPages that already exist somewhere else in the Internet (or even somewhere else in our own network). To do so, type the link and the title of the link and click on “Add”. The pages you add to the Homepage can be inactivated and deleted. The choice of deleting appears after the hyperlink adjunct has been activated.
5.2 Course Administration
The Course Administration module allows you to modify some basic parameters of the course operation, like its identity characteristics, the access type (open, demanding registration, closed), as well as the supporting language. Moreover, it offers teachers the opportunity to delete the course, renew it and take a copy of safety.
More analytically, you can modify the course identity, listed teachers’ names supporting the course, modify the course title, or even change the Faculty or the category it belongs to. You can also modify the access type. You have the following choices:
- Free Access (without password): anyone can visit the course without typing their password.
- Open Registration Controlled Access: one needs to register so as to view your course, but anyone can apply to register.
- Controlled Access: only course list users can have access to the course.
The course is by definition free to access. If you want to have controlled access, it is quite common to click on “Open Registration Controlled Access” and ask students to register. As soon as registration has been completed, you can click on “Controlled Access” and remove the users you do not want to attend. On completing modifications click on “Perform Changes”.
5.2.1 Deleting Courses
If you click on the “Delete the whole course” link, you will be given the chance to delete he course from the platform. If you delete a course, you permanently delete all its contents along with the registered students. In this point it should be made clear that users are not deleted from the platform since they may participate in other courses as well.
Be Careful: After deleting a course, there is no way to bring it back. For this reason, use deleting operations carefully!
5.2.2 Creating an eCourse Archive
If you click on the “Archive this course” link, you are offered the opportunity to download a file that includes the whole course content on your computer with an aim at using it in cases of inadvertent deletion or destruction of the course. It should be noted that the course renewal process is conducted by the platform administrator and not the teacher, since you first send the copy of safety.
The copy of safety operation begins with clicking on the “Course Copy of Safety” which appears on a webpage with the result of the operation. If everything is done in the right way, you will find the following paragraph at the bottom of this page.
2nd – Creating a backup file
The copy of safety has been successfully created! Download it!
Select the “Download it” link to download the course copy of safety to your computer. The copy of safety is a suppressed document; Contact the system administrator in case you want to restore the course using a copy of safety.
5.2.3 Refresh eCourse Content
If you click on the “refresh eCourse” link you will be given the opportunity to prepare a course for a new group of students. This will prove extremely useful in storing educational material and deleting users and their overall activation during the course, on the break of the new academic year (or semester). Select the steps you wish to make and click on the “Implementation of Acts” button.
So you can choose one or more of the following activities:
- Delete the course registered users.
- Delete all course announcements.
- Delete all registrations done from the same agenda.
- Hide the uploaded course documents from users.
- Hide the assignments you have created in the course from students.
5.3 Course Statistics
A course teacher can view the statistic information of a course by entering the course and clicking on “Usage Statistics” from the left menu. The screen that appears is presented in picture 2, which concerns the course use statistics. Precisely, you can see a diagram including either the approximate adjustment time of user presence to the system for a specific period of time. The diagram presented depends on the completed clues of the form below.
These are:
- Type of Statistics: It is either the number of income to a module, or the period of visit to the module. Statistical information is not totally accurate in the second case, since period of visit can be approximately counted, because of innate disablement of the http protocol.
- Starting date: The date that is the starting point of the period when the user wants to view statistics is filled in.
- Finishing date: The date that is the finishing point of the period when the user wants to view statistics is filled in.
- Module: If the user clicks on “All modules” they can see statistics of all the modules. Otherwise they can choose a specific one and create a diagram for it solely.
- Period of time: The way of grouping and presenting statistics is defined. Grouping can be daily, weekly, monthly, annual, or it is possible that they are presented gathered for the specific period of time that has been assigned before.
Since the user has selected the variables wished, they press the “Submission” button and the corresponding diagram appears on screen.
I should be noted that in case statistics are minimal for a certain set of variables (e.g. no one has visited the module for a long time), instead of a diagram what appears is a message informing for that case.
Another form of statistics that is offered to the teacher of a course is the “Module Preferences”, which concerns the user percentage of preference of the course to its modules. This information portrayed on a diagram-pie, and is like the one in picture 3. The user (teacher) can see the corresponding page by clicking again on the “Use Statistics” from the Administration Tools from the left menu and clicking on the “Module Preferences” from the statistics menu in the centre of the page.
The following parameters are filled in, in the corresponding form, so that a pie diagram can be created:
- Type of statistics: It is either the income to a module, or the visit time to it. It has to be noted that in the second case clues are not precise since visiting period is approximately accounted, because of innate disablement of the http protocol.
- Starting date: The date that is the starting point of the period when the user wants to view statistics is filled in.
- Finishing date: The date that is the finishing point of the period when the user wants to view statistics is filled in.
- User: If the user clicks on “All Users”, they will see all users’ preferences in total. Otherwise they can select a specific user from a list. Note that, because the number of users is big enough, you will be given the opportunity to choose the first letter of the user’s name, so as to limit the size of the list.
- Period of time: The way of grouping and presenting statistics is defined. Grouping can be daily, weekly, monthly, annual, or it is possible that they are presented gathered for the specific period of time that has been assigned before.
Finally, the teacher is given the opportunity to see harvest statistics of the course, older than eight months. Information older than eight months is only preserved in a monthly harvest form and is presented in a separate page for this reason. The teacher can have access to the page by clicking on “Use statistics” from the left menu and then clicking on the “Old Statistics view” in picture 2 screen.
In relation to the diagram appearance for old statistics, the following choices need to be filled in the form:
- Type of statistics: It is either the income to a module, or the visit time to it. It has to be noted that in the second case clues are not precise since visiting period is approximately accounted, because of innate disablement of the http protocol.
- Starting date: The date that is the starting point of the period when the user wants to view statistics is filled in.
- Finishing date: The date that is the finishing point of the period when the user wants to view statistics is filled in.
- Module: If the user clicks on “All modules” they can see statistics of all the modules. Otherwise they can choose a specific one and create a diagram for it solely.
Note that older than eight months statistics are stored in the database grouped for each month. This means that in the diagram they are presented in monthly groups as well.
In case statistics are minimal for a certain set of variables in the form, instead of a diagram what appears is a message informing for that case.
5.4 User Administration
This module gives you the opportunity to administer the users who are registered to your course.
In order to add a user to your course, select the “Add a user” link, fill in one of the rising fields (Surname, Name, Username) and click on the “Search” button.
If the user has a platform account you will view their information and then click on the “Register User to the Course” link to fulfill the procedure.
Note: It is stressed that in order to add a student user to a course it is necessary for the user to have already created a platform account.
If you want to add many users to your course, click on “Add more users”. You will be asked a document with usernames. This document has to be a simple word format one, with usernames listed line by line. In this case users need to have a platform account as well. If you click on “Browse” and select the document, click on “Add” to enter the users. You will view messages related to the success or not of the process on the screen.
5.4.1 Adding Guest-Users
Click on “Add Guest-User” to activate a Guest account to your course. Enter a password for the user. Note their names are something like (e.g. guest TEST156) and click on the “Add” button.
If you have already activated the guest-user account, you can click on the “Add guest-user” link if you want to change their password and click on “Modification” to end the process. Just as happens during the activation process, if everything is done properly, you will be sent the appropriate system message.
Note: The guest-user has access to all course modules, like students do. The difference is that guests can watch but cannot actively participate in course modules. They are, for example, not allowed to email assignments or participate in chats and forums. Finally, they do not have the ability to change their profile information. For that reason, as soon as you activate the guest-user, you can inform all users you wish to have access to the course with the guest’s rights for the username (e.g. guest DI200) and password.
5.4.2 Deleting Users
If you want to delete a user from the course users’ list, click on the delete icon that is in the same line with the username you intend to delete. The user will be deleted from the course (they will not be able to attend it), but their account will remain on the platform.
Note: If you click on the “Delete” sign, you only inactivate the specific user and you only need to follow the process described above in order to restore them. Remember that you cannot change users’ information, e.g. name or password. The information of each account is personal and can only be modified by users themselves.
5.4.3 Adding Admission License
You can attribute users the teacher identity by clicking on the “Add License” link from the “Teacher” column that is in line with the username you wish to attribute the teacher identity. Attribution of the id does not give users administration rights, but allows them to become a member of most of the “User Groups” (the student can become a member of one team only). This can be very useful when creating User Groups, especially in equalizing a User to a Teacher Group.
You can also attribute an administrator license to users by clicking on the “Add License” link on top of the column of “Administrator Rights” that is in line with the username of users to be attributed. This action gives users the same rights with the teacher in charge of the specific course (adding, modifying and deleting all content or even whole courses).
By clicking on “Excel Users Catalogue” you can locally download the complete course users’ catalogue in an Excel form.
6. Platform’s support
The Open eClass is distributed for free as open-source software. Each platform installation is supported by the local administrators who are responsible for the platform’s operation, as well as the service of registered users’ (teachers, students) requests.