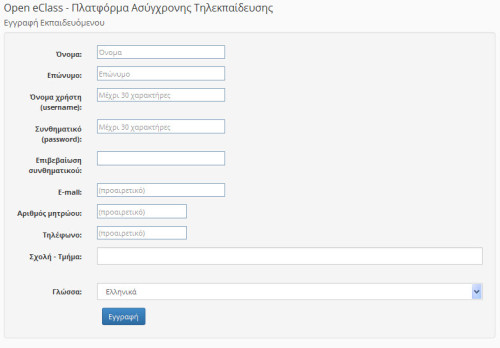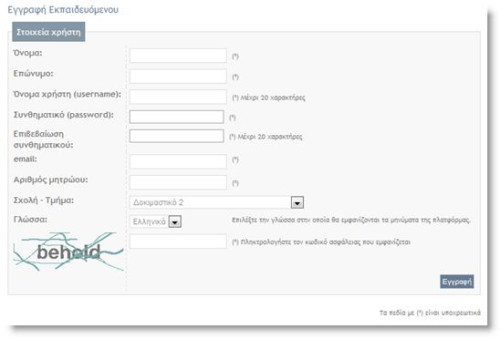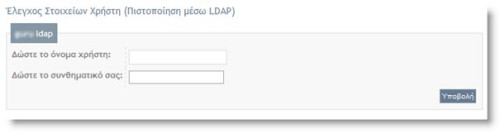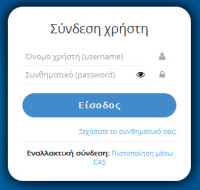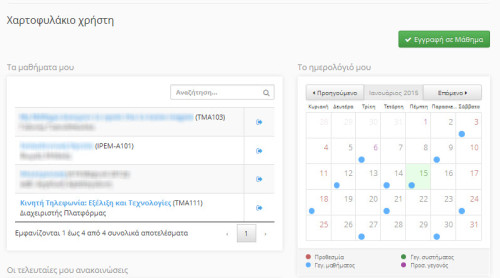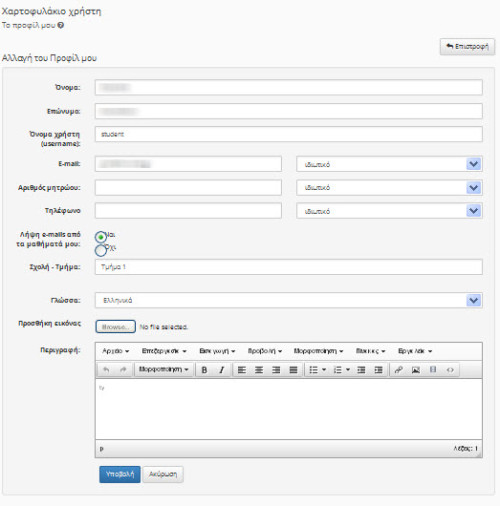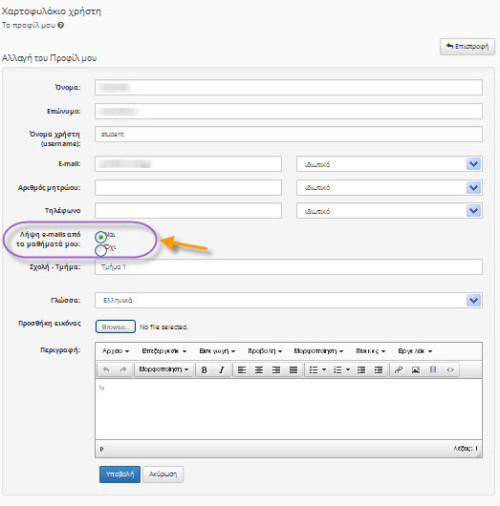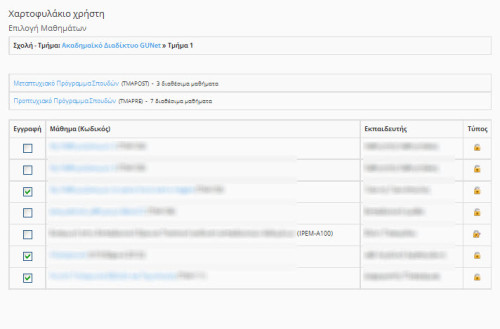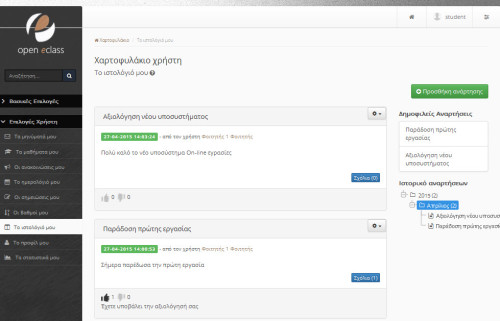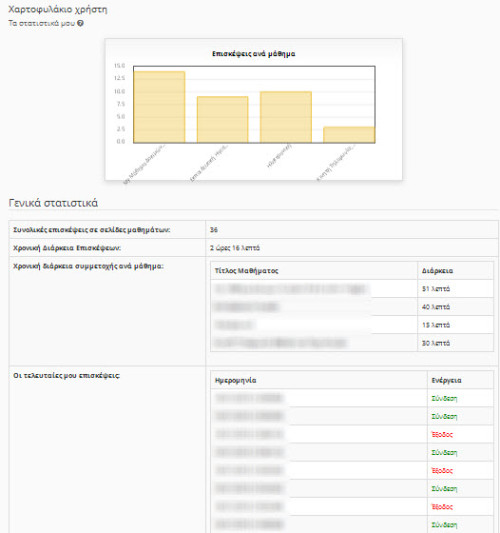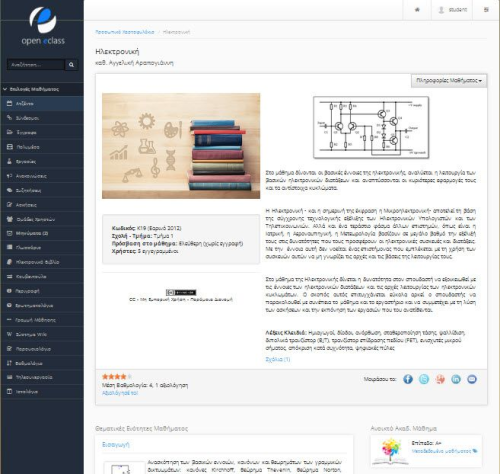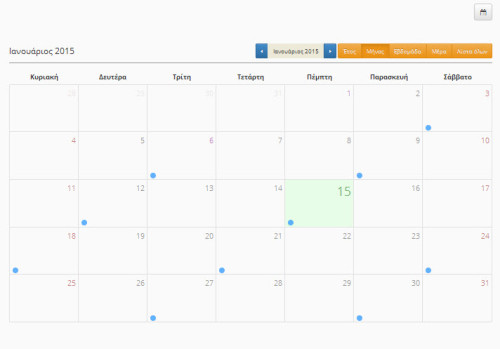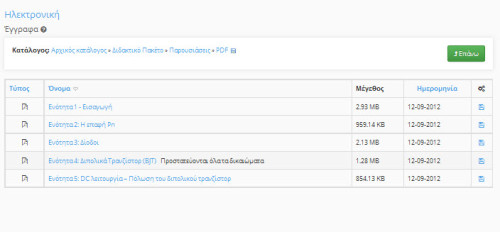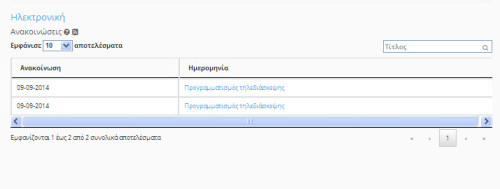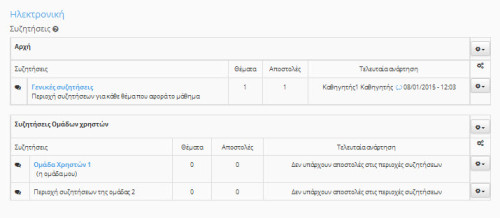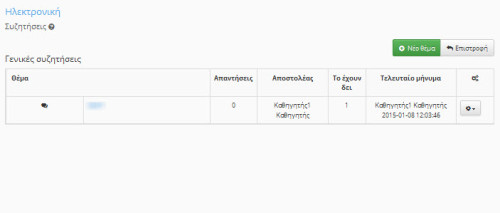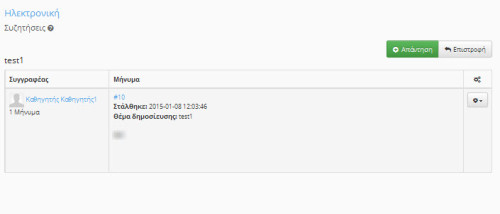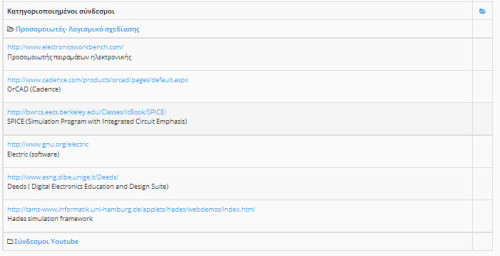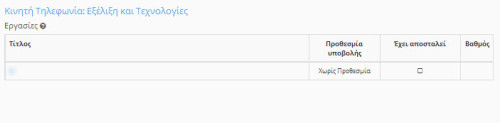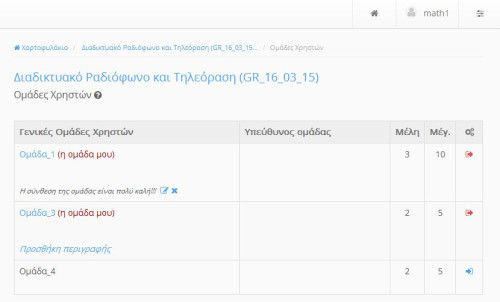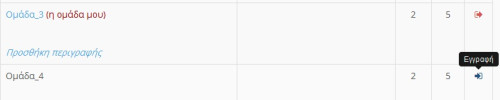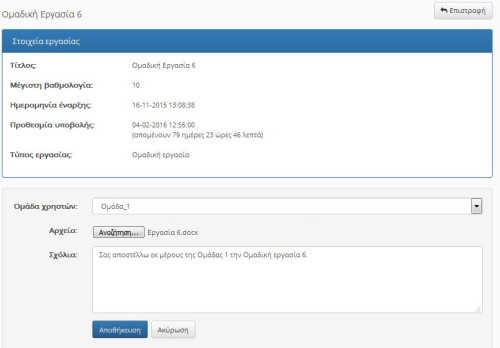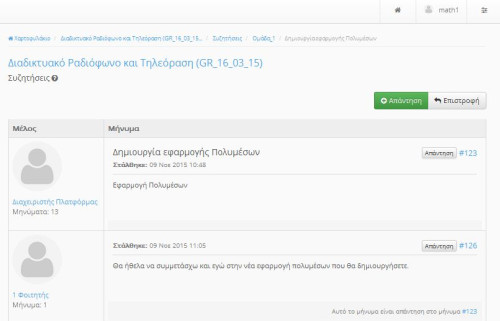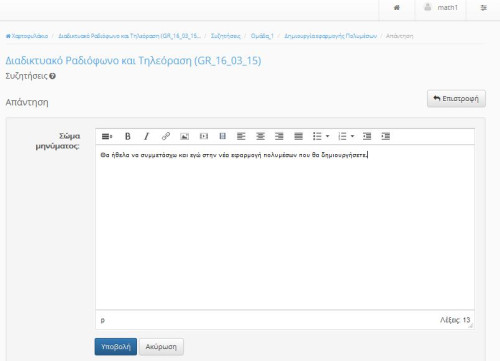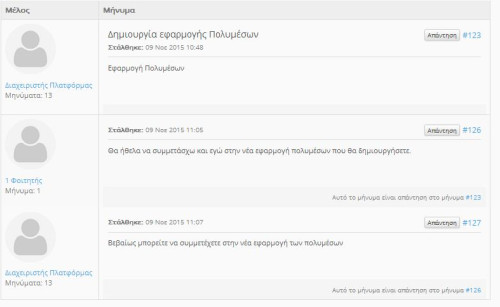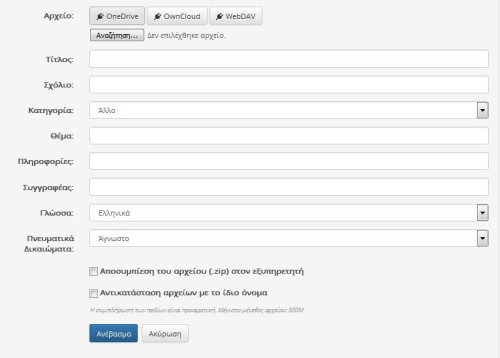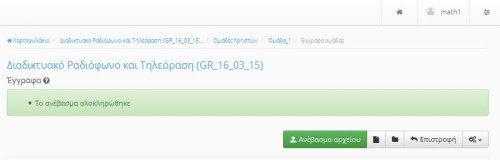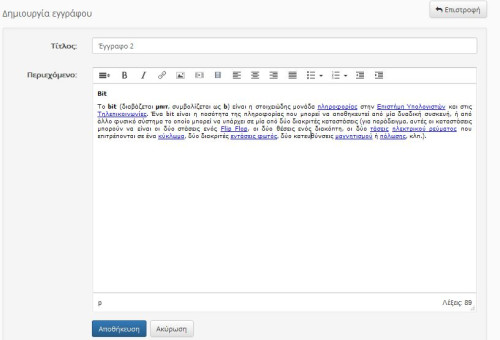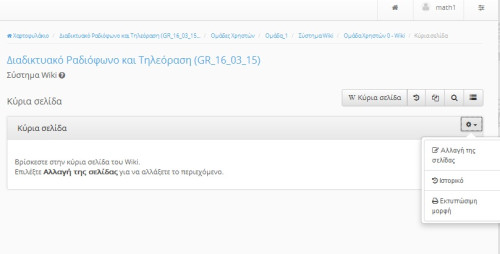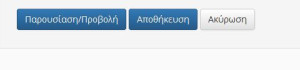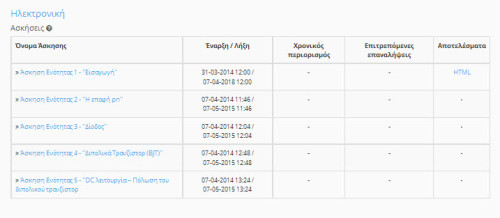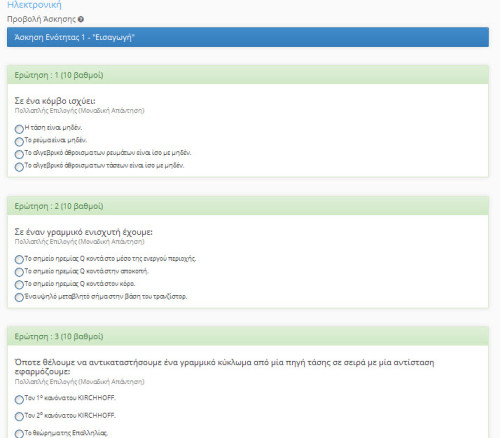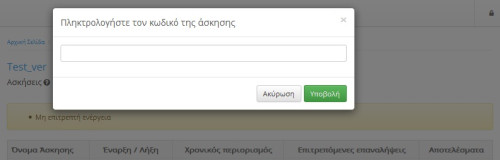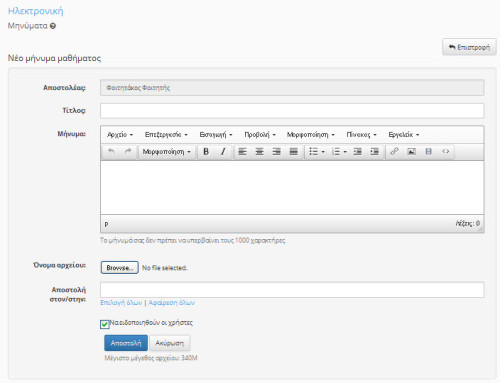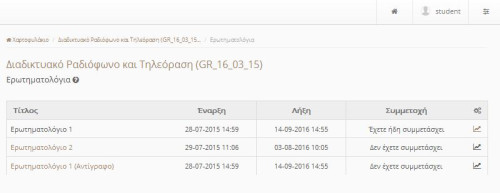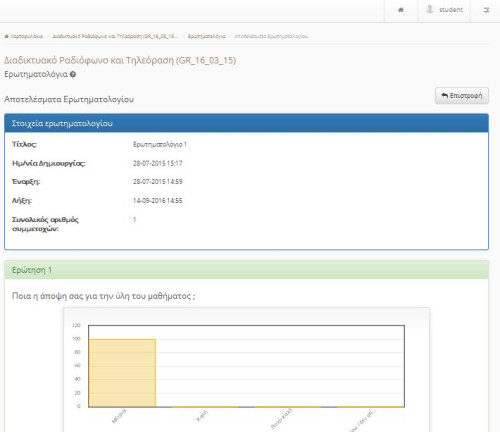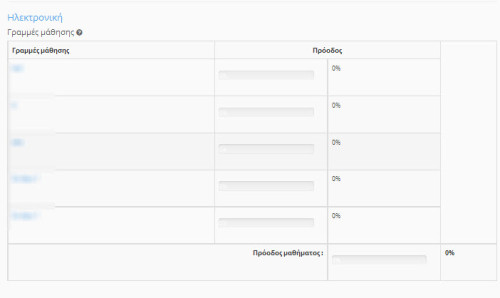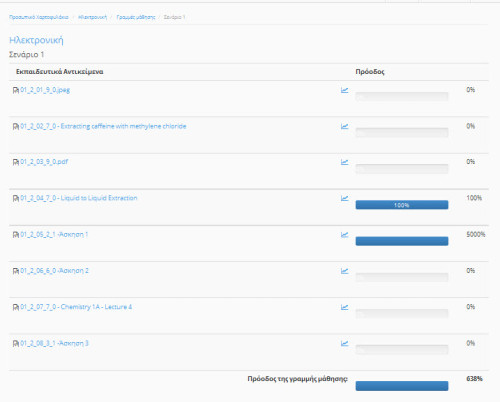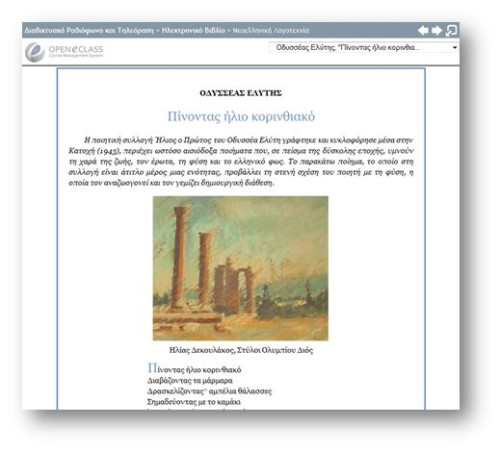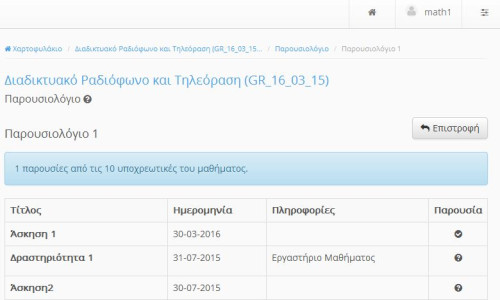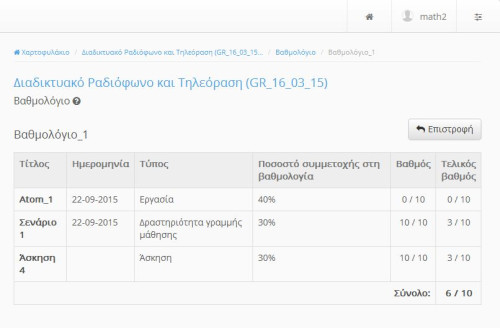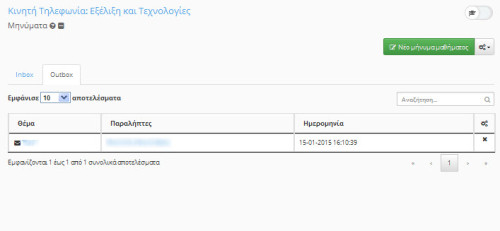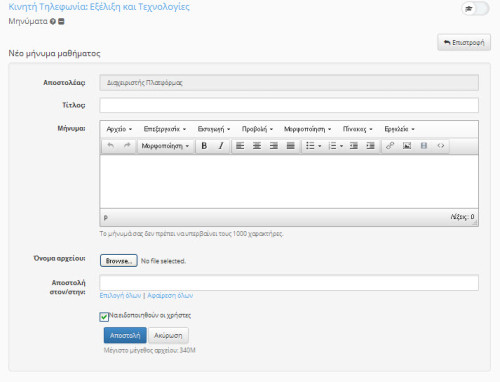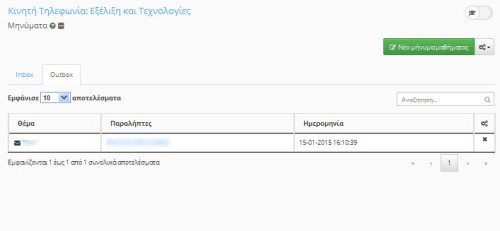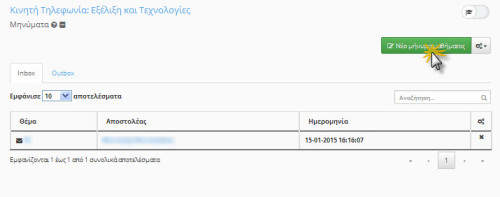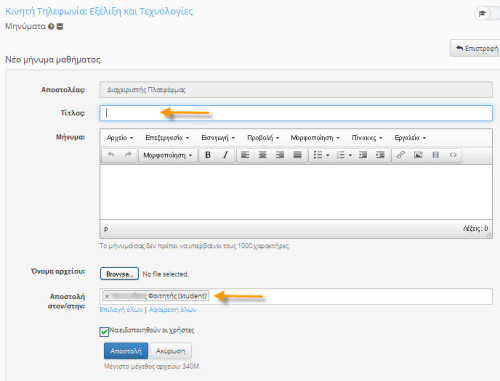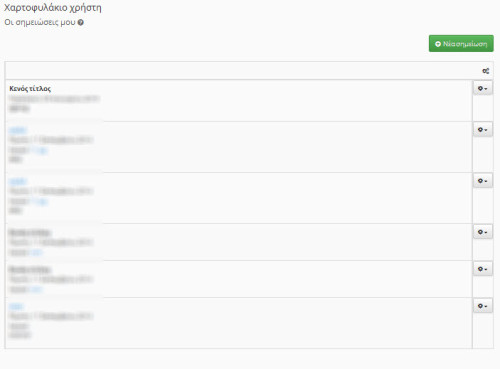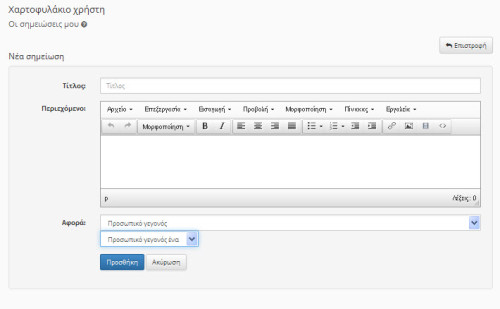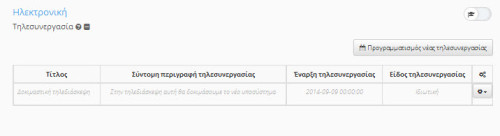Εγχειρίδιο Εκπαιδευόμενου
Open eClass (ver.3.3)
1. Εισαγωγή
Η πλατφόρμα Open eClass είναι ένα ολοκληρωμένο Σύστημα Διαχείρισης Ηλεκτρονικών Μαθημάτων και αποτελεί την πρόταση του Ακαδημαϊκού Διαδικτύου (GUnet) για την υποστήριξη Υπηρεσιών Ασύγχρονης Τηλεκπαίδευσης. Βασίζεται στη φιλοσοφία του λογισμικού ανοικτού κώδικα, υποστηρίζεται ενεργά από το GUnet και διανέμεται ελεύθερα.
Βασική επιδίωξη είναι η ενσωμάτωση των νέων τεχνολογιών και η εποικοδομητική χρήση του Διαδικτύου στην εκπαιδευτική διαδικασία. Ειδικότερα, υποστηρίζεται η ηλεκτρονική οργάνωση, αποθήκευση και παρουσίαση του εκπαιδευτικού υλικού, που προσφέρεται σήμερα στους εκπαιδευόμενους με παραδοσιακά μέσα (βιβλία, σημειώσεις, κλπ.), σε ψηφιακή μορφή άμεσα προσβάσιμη από το Διαδίκτυο. Η πρόσβαση στην πλατφόρμα γίνεται με τη χρήση ενός απλού φυλλομετρητή (web browser) χωρίς την απαίτηση εξειδικευμένων τεχνικών γνώσεων.
Το παρόν εγχειρίδιο αποτελεί ένα χρήσιμο οδηγό για τον εγγεγραμμένο χρήστη - εκπαιδευόμενο όπου παρουσιάζονται αναλυτικά οι λειτουργίες και οι δυνατότητες της πλατφόρμας. Ειδικότερα περιγράφονται οι διαδικασίες εγγραφής στην πλατφόρμα καθώς και οι δυνατότητες συμμετοχής στα ηλεκτρονικά μαθήματα (πρόσβαση στο εκπαιδευτικό υλικό, ενημέρωση και επικοινωνία, ηλεκτρονική υποβολή των εργασιών, συμμετοχή σε ομάδες εργασίας και περιοχές συζητήσεων, επίλυση ασκήσεων αυτοαξιολόγησης, κλπ).
2. Εγγραφή στην Πλατφόρμα
Η σύνδεσή σας στην πλατφόρμα με τη ιδιότητα του εκπαιδευόμενου, θα σας επιτρέψει να αξιοποιήσετε όλες τις δυνατότητες – λειτουργίες που υποστηρίζουν τα ηλεκτρονικά μαθήματα. Επιπλέον, θα μπορείτε να αποκτήσετε πρόσβαση σε μαθήματα που απαιτούν εγγραφή, καθώς επίσης και σε κλειστά μαθήματα, στα οποία θα σας εγγράψει ο εκπαιδευτής του μαθήματος. Για να γίνει αυτό, θα πρέπει να αποκτήσετε έναν Λογαριασμό Εκπαιδευόμενου.
2.1 Δημιουργία Λογαριασμού Εκπαιδευόμενου
Για την απόκτηση νέου λογαριασμού εκπαιδευόμενου στην πλατφόρμα ακολουθείστε τα παρακάτω βήματα:
- Επιλέξτε: από την αρχική σελίδα της πλατφόρμας το σύνδεσμο “Εγγραφή Χρήστη” η επιλογή του συνδέσμου “Εγγραφή Εκπαιδευόμενου” οδηγεί αυτόματα στην “Αίτηση Δημιουργίας Λογαριασμού Εκπαιδευόμενου” ή στην “Εγγραφή Εκπαιδευόμενου”
- Στη συνέχεια επιλέξτε «Νέος Λογαριασμός»
Σημείωση: Η εμφάνιση της φόρμας για αίτηση δημιουργίας λογαριασμού ή της απ’ ευθείας εγγραφής (χωρίς την παρέμβαση – έγκριση του διαχειριστή) εξαρτάται από την πολιτική που έχει ορίσει ο διαχειριστής στις ρυθμίσεις της πλατφόρμας.
2.1.1 Αίτηση δημιουργίας Λογαριασμού Εκπαιδευόμενου
Στην περίπτωση που ο διαχειριστής έχει ορίσει πολιτική που δεν επιτρέπει την αυτόματη εγγραφή των Εκπαιδευόμενων στην πλατφόρμα, τότε απαιτείται η υποβολή αίτησης για τον έλεγχο και τη διασταύρωση των στοιχείων του αιτούντος. Σε αυτή την περίπτωση, πληκτρολογήστε τα στοιχεία σας στη φόρμα που εμφανίζεται. Πιο αναλυτικά, θα πρέπει να συμπληρώσετε:
- Τα προσωπικά σας στοιχεία: Όνομα, Επώνυμο, Τηλέφωνο και διεύθυνση ηλεκτρονικού ταχυδρομείου (e-mail)
- Το επιθυμητό όνομα χρήστη. Πρόκειται για το όνομα χρήστη (username) με το οποίο θα σας αναγνωρίζει το σύστημα. (Προσοχή: το username προτείνεται η χρήση Λατινικών Χαρακτήρων και να μην περιέχει ειδικούς χαρακτήρες, παρά μόνο αριθμούς ή/και γράμματα).
- Σχόλια, στα οποία θα πρέπει να αναφέρετε τους λόγους για τους οποίους επιθυμείτε να εγγραφείτε στην πλατφόρμα ως εκπαιδευόμενος.
- Επιλέξτε από τη λίστα τη Σχολή ή το Τμήμα στο οποίο ανήκετε.
- Πληκτρολογήστε τον κωδικό ασφάλειας που εμφανίζεται.
- Τέλος, κάντε κλικ στο κουμπί με την ένδειξη “Αποστολή” ή “Εγγραφή”
Να σημειώσουμε ότι:
Αρχικά, το σύστημα θα σας στείλει μήνυμα στην email διεύθυνση που δηλώσατε στη φόρμα εγγραφής. Εσείς μόλις παραλάβετε το μήνυμα, θα πρέπει να επιβεβαιώσετε την email διεύθυνση σας, ακολουθώντας το σύνδεσμο που θα βρείτε στο σώμα του μηνύματος.
Στη συνέχεια, ο διαχειριστής της πλατφόρμας θα διεκπεραιώσει την αίτηση σας και θα σας αποσταλεί μήνυμα επιβεβαίωσης (email) της εγγραφής σας, στο οποίο θα αναφέρεται το Όνομα Χρήστη (username) και το Συνθηματικό (password) για την πρόσβασή σας στο σύστημα.
Αν από τα στοιχεία που δηλώσατε δεν προσδιορίζεται με σαφήνεια η ταυτότητα σας και ο λόγος για τον οποίο αιτείστε εγγραφή ως εκπαιδευτής, τότε ο διαχειριστής θα επικοινωνήσει μαζί σας στο email ή το τηλέφωνο που δηλώσατε προκειμένου να λάβει τις απαραίτητες διευκρινίσεις και στη συνέχεια να προβεί στη δημιουργία του λογαριασμού σας.
2.1.2 Αυτόματη Εγγραφή Εκπαιδευόμενου (Δημιουργία Λογαριασμού)
Στην περίπτωση που ο διαχειριστής έχει ορίσει πολιτική που επιτρέπει την αυτόματη εγγραφή των Εκπαιδευόμενων στην πλατφόρμα, τότε με τη συμπλήρωση της φόρμας εγγραφής θα δημιουργηθεί αυτόματα ο λογαριασμός σας (δεν απαιτείται η υποβολή αίτησης). Σε αυτή την περίπτωση, πληκτρολογήστε τα στοιχεία σας στη φόρμα που εμφανίζεται. Πιο αναλυτικά, θα πρέπει να συμπληρώσετε:
* Τα προσωπικά σας στοιχεία: Όνομα, Επώνυμο, Τηλέφωνο και διεύθυνση ηλεκτρονικού ταχυδρομείου (e-mail) και Αριθμό Μητρώου Εκπαιδευόμενου
- Το επιθυμητό όνομα χρήστη (username) και το συνθηματικό (password). Πρόκειται για το username & password με το οποίο θα σας αναγνωρίζει το σύστημα. Το password σας ζητείται να το πληκτρολογήσετε δύο (2) φορές για επιβεβαίωση (Προσοχή: τόσο το username, όσο και το password προτείνεται η χρήση Λατινικών Χαρακτήρων και να μην περιέχουν ειδικούς χαρακτήρες, παρά μόνο αριθμούς ή/και γράμματα.)
- Επιλέξτε από τη λίστα τη Σχολή ή το Τμήμα στο οποίο ανήκετε.
- Πληκτρολογήστε τον κωδικό ασφάλειας που εμφανίζεται.
- Τέλος, κάντε κλικ στο κουμπί με την ένδειξη “Εγγραφή”
Το σύστημα θα ελέγξει τα στοιχεία σας και θα δημιουργήσει αυτόματα το προσωπικό σας Λογαριασμό Εκπαιδευόμενου.
Να σημειώσουμε ότι:
Κατά τη πρώτη είσοδο σας στην πλατφόρμα, το σύστημα θα σας ζητήσει να επιβεβαιώσετε την email διεύθυνση σας. Πιο αναλυτικά, θα σας εμφανίσει μια φόρμα επιβεβαίωσης email, θα πρέπει να πατήσετε “Αποστολή κωδικού επιβεβαίωσης”.
Στη συνέχεια, θα παραλάβετε μήνυμα στη συγκεκριμένη διεύθυνση, στο οποίο θα πρέπει να ακολουθήσετε το σύνδεσμο που θα βρείτε στο σώμα του μηνύματος, για να ολοκληρωθεί η διαδικασία εγγραφής.
Μόλις ολοκληρωθεί η παραπάνω διαδικασία, θα μπορείτε να εισέρχεστε στο προσωπικό σας χαρτοφυλάκιο στην πλατφόρμα για να εγγραφείτε στα ηλεκτρονικά μαθήματα που επιθυμείτε.
2.2 Εναλλακτικοί Τρόποι Εγγραφής Εκπαιδευομένων
Αν η εγκατάσταση της πλατφόρμας Open eClass που χρησιμοποιείτε υποστηρίζει τη σύνδεση χρηστών μέσω υπηρεσίας καταλόγου χρηστών (LDAP), πιστοποίηση μέσω POP3, ΙΜΑΡ, CAS, Shibboleth ή μέσω άλλης Βάσης Δεδομένων (MySQL), τότε από την αρχική σελίδα της πλατφόρμας η επιλογή του συνδέσμου “Εγγραφή Εκπαιδευόμενου” οδηγεί στην επιλογή εναλλακτικών τρόπων εγγραφής.
2.2.1 Εγγραφή Εκπαιδευόμενου (Πιστοποίηση από Υπηρεσία Καταλόγου LDAP)
Αν έχετε λογαριασμό στην υπηρεσία καταλόγου (LDAP) του ιδρύματος στο οποίο ανήκετε, επιλέξτε: τον τρόπο εγγραφής: “Με χρήση Υπηρεσίας Καταλόγου”. Στη οθόνη που θα ακολουθήσει: “Εγγραφή Εκπαιδευόμενου με χρήση LDAP”.
Πληκτρολογήστε: τα στοιχεία που σας ζητούνται.
Πιο αναλυτικά:
* Συμπληρώσετε το όνομα χρήστη και το συνθηματικό (password) που έχετε στην υπηρεσία κατάλογου χρηστών (LDAP). Με αυτό τον τρόπο θα μπορείτε να έχετε πρόσβαση στην Πλατφόρμα Open eClass χρησιμοποιώντας το υπάρχον όνομα χρήστη ή σας και το υπάρχον συνθηματικό.
- Επιλέξτε από τη λίστα τον LDAP Server του Ιδρύματος σας, και
- Επιλέξτε από τη λίστα τη Σχολή ή το Τμήμα στο οποίο ανήκετε
- Τέλος, πατήστε κλικ στο κουμπί με την ένδειξη “Εγγραφή”
Αν τα στοιχεία που δώσετε είναι σωστά η πλατφόρμα θα σας ζητήσει επιβεβαίωση για τη συγκεκριμένη ενέργεια που πρόκειται να εκτελέσει (εγγραφή Εκπαιδευόμενου με πιστοποίηση εισόδου από υπηρεσία καταλόγου χρηστών). Για επιβεβαίωση, πατήστε κλικ στο κουμπί με την ένδειξη “Προσθήκη”
Σε κάθε περίπτωση θα λάβετε μήνυμα στο ηλεκτρονικό σας ταχυδρομείο με την επιβεβαίωσης της εγγραφής σας, και θα αναφέρεται ρητά ότι αξιοποιήθηκε η πιστοποίηση χρήστη μέσω LDAP για την πρόσβασή σας στη Πλατφόρμα.
2.2.2 Εγγραφή Εκπαιδευόμενου με Πιστοποίηση μέσω POP3 ή ΙΜΑΡ
Αν έχετε λογαριασμό ηλεκτρονικού ταχυδρομείου τύπου POP3 ή IMAP μπορείτε να κάνετε εγγραφή στην πλατφόρμα με αυτό το λογαριασμό. Συμπληρώστε στην φόρμα το όνομα χρήστη και το συνθηματικό που χρησιμοποιείτε στο ηλεκτρονικό σας ταχυδρομείο και στη συνέχεια κάντε κλικ στο κουμπί με την ένδειξη «Εγγραφή».
2.2.3 Εγγραφή Εκπαιδευόμενου με Πιστοποίηση μέσω άλλης βάσης δεδομένων
Αν έχετε λογαριασμό που φυλάσσεται σε κάποιο πίνακα κάποιας εξωτερικής βάσης (MySQL) μπορείτε να κάνετε εγγραφή στην πλατφόρμα με αυτό το λογαριασμό. Συμπληρώστε στην φόρμα το όνομα χρήστη και το συνθηματικό που χρησιμοποιείτε στη βάση και στη συνέχεια κάντε κλικ στο κουμπί με την ένδειξη «Εγγραφή».
2.2.4 Εγγραφή Εκπαιδευόμενου με πιστοποίηση μέσω κεντρικής υπηρεσίας πιστοποίησης (CAS ή Shibboleth)
Αν έχετε λογαριασμό σε μια κεντρική υπηρεσία πιστοποίησης, για τη πρόσβαση σε διάφορες υπηρεσίες, και ο διαχειριστής την έχει ρυθμίσει για την πιστοποίηση των χρηστών του eClass, μπορείτε να τη χρησιμοποιήσετε. Απλά κάντε κλικ στο «Πιστοποίηση μέσω CAS» (αντίστοιχα «Πιστοποίηση μέσω Shibboleth») και θα μεταφερθείτε αυτόματα στην κεντρική σελίδα πιστοποίησης για να δώσετε τα στοιχεία σας. Αφού επαληθευθούν θα συνδεθείτε στην πλατφόρμα (ελεύθερη εγγραφή) ή θα σταλεί αυτόματα αίτηση ενεργοποίησης λογαριασμού στο διαχειριστή του συστήματος.
2.2.5 Σύνδεση χρήστη /αποσύνδεση
Αφού λοιπόν αποκτήσετε λογαριασμό με δικαιώματα Εκπαιδευόμενου στην πλατφόρμα, θα πρέπει κάθε φορά που επισκέπτεστε την πλατφόρμα να πληκτρολογείτε στην αρχική σελίδα το Όνομα Χρήστη (username) και το προσωπικό σας Συνθηματικό (password).
Με τον τρόπο αυτό θα έχετε πρόσβαση ως χρήστης – εκπαιδευόμενος σε όλες τις λειτουργίες της πλατφόρμας Open eClass, οι οποίες παρουσιάζονται αναλυτικά στη συνέχεια.
2.3 Ανάκτηση συνθηματικού
Αν έχετε ξεχάσει το συνθηματικό σας μπορείτε να ακολουθήσετε τα παρακάτω βήματα προκειμένου να το ανακτήσετε.
Από την αρχική σελίδα της πλατφόρμας επιλέξτε το σύνδεσμο “Ξεχάσατε το συνθηματικό σας” ( εικόνα 4). Στην φόρμα που εμφανίζεται συμπληρώστε το όνομα χρήστη (user name) και την διεύθυνση ηλεκτρονικού ταχυδρομείου (e-mail) με τα οποία έχετε εγγραφεί στην πλατφόρμα (εικόνα 5). Πηγαίνοντας στην ηλεκτρονική διεύθυνση που δηλώσατε θα έχετε ένα μήνυμα από την πλατφόρμα που θα περιέχει ένα σύνδεσμο για να αλλάξετε το συνθηματικό σας.
3. Χαρτοφυλάκιο Χρήστη
Με την σύνδεσή σας στην πλατφόρμα (εισαγωγή username και password) θα βρεθείτε στο προσωπικό σας χαρτοφυλάκιο, έναν χώρο που σας επιτρέπει να οργανώνετε και να ελέγχετε τη συμμετοχή σας στα ηλεκτρονικά μαθήματα της πλατφόρμας.
Στην αριστερή στήλη, έχετε στη διάθεσή σας μια σειρά από επιλογές που αφορούν την εγγραφή σε μάθημα, τη διαμόρφωση του προφίλ σας, το προσωπικό σας ημερολόγιο μαθημάτων, τις ανακοινώσεις κλπ, τα οποία παρουσιάζονται στη συνέχεια.
Στην δεξιά στήλη, θα βρείτε μια λίστα με τα μαθήματα που παρακολουθείτε εφόσον βέβαια έχετε εγγραφεί σε κάποια από αυτά. Επιπλέον, υπάρχει η επιλογή «Απεγγραφή» η οποία σας επιτρέπει να διαγράψετε από τη λίστα το μάθημα που δεν θέλετε πλέον να παρακολουθείτε. Τέλος, κάνοντας κλικ στον τίτλο ενός μαθήματος από τη λίστα εισέρχεστε στο ηλεκτρονικό μάθημα με δικαιώματα χρήστη - Εκπαιδευόμενου.
3.1 Αλλαγή του προφίλ μου
Επιλέξτε «Αλλαγή του προφίλ μου» στην αριστερή στήλη στο προσωπικό σας χαρτοφυλάκιο, και αλλάξτε τα προσωπικά σας στοιχεία, όπως, όνομα, επώνυμο, το συνθηματικό σας, τη διεύθυνσή e-mail ή τον αριθμό μητρώου σας κλπ.
Ειδικότερα για τα πεδία email, αριθμός μητρώου και τηλέφωνο μπορείτε να επιλέξετε να μην εμφανίζονται στο δημόσιο προφίλ σας, καθώς αυτά αποτελούν ευαίσθητα προσωπικά δεδομένα. Μπορείτε επίσης να προσθέσετε την προσωπική σας φωτογραφία η οποία θα εμφανίζεται σε κάθε συμμετοχή σας στις περιοχές συζητήσεων, στις ομάδες χρηστών, κλπ. Επίσης μπορείτε να αλλάξετε την εμφάνιση του προσωπικού σας χαρτοφυλακίου επιλέγοντας την αναλυτική ή την συνοπτική, τις οποίες παρουσιάσαμε στην προηγούμενη ενότητα. Όταν ολοκληρώσετε τις αλλαγές κάντε κλικ στο κουμπί με την ένδειξη «Αλλαγή».
Την πρώτη φορά που ο εκπαιδευόμενος εγγράφεται στην πλατφόρμα, θα του ζητηθεί από το σύστημα να επιβεβαιώσει το e-mail του. Η πλατφόρμα του αποστέλλει ένα μήνυμα (e-mail) στη διεύθυνση που έχει δηλώσει και του ζητείται να ακολουθήσει ένα σύνδεσμο για επιβεβαίωση. Μόλις αυτό επιτευχθεί, το πεδίο “Επιβεβαιωμένη διεύθυνση email” εμφανίζεται πλέον ελεγμένο.
Σημείωση για τους χρήστες LDAP, IMAP, POP3: Οι χρήστες που χρησιμοποιούν πιστοποίηση μέσω LDAP, IMAP ή POP3 για την είσοδό τους στην πλατφόρμα δεν μπορούν να κάνουν αλλαγές στα προσωπικά τους στοιχεία. Οι αλλαγές αυτές πρέπει να γίνονται σε συνεννόηση με τον διαχειριστή της υπηρεσία καταλόγου του ιδρύματός τους.
3.1.1 Επιβεβαίωση e-mail
Θα πρέπει να υπενθυμίσουμε ότι την πρώτη φορά που εγγράφεται κάποιος στην πλατφόρμα, θα του ζητηθεί από το σύστημα να επιβεβαιώσει το e-mail του. Η πλατφόρμα του αποστέλλει ένα μήνυμα στην e-mail διεύθυνση που έχει δηλώσει και του ζητείται να ακολουθήσει ένα σύνδεσμο για επιβεβαίωση. Αν για κάποιο λόγο ο χρήστης αλλάξει την email διεύθυνση του, στην «Αλλαγή του προφίλ μου», τότε η φόρμα του προφίλ θα εμφανίζει διαφορετική ένδειξη όπως φαίνεται στην περιοχή 1 (Εικ.13)
Ο χρήστης θα πρέπει να επιλέξει το σύνδεσμο “εδώ”, για να προχωρήσει στη διαδικασία επιβεβαίωσης της email διεύθυνση του. Στη φόρμα επιβεβαίωσης email, όπως φαίνεται στην περιοχή 2 (σχήμα), θα πρέπει να ζητήσει “Αποστολή κωδικού επιβεβαίωσης”.
Στη συνέχεια, θα παραλάβει μήνυμα στη συγκεκριμένη διεύθυνση, στο οποίο θα πρέπει να ακολουθήσει το σύνδεσμο που θα βρει στο σώμα του μηνύματος, για να ολοκληρωθεί η διαδικασία (παρόμοια διαδικασία με αυτή της πρώτης εγγραφής του στην πλατφόρμα).
Μόλις ολοκληρωθεί αυτή η διαδικασία, το πεδίο “Επιβεβαιωμένη διεύθυνση email” θα εμφανίζεται πλέον ελεγμένο
3.1.2 Λήψη e-mails από τα μαθήματά μου
Από την «Αλλαγή του προφίλ μου» (εικ.13) ο εκπαιδευόμενος μπορεί να δηλώνει αν επιθυμεί να λαμβάνει e-mails από τα μαθήματα στα οποία έχει εγγραφεί. Σε περίπτωση που επιθυμεί να εξαιρέσει μερικά από τα μαθήματα στη λήψη e-mails από αυτά, τότε θα πρέπει να μπάρα επιλογών θα πρέπει να επιλεχθεί: “Ειδοποιήσεις μαθήματος” ώστε να εξαιρέσει μόνο αυτά που επιθυμεί.
3.1.3 Αλλαγή συνθηματικού
Σας παρέχεται η δυνατότητα αλλαγής του συνθηματικού σας για την πρόσβαση σας στην πλατφόρμα. Επιλέξτε στην Αλλαγή του προφίλ, Αλλαγή Συνθηματικού και πληκτρολογείστε το παλιό και το νέο συνθηματικό και στη συνέχεια κάντε κλικ στο κουμπί με την ένδειξη «Αλλαγή».
3.1.4 Διαγραφή Λογαριασμού
Τέλος σας παρέχεται η δυνατότητα διαγραφής του λογαριασμού σας από την πλατφόρμα. Ωστόσο για να διαγραφείτε πρέπει πρώτα τα απεγγραφείτε από όλα τα μαθήματα που παρακολουθείτε και στην συνέχεια να επιλέξετε το σύνδεσμο «Διαγραφή Λογαριασμού» στη Αλλαγή του προφίλ. Πριν διαγραφεί ο λογαριασμός σας θα σας ζητηθεί επιβεβαίωση.
3.2 Εγγραφή σε Μάθημα
Επιλέγοντας «Κατάλογος μαθημάτων» στην αριστερή στήλη στο προσωπικό σας χαρτοφυλάκιο, θα μεταφερθείτε στη λίστα μαθημάτων στην οποία μπορείτε να επιλέξετε ποια από τα διαθέσιμα μαθήματα θέλετε να συμπεριλάβετε στην προσωπική σας λίστα παρακολούθησης. Τα διαθέσιμα μαθήματα παρουσιάζονται σε ομάδες ανάλογα με το τμήμα στο οποίο ανήκουν.
Επιλέξτε αρχικά το Τμήμα και κατόπιν θα πρέπει να κάνετε κλικ (?) στο κουτί επιλογής (checkbox) δίπλα σε κάθε μάθημα που επιθυμείτε να παρακολουθήσετε.
Να σημειώσουμε ότι μόλις κάνετε κλικ δίπλα σε κάθε μάθημα, αυτόματα βλέπετε δεξιά στον τίτλο του μαθήματος την πράσινη ένδειξη επιβεβαίωσης για την εγγραφή σας στο μάθημα. Η διαδικασία αυτή σας επιτρέπει να διαμορφώσετε τον προσωπικό σας κατάλογο με τα μαθήματα που παρακολουθείτε.
Μπορείτε να κάνετε κλικ στον τίτλο όποιου μαθήματος επιθυμείτε για να εισέλθετε στο χώρο του συγκεκριμένου μαθήματος με δικαιώματα χρήστη – Εκπαιδευόμενου.
3.3 Το Ημερολόγιο μου
Επιλέγοντας «Το Ημερολόγιο μου» στην αριστερή στήλη στο προσωπικό σας χαρτοφυλάκιο, μπορείτε να δείτε ένα ημερολόγιο με τα γεγονότα που έχουν συμπεριληφθεί στην ατζέντα όλων των μαθημάτων στα οποία είστε εγγεγραμμένος. Με το τρόπο αυτό μπορείτε να οργανώσετε καλύτερα το πρόγραμμά σας.
3.4 Το Ιστολόγιο μου
Το υποσύστημα “Ιστολόγιο μου” επιτρέπει την δημιουργία μιας λίστας καταχωρήσεων για διάφορα ζητήματα τα οποία άπτονται των μαθημάτων της πλατφόρμας. Οι καταχωρήσεις μπορεί να είναι οτιδήποτε σας αφορά και σχετίζεται με τα μαθήματα σας.
3.5 Αναζήτηση
Κάνοντας κλικ στον πεδίο αναζήτησης πάνω δεξιά, μπορείτε να εκτελέσετε μια αναζήτηση στα μαθήματα της πλατφόρμας με βάση τον τίτλο του μαθήματος, τυχόν λέξεις κλειδιά, τον εκπαιδευτή ή τον κωδικό του μαθήματος. Σημειώστε ότι η αναζήτηση θα γίνει μόνο στα μαθήματα στα οποία επιτρέπεται η πρόσβαση (δηλαδή στα «ανοικτά» ή «ανοικτά με εγγραφή»). Επιπλέον μπορείτε να εκτελέσετε μια απλή αναζήτηση πληκτρολογώντας το κείμενο που επιθυμείτε και κάνοντας κλικ στο «ΟΚ».
Γενικά, αναζήτηση μπορείτε να εκτελέσετε από την αρχική σελίδα της πλατφόρμας και μέσα από το μάθημα το οποίο παρακολουθείτε. Στην τελευταία περίπτωση, η αναζήτηση θα γίνει μόνο στο περιεχόμενο του μαθήματος στο οποίο βρίσκεστε.
3.6 Προσωπικά στατιστικά χρήσης
Επιλέγοντας «Προσωπικά στατιστικά χρήσης» στο αριστερό μενού, ο χρήστης μπορεί να δει στατιστικά που αφορούν τον ίδιο.
Συγκεκριμένα, βλέπει τον αριθμό των επισκέψεων που έχει κάνει στην πλατφόρμα, μαζί με ένα διάγραμμα που περιλαμβάνει τα ποσοστά των προτιμήσεων του στα μαθήματα. Παράλληλα εμφανίζεται η χρονική διάρκεια συμμετοχής του ανά μάθημα και ακολουθεί ένας πίνακας που παρουσιάζει τις τελευταίες εισόδους του στην πλατφόρμα.
3.7 Έξοδος / αποσύνδεση
Τέλος, αφού ολοκληρώσετε τη συμμετοχή σας στα ηλεκτρονικά μαθήματα που παρακολουθείτε μπορείτε να αποσυνδεθείτε από την πλατφόρμα Open eClass. Κάντε κλικ στην επιλογή «Έξοδος» η οποία βρίσκεται στο πάνω αριστερά μέρος της οθόνη σας, δίπλα στο όνομα χρήστη. Με αυτό τον τρόπο ενημερώνετε την πλατφόρμα για το τέλος της συνόδου κι έτσι αποφεύγεται η χρήση της πλατφόρμας από κάποιον άλλο χρήστη με τα δικά σας στοιχεία. Η ενέργεια αυτή είναι πολύ σημαντική για την ασφάλεια της συμμετοχής στα ηλεκτρονικά μαθήματα όταν χρησιμοποιείτε κοινόχρηστους υπολογιστές.
4. Ηλεκτρονικό Μάθημα
Το Ηλεκτρονικό Μάθημα αποτελεί τον κεντρικό πυρήνα της πλατφόρμας Open eClass. Κάθε μάθημα αποτελεί μια αυτόνομη οντότητα η οποία ενσωματώνει μια σειρά από υποσυστήματα. Ουσιαστικά το ηλεκτρονικό μάθημα είναι μια αρθρωτή δομή, η οποία οργανώνεται και διαχειρίζεται από τον υπεύθυνο εκπαιδευτή. Ειδικότερα, η κεντρική οθόνη του ηλεκτρονικού μαθήματος για τον εκπαιδευόμενο έχει την παρακάτω μορφή.
Στην κεντρική οθόνη υπάρχει η ταυτότητα του ηλεκτρονικού μαθήματος όπου αναφέρονται βασικές πληροφορίες (τίτλος, κωδικός, σύντομη περιγραφή, υπεύθυνος εκπαιδευτής, τμήμα, τύπος πρόσβασης, εγγεγραμμένοι χρήστες, λέξεις κλειδιά, κλπ). Στο αριστερό τμήμα της οθόνης υπάρχει το μενού με τα ενεργά εργαλεία μαθήματος. Στο δεξί τμήμα της αρχικής οθόνης υπάρχει ένα μενού με εργαλεία/συντομεύσεις ενεργειών.
Ειδικότερα,
- υπάρχει η δυνατότητα επικοινωνίας με τον υπεύθυνο εκπαιδευτή του μαθήματος μέσω ηλεκτρονικού ταχυδρομείου (προϋποθέτει οι εκπαιδευόμενοι, να έχουν ορίσει διεύθυνση email στο προφίλ τους),
- η προσθήκη της ηλεκτρονικής διεύθυνσης (URL) της αρχικής σελίδας του ηλεκτρονικού μαθήματος στους σελιδοδείκτες του φυλλομετρητή (browser) με την προϋπόθεση ότι το μάθημα είναι ανοικτό, και
- η δυνατότητα εγγραφής σε ροή RSS με τις ανακοινώσεις του μαθήματος.
4.1 Θεματικές Ενότητες
Η πλατφόρμα Open eClass παρέχει τη δυνατότητα στον υπεύθυνο εκπαιδευτή να οργανώνει ένα ηλεκτρονικό μάθημα με τη μορφή Θεματικών Ενοτήτων. Ουσιαστικά πρόκειται για μια ευέλικτη ομαδοποίηση του εκπαιδευτικού περιεχομένου που έχει αναρτηθεί σε συγκεκριμένο μάθημα με σκοπό την επίτευξη του εκπαιδευτικού στόχου του μαθήματος. Αν αυτό συμβαίνει για το μάθημα που παρακολουθείτε, τότε στο κάτω τμήμα της κεντρικής οθόνης του μαθήματος εντοπίζετε τα περιεχόμενα των θεματικών ενοτήτων.
Κάντε κλικ στο όνομα της θεματικής ενότητας που επιθυμείτε για να εισέλθετε στα περιεχόμενα της. Στην παραπάνω εικόνα παρουσιάζονται τα περιεχόμενα της θεματικής ενότητας που επιλέξαμε. Παρατηρείτε ότι στο επάνω μέρος εμφανίζονται σύνδεσμοι για μετάβαση στην προηγούμενη και επόμενη θεματική ενότητα. Παρακάτω παρουσιάζεται μια περιγραφή και ακολουθούν σύνδεσμοι που σας επιτρέπουν την παρακολούθηση των εκπαιδευτικών πόρων που έχουν αντιστοιχιστεί σε αυτή. Η συγκεκριμένη θεματική ενότητα που εμφανίζεται στην εικόνα διαθέτει τέσσερις γραμμές μάθησης (SCORM πακέτα). Μπορείτε να κάνετε κλικ σε όποιο SCORM πακέτο επιθυμείτε για να ξεκινήσετε την παρακολούθηση του. Τέλος, μπορείτε να μεταβείτε απ’ ευθείας σε όποια άλλη θεματική ενότητα επιθυμείτε, αν επιλέξετε από τη λίστα επιλογών.
4.2 Πληροφορίες μαθήματος
Αν ο υπεύθυνος εκπαιδευτής συμπληρώνει την περιγραφή του μαθήματος, τότε στο υποσύστημα αυτό θα μπορείτε να βρείτε χρήσιμες πληροφορίες που αφορούν την ταυτότητα το μαθήματος, τους στόχους και το εκπαιδευτικό περιεχόμενο, τον τρόπο αξιολόγησης και εξέτασης, το υποστηρικτικό εκπαιδευτικό υλικό και τις εκπαιδευτικές δραστηριότητες και οποιοδήποτε άλλο στοιχείο ο υπεύθυνος εκπαιδευτής κρίνει σημαντικό.
4.3 Ατζέντα
Το υποσύστημα Ατζέντα σας επιτρέπει να παρακολουθείτε με χρονολογική σειρά τα γεγονότα σταθμούς του μαθήματος (διαλέξεις, συναντήσεις, αξιολογήσεις, κλπ). Η επιλογή που έχετε είναι να αλλάξετε τη σειρά με την οποία εμφανίζονται τα γεγονότα (πρόσφατο - παλαιότερο), κάνοντας κλικ στο σύνδεσμο “Αντιστροφή σειράς παρουσίασης” πάνω δεξιά. Παράλληλα, τα γεγονότα που παρουσιάζονται στην Ατζέντα μπορεί να περιέχουν υπερσυνδέσμους από τους οποίους μπορείτε, κάνοντας κλικ, να μεταφερθείτε στο συνδεδεμένο περιεχόμενο.
4.4 Έγγραφα
Τα Έγγραφα αποτελούν το χώρο όπου αποθηκεύεται, οργανώνεται και παρουσιάζεται το εκπαιδευτικό υλικό του μαθήματος. Στο υποσύστημα αυτό μπορείτε να βρείτε διαθέσιμα κείμενα, σημειώσεις, παρουσιάσεις, εικόνες, διαγράμματα, κλπ που αφορούν το μάθημα μέσα από ένα σύστημα καταλόγων και υποκαταλόγων. Ανάλογα με τις ρυθμίσεις του εκπαιδευτή, μπορεί τα διαθέσιμα αρχεία, να είναι ομαδοποιημένα σε καταλόγους. Χρησιμοποιήστε αυτό το εργαλείο, σαν ένα κλασικό διαχειριστή αρχείων. * Για να «ανοίξετε» ένα αρχείο κάντε κλικ στο στον τίτλο του αρχείου.
- Για να «κατεβάσετε» και να αποθηκεύσετε ένα αρχείο στο τοπικό σας υπολογιστή, κάντε κλικ στην εικόνα με τη δισκέτα. Επιλέξτε “Αποθήκευση” δώστε ένα όνομα στο αρχείο και πληκτρολογήστε το φάκελο στον οποίο θέλετε να αποθηκευθεί. Η μεταφορά θα αρχίσει αμέσως μετά.
Είναι πιθανόν να υπάρχει ένα επεξηγηματικό κείμενο (σχόλιο), κάτω από το όνομα του αρχείου, έτσι ώστε να μπορείτε να διαπιστώσετε το περιεχόμενό του χωρίς να χρειάζεται προηγουμένως να το ανοίξετε.
4.5 Ανακοινώσεις
Το υποσύστημα Ανακοινώσεις επιτρέπει την ενημέρωση των εγγεγραμμένων χρηστών σε θέματα που αφορούν το συγκεκριμένο μάθημα. Παράλληλα επιτρέπει στους υπεύθυνους εκπαιδευτές του μαθήματος να στέλνουν τις ανακοινώσεις με ηλεκτρονικό ταχυδρομείο, στους Εκπαιδευόμενους που είναι εγγεγραμμένοι στο μάθημα. Βασική προϋπόθεση για να λαμβάνετε τα ενημερωτικά μηνύματα είναι να έχετε ορίσει σωστή διεύθυνση email στο προφίλ σας. (“Αλλαγή του Προφίλ μου” στο χαρτοφυλάκιο χρήστη). Επίσης υπάρχει η δυνατότητα αποστολής των ανακοινώσεων με τη μορφή ροής ειδήσεων (RSS) απλά κάνοντας κλικ στο σχετικό εικονίδιο.
4.6 Περιοχή Συζητήσεων
Η περιοχή συζητήσεων αποτελεί ένα υποσύστημα αλληλεπίδρασης εκπαιδευτή – εκπαιδευόμενου. Η πλατφόρμα παρέχει τη δυνατότητα δημιουργίας περιοχών συζητήσεων επιτρέποντας τη συμμετοχή σε όλους τους εγγεγραμμένους στο μάθημα χρήστες (εκπαιδευτές και εκπαιδευόμενους). Παράλληλα υπάρχει η δυνατότητα ειδοποίησης μέσω email για κάθε αποστολή απάντησης σε κάποιο θέμα.
Επιπλέον μπορείτε να δείτε την τελευταία προσθήκη σε κάθε θέμα συζητήσεων, το πλήθος των θεμάτων συζητήσεων και των αριθμό των μηνυμάτων. Κάνοντας κλικ σε ένα θέμα συζήτησης μπορείτε να συμμετέχετε στις ενότητες που περιέχει.
Ειδικότερα μπορείτε να δείτε όλα τα θέματα προς συζήτηση, να δείτε τον αποστολέα κάθε θέματος, την ημερομηνία αποστολής, τις απαντήσεις που έχουν σταλεί για το συγκεκριμένο θέμα, καθώς και πόσες φορές διαβάστηκε το θέμα και πότε μπήκε η τελευταία απάντηση. Για να διαβάσετε τα μηνύματα σε ένα θέμα, κάντε κλικ στο όνομα του θέματος. Με αυτό τον τρόπο θα δείτε τα περιεχόμενα του θέματος. Τα μηνύματα διαβάζονται από πάνω προς τα κάτω δηλαδή τα πιο πρόσφατα είναι στο κάτω μέρος της σελίδας. Σε αυτό το στάδιο υπάρχουν ορισμένες επιλογές. Για να στείλετε απάντηση επιλέξτε τον σύνδεσμο “Απάντηση”
Πληκτρολογήστε το μήνυμά σας μέσα στο πλαίσιο κειμένου και κατόπιν κάντε κλικ στο “Υποβολή” για να στείλετε το μήνυμα σας ή κάντε κλικ στο “Ακύρωση Αποστολής” αν δεν θέλετε να το στείλετε. Αν θέλετε να ξεκινήσετε μια καινούρια συζήτηση, τότε κάντε κλικ στο σύνδεσμο “Νέο θέμα”.
Πληκτρολογήστε το θέμα συζήτησης και το μήνυμα στα αντίστοιχα πλαίσια κειμένου. Αν κάνετε κάποιο λάθος τότε θα σας παρουσιαστεί ένα μήνυμα λάθους. Μερικές φορές είναι απαραίτητο να χρησιμοποιήσετε το πλήκτρο επιστροφής του browser σας για να διώξετε το μήνυμα λάθους. Επίσης υπάρχει η δυνατότητα να επιλέξετε «Ενημέρωση» ώστε να σας αποστέλλεται μήνυμα ηλεκτρονικού ταχυδρομείου κάθε φορά που προστίθεται ένα νέο μήνυμα στην περιοχή συζητήσεων. Αν επιλέξετε «Ενημέρωση» σε επίπεδο κατηγορίας συζητήσεων μπορείτε να ενημερώνεστε για όλα τα νέα μηνύματα στις συζητήσεις που αποστέλλονται στην εν λόγω κατηγορία.
Τέλος, αν ο εκπαιδευτής του μαθήματος, σας έχει συμπεριλάβει σε μια ομάδα (βλ. Ομάδες), είναι πιθανόν ότι υπάρχει ένας κατάλογος με τις συζητήσεις των ομάδων. Αυτές οι συζητήσεις μπορεί να είναι κλειστές, ανάλογα με την απόφαση του εκπαιδευτή. Δίπλα στις συζητήσεις της ομάδας σας, οι λέξεις (“Η ομάδα μου”) θα εμφανιστεί. Αν οι ομάδες είναι κλειστές, μπορείτε να κάνετε κλικ μόνο στις συζητήσεις της ομάδας που ανήκετε.
4.7 Σύνδεσμοι
Το υποσύστημα Σύνδεσμοι σας δίνει τη δυνατότητα πρόσβασης σε χρήσιμες πηγές από το Διαδίκτυο ομαδοποιημένες σε κατηγορίες που αφορούν το μάθημα. Οι σύνδεσμοι αυτοί έχουν επιλεγεί από τον υπεύθυνο εκπαιδευτή του μαθήματος. Κάθε σύνδεσμος διαθέτει έναν τίτλο, μια περιγραφή, με επιπλέον πληροφορίες.
Οι σύνδεσμοι που έχει επιλέξει ο εκπαιδευτής μπορεί να είναι ομαδοποιημένοι σε κατηγορίες. Υπάρχει η επιλογή “Εμφάνιση” αν θέλετε να εμφανιστούν αναλυτικά σε λίστα οι σύνδεσμοι που περιέχει μια κατηγορία, και η επιλογή “Απόκρυψη” αν θέλετε να μην εμφανίζονται.
4.8 Εργασίες Μαθήματος
Το υποσύστημα Εργασίες Μαθήματος είναι το εργαλείο του ηλεκτρονικού μαθήματος που επιτρέπει την ηλεκτρονική υποβολή και βαθμολόγηση των εργασιών των εκπαιδευόμενων στο μάθημα. Ειδικότερα, παρέχει τη δυνατότητα στους εγγεγραμμένους εκπαιδευόμενους να ανεβάσουν ηλεκτρονικά τις εργασίες τους μέχρι την ημερομηνία υποβολής και στη συνέχεια αφού ο εκπαιδευτής τις βαθμολογήσει να δουν το βαθμό τους. Επιλέγοντας το υποσύστημα “Εργασίες Μαθήματος” μπορείτε :
- Να δείτε τις εργασίες που έχουν τοποθετηθεί από τον υπεύθυνο εκπαιδευτή
- Την ημερομηνία λήξης υποβολής των εργασιών
- Τη βαθμολογία της εργασίας σας εφόσον έχει βαθμολογηθεί από τον εκπαιδευτή
Για να δημιουργήσετε μια εργασία και να τοποθετηθεί στο δικτυακό τόπο του μαθήματος που διδάσκετε :
- Πληκτρολογήστε τον τίτλο της εργασίας
- Πληκτρολογήστε την περιγραφή της εργασίας
- Ενσωματώστε εάν επιθυμείτε ένα βοηθητικό αρχείο με υποδείξεις σχετικές με την εργασία.
- Εισάγετε το μέγιστο αριθμό βαθμολόγησης της συγκεκριμένης εργασίας
- Επιλέξτε τον τύπο υποβολής της εργασίας (Ανέβασμα αρχείου ή Online κείμενο)
- Επιλέξτε την ημερομηνία λήξης υποβολής της εργασίας. Επιλέξτε ημέρα, μήνα και έτος. Επίσης δίνεται η δυνατότητα επιλογής υποβολής εκπρόθεσμης ημερομηνίας της εργασίας με την ανάλογη όμως σήμανση
- Επιλέξτε αν η εργασία είναι ατομική ή ομαδική
- Επιλέξετε εάν η ανάθεση της εργασίας θα γίνει σε όλους τους εκπαιδευόμενους η σε συγκριμένους.
- Κάντε κλικ στο κουμπί με την ένδειξη “Προσθήκη”
Η εργασία προστέθηκε και εμφανίζεται στη σελίδα των εργασιών μαθήματος. Οι εργασίες που εμφανίζονται με bold περιέχουν νέες υποβολές Εκπαιδευόμενων τις οποίες δεν έχετε βαθμολογήσει ακόμα.
* Κάντε κλικ στο κουμπί με την ένδειξη “Browse”, πλοηγηθείτε στο τοπικό σας δίσκο και επιλέξτε το αρχείο που επιθυμείτε να μεταφορτώσετε
- Πληκτρολογήστε αν επιθυμείτε μια περιγραφή για την εργασία σας
- Κάντε κλικ στο κουμπί με την ένδειξη “Αποστολή εργασίας”
Η διαδικασία μεταφόρτωσης ξεκινάει και σε λίγο θα είστε σε θέση να δείτε το αρχείο της εργασίας σας στον κατάλογο των εργασιών που έχουν υποβληθεί.
Για να τροποποιήσετε μια υπάρχουσα εργασία κάντε κλικ στο εικονίδιο στην εργασία που θέλετε να αλλάξετε. Διορθώστε την πληροφορία της εργασίας που θέλετε , τον τίτλο, την περιγραφή, την ημερομηνία λήξης υποβολής της εργασίας ή αν η εργασία είναι ομαδική ή ατομική. Κάντε κλικ στο κουμπί με την ένδειξη “Διόρθωση”. Για να διαγράψετε μια εργασία, κάντε κλικ στο εικονίδιο διαγραφής . Επιβεβαιώστε την επιλογή σας.
Για να “αποκρύψετε” μια εργασία από τους χρήστες (αόρατη),κάντε κλικ στο εικονίδιο που είναι στην ίδια σειρά με την εργασία που πρόκειται να κρύψετε. Το εικονίδιο αλλάζει σε κλειστό εικονίδιο ματιών . Η εργασία δεν εμφανίζεται (δεν είναι διαθέσιμο) πλέον στους χρήστες. Για να “εμφανίσετε” μια κρυμμένη εργασία στους χρήστες του συστήματος.
Κάντε κλικ στο κλειστό εικονίδιο ματιών που βρίσκετε στη στήλη “Ορατό/Αόρατο” που είναι στην ίδια σειρά με την εργασία που πρόκειται να γίνει ορατό στους χρήστες. Το εικονίδιο αλλάζει σε ανοιχτό εικονίδιο ματιών . Η εργασία εμφανίζεται πλέον στους χρήστες
Για να δείτε τις εργασίες που έχουν τοποθετηθεί από τους Εκπαιδευόμενοι κάντε κλικ στον τίτλο της εργασίας που επιθυμείτε.
Στη σελίδα μιας εργασίας υπάρχει λίστα με τους Εκπαιδευόμενους που έχουν τοποθετήσει τις εργασίες τους στην πλατφόρμα και την ημερομηνία αποστολής των εργασιών τους. Για να δείτε ή να αποθηκεύσετε την εργασία κάποιου Εκπαιδευόμενου κάντε κλικ στο όνομα του αρχείου. Μπορείτε να αποθηκεύσετε στον υπολογιστή σας όλες τις εργασίες που έχουν τοποθετηθεί από τους Εκπαιδευόμενοι σε συμπιεσμένο αρχείο επιλέγοντας τον σύνδεσμο “Κατέβασμα όλων των εργασιών σε αρχείο .zip”.
Πληκτρολογήστε το βαθμό της εργασίας για να τη βαθμολογήσετε. Πληκτρολογήστε κάποια σχόλια σχετικά με την εργασία ενός Εκπαιδευόμενου αν επιθυμείτε. Για να καταχωρηθούν οι βαθμολογίες σας και τα σχόλια σας για τις εργασίες των Εκπαιδευόμενων κάντε κλικ στο πλήκτρο “Καταχώρηση αλλαγών”
4.9 Ομάδες Χρηστών
Η καλύτερη συνεργασία και αλληλεπίδραση ανάμεσα στους εκπαιδευόμενους και τον εκπαιδευτή του μαθήματος μπορεί να επιτευχθεί μέσω του υποσυστήματος της ομάδας χρηστών. Μια τέτοια ομάδα αποτελεί μια συλλογή εγγεγραμμένων χρηστών του μαθήματος οι οποίοι έχουν την δυνατότητα να μοιράζονται την ίδια περιοχή συζητήσεων, τα ίδια έγγραφα καθώς και τις ίδιες ομαδικές εργασίες.
4.9.1 Εγγραφή/ Απεγγραφή στις Ομάδες Χρηστών
Προκειμένου να εγγραφείτε σε μια νέα ομάδα χρηστών την οποία έχει δημιουργήσει ο εκπαιδευτής του μαθήματος, απλά επιλέξτε στο δεξιό άκρο της οθόνης τους συγκεκριμένου υποσυστήματος το εικονίδιο της εγγραφής.
Η αντίστροφη διαδικασία ακολουθείται όταν είστε εγγεγραμμένος σε μια ομάδα χρηστών και επιθυμείτε να απεγγραφείτε.
Μετά την απεγγραφή σας θα ενημερωθείτε με το αντίστοιχο μήνυμα.
4.9.2 Προσθήκη περιγραφής σε ομάδα χρηστών
Εάν επιθυμείτε να δημιουργήσετε ένα σχόλιο για εσάς ή την ομάδα χρηστών στην οποία ανήκετε και το οποίο θα είναι ορατό μόνο από τον εκπαιδευτή του μαθήματος απλά επιλέξτε το σύνδεσμο “Προσθήκη περιγραφής”.
Η διαδικασία ολοκληρώνεται επιλέγοντας το σύνδεσμο “Προσθήκη /Αλλαγή”.
4.9.3 Ομαδικές εργασίες
Στα πλαίσια της ομάδας χρηστών και στην οποία ανήκετε ο εκπαιδευτής του μαθήματος μπορεί να αντιστοιχήσει μια ομαδική εργασία στην ομάδα σας. Εάν εσείς επιθυμείτε μπορείτε να υποβάλετε (κατόπιν συνεννοήσεως με τα άλλα μέλη) εκ μέρους της ομάδας την συγκεκριμένη ομαδική εργασία. Για να πραγματοποιήσετε αυτή την ενέργεια αρχικά επιλέξτε το σύνδεσμο “Ομαδικές Εργασίες” στο δεξί άκρο της οθόνης.
Στην συνέχεια από τις ανηρτημένες ομαδικές εργασίες οι οποίες εμφανίζονται στην οθόνη σας επιλέξτε την εργασία την οποία επιθυμείτε να “ανεβάσατε” μέσω αρχείου.
Ακόλουθος αναζητήστε το αρχείο από το δίσκο σας που περιέχει την ομαδική εργασία της ομάδας σας και γράψτε ένα συνοδευτικό σχόλιο προς τον υπεύθυνο εκπαιδευτή.
Το “Ανέβασμα” της ομαδικής εργασίας σας ολοκληρώνεται επιλέγοντας το σύνδεσμο “Αποθήκευση”. Έτσι πλέον η συγκεκριμένη ομαδική εργασία φέρει σήμανση η οποία ενημερώνει και τα υπόλοιπα μέλη της ομάδας ότι έχει υποβληθεί κανονικά. Μια “απεσταλμένη” εργασία παρουσιάζεται στην παρακάτω εικόνα.
4.9.4 Συζητήσεις
Στα πλαίσια της ομάδας χρηστών μπορείτε να συμμετάσχετε στις συζητήσεις της συγκεκριμένης ομάδας. Αρχικά επιλέξτε το σύνδεσμο “Συζητήσεις”.
Εν συνεχεία μπορείτε να δημιουργήσετε ένα νέο θέμα ή να απαντήσετε σε ένα ήδη υπάρχον. Επιλέξτε το σύνδεσμο “Νέο θέμα” εάν επιθυμείτε να δημιουργήσετε ένα νέο θέμα και εισάγετε τον τίτλο και το “σώμα” του μηνύματος.
Επιλέξτε “Υποβολή” για να αποθηκευθεί το νέο θέμα το οποίο δημιουργήσατε. Εάν επιθυμείτε να απαντήσετε σε ένα δημιουργημένο θέμα επιλέξτε το σύνδεσμο “Απάντηση”.
Εν συνεχεία εισάγετε το “σώμα” του μηνύματος και επιλέξτε το σύνδεσμο “Υποβολή” για την ολοκλήρωση της διαδικασίας.
Ένα δημιουργημένο θέμα της περιοχής συζητήσεων μιας συγκεκριμένης ομάδας χρηστών θα μπορούσε να έχει την παρακάτω μορφή.
4.9.5 Έγγραφα ομάδας
Ένα ακόμα χαρακτηριστικό της ομάδας χρηστών είναι η ενσωμάτωση σε αυτή συγκεκριμένων εγγράφων. Για την ενσωμάτωση εγγράφων στην ομάδα επιλέξτε το σύνδεσμο “Έγγραφα ομάδας”.
Τώρα μια σειρά λειτουργιών είναι στην διάθεση σας. Συγκεκριμένα:
- Ανέβασμα αρχείου
- Δημιουργία εγγράφου
- Δημιουργία καταλόγου
Σχετικά με το “ανέβασμα” αρχείου μπορείτε να επιλέξετε να ανεβάσετε ένα αρχείο (πχ.docx,pdf) το οποίο θα αφορά μια συγκεκριμένη ομάδα. Η διαδικασία ξεκινά επιλέγοντας το σύνδεσμο “Ανέβασμα αρχείου”. Στην συνέχεια στην εμφανιζόμενη φόρμα εισάγετε τον τίτλο και αναζητήστε την θέση του αρχείου στο δίσκο σας μέσω της αντίστοιχης λειτουργίας.
Η διαδικασία ολοκληρώνεται επιλέγοντας το σύνδεσμο “Ανέβασμα” και το αποτέλεσμα φαίνεται στην παρακάτω εικόνα.
4.9.6 Δημιουργία εγγράφου
Προκειμένου να δημιουργήσετε ένα νέο έγγραφο μέσα από τις ομάδες χρηστών επιλέξτε το σύνδεσμο “Δημιουργία Εγγράφου”.
Συμπληρώστε τον τίτλο αλλά και το περιεχόμενο του εγγράφου. Η διαδικασία ολοκληρώνεται επιλέγοντας το σύνδεσμο “Αποθήκευση”.
Για να δημιουργήσετε ένα νέο κατάλογο της ομάδας σας επιλέξτε το σύνδεσμο “Δημιουργία καταλόγου”.
Εισάγεται το όνομα του καταλόγου και επιλέξτε “Δημιουργία” για την ολοκλήρωση της διαδικασίας.
4.9.7 Wiki
Η πλατφόρμα σας προσφέρει την δυνατότητα να τροποποιήσετε ένα ήδη υπάρχον wiki το οποίο αντιστοιχεί στην συγκεκριμένη ομάδα. Για να τροποποιήσετε ένα wiki επιλέξτε αρχικά το σύνδεσμο “Σύστημα Wiki” μέσα από τις λειτουργίες της ομάδας χρηστών.
Εν συνεχεία επιλέξτε το σύνδεσμο “Αλλαγή της σελίδας ”.
Πραγματοποιήστε όποιες αλλαγές επιθυμείτε στην συγκεκριμένη σελίδα και για την ολοκλήρωση της διαδικασίας επιλέξτε το σύνδεσμο “Αποθήκευση”.
4.10 Ασκήσεις
Το υποσύστημα αυτό ενσωματώνει ένα μηχανισμό συμμετοχής σε Ασκήσεις Αυτοαξιολόγησης για τους εκπαιδευόμενους, τις οποίες έχει δημιουργήσει ο υπεύθυνος εκπαιδευτής του μαθήματος. Βασικός στόχος είναι η εξάσκηση των εκπαιδευόμενων στην ύλη του μαθήματος. Σε κάποιες ασκήσεις μπορεί να υπάρχουν περιορισμοί όπως χρονικός περιορισμός ή περιορισμός στον αριθμό συμμετοχών.
Ειδικότερα, για να επιλύσετε μια άσκηση αυτοαξιολόγησης επιλέξτε αυτή που επιθυμείτε, κάνοντας κλικ στο όνομά της. Αυτόματα εμφανίζονται οι ερωτήσεις είτε σε μορφή πολλαπλών επιλογών είτε σε κάποια άλλη μορφή ανάλογα με την επιλογή του υπεύθυνου εκπαιδευτή.
Στην περίπτωση πολλαπλών επιλογών, επιλέγετε την απάντηση που θεωρείτε σωστή, κάνοντας κλικ στο κουτί επιλογής που βρίσκεται δίπλα στην επιλογή σας.
Στην περίπτωση συμπληρώματος κενών, πληκτρολογείτε την απάντηση που θεωρείτε σωστή στο κενό και στην περίπτωση ερωτήσεων ταιριάσματος επιλέγετε τις σωστές απαντήσεις από τις λίστες επιλογών. Όταν απαντήσετε στις ερωτήσεις, κάντε κλικ στην “Επικύρωση” και περιμένετε τη σελίδα των αποτελεσμάτων. Στην σελίδα αποτελεσμάτων εμφανίζονται οι σωστές και οι λάθος απαντήσεις που έχετε δώσει σε κάθε ερώτηση καθώς και η τελική βαθμολογία σας. Μπορείτε να επιστρέψετε στα περιεχόμενα του μαθήματος από την γραμμή πλοήγησης στο πάνω μέρος της σελίδας. Να σημειωθεί πως μπορείτε να επιλύσετε μια άσκηση αυτοαξιολόγησης όσες φορές επιθυμείτε ενώ ο υπεύθυνος εκπαιδευτής δεν ενημερώνεται για τις επιδόσεις σας.
Όταν απαντήσετε στις ερωτήσεις, κάντε κλικ στην “Επικύρωση” και περιμένετε τη σελίδα των αποτελεσμάτων.
Ένα νέο χαρακτηριστικό το οποίο έχει προστεθεί στο υποσύστημα “Ασκήσεις” είναι το κλείδωμα και το ξεκλείδωμα μιας άσκησης με την χρήση συνθηματικού (password).
Με τον κωδικό τον οποίο σας δόθηκε από τον εκπαιδευτή του μαθήματος μπορείτε να αποκτήσετε πρόσβαση στην άσκηση η οποία έχει κωδικό. Εισάγετε τον κωδικό σας στο αντίστοιχο πεδίο και ολοκληρώστε την άσκηση του μαθήματος.
4.11 Πολυμέσα
Πρόκειται για ένα υποσύστημα διάθεσης οπτικοακουστικού εκπαιδευτικού υλικού. Υπάρχουν αρχεία βίντεο και σύνδεσμοι σε εξωτερικά αρχεία βίντεο που βρίσκονται αποθηκευμένα σε ένα Video On Demand (VOD) Server.
Στο υποσύστημα αυτό θα βρείτε μία λίστα με όλα τα αρχεία πολυμέσων (τύπου mpeg, avi, mp3, jpeg κ.λπ.) ή σύνδεσμοι σε εξωτερικά αρχεία βίντεο που αφορούν το μάθημα κι έχει ανεβάσει στην πλατφόρμα ο υπεύθυνος εκπαιδευτής. Για να δείτε λοιπόν το πολυμεσικό εκπαιδευτικό υλικό, κάντε κλικ στο όνομα του αρχείου ή του συνδέσμου βίντεο που θέλετε να παρακολουθήσετε.
4.12 Ανταλλαγή Μηνυμάτων
Η Ανταλλαγή Μηνυμάτων είναι ένα εργαλείο ανταλλαγής μηνυμάτων μεταξύ των Εκπαιδευομένων και του υπεύθυνου Εκπαιδευτή. Στα μηνύματα μπορείτε να επισυνάψετε όλους του δημοφιλείς τύπους αρχείων κειμένου, εικόνων ή παρουσιάσεων. Για να στείλετε ένα μήνυμα επιλέξτε το σύνδεσμο «Νέο μήνυμα».
Στη φόρμα που εμφανίζεται πληκτρολογήστε (προαιρετικά) ένα τίτλο για το μήνυμά σας (στο πεδίο “Τίτλος”). Συντάξτε το μήνυμά σας (στο πεδίο “Μήνυμα”). Αν θέλετε να επισυνάψετε κάποιο αρχείο, χρησιμοποιείστε το πλήκτρο «Browse» στο πεδίο “Όνομα αρχείου”. Στη συνέχεια επιλέξτε από τον κατάλογο των εκπαιδευτών του μαθήματος τον παραλήπτη του αρχείου και κάντε κλικ στο πλήκτρο “Αποστολή”. Αν θέλετε το αρχείο να σταλεί σε περισσότερους από έναν εκπαιδευτές (εφόσον υπάρχουν), επιλέξτε τους επιθυμητούς παραλήπτες κάνοντας κλικ με το ποντίκι σας στο όνομά του καθενός κρατώντας πατημένο το πλήκτρο CTRL (Control)
Το υποσύστημα περιλαμβάνει δύο κατάλογους Ανταλλαγής Μηνυμάτων, έναν για τα Εισερχόμενα και έναν για τα Εξερχόμενα. Στον κατάλογο Εισερχόμενα εμφανίζονται τα μηνύματα που έχετε παραλάβει από τον εκπαιδευτή του μαθήματος, με κάποιες επιπλέον πληροφορίες που αφορούν το αρχείο, όπως το όνομα του χρήστη, το μέγεθος του αρχείου και την ημερομηνία που το έστειλε. Στον κατάλογο Εξερχόμενα εμφανίζονται τα μυνήματα που έχετε στείλει στον εκπαιδευτή του μαθήματος με τις αντίστοιχες πληροφορίες.
Αν ο κατάλογος με τα μηνύματα που έχετε παραλάβει ή έχετε αποστείλει, μεγαλώσει αρκετά μπορείτε να τον ελαττώσετε διαγράφοντας όλα ή μερικά από τα μηνύματά του. Σημειώστε, ότι αν ένα μήνυμα έχει επισυναπτόμενο αρχείο, τότε αυτό δεν διαγράφεται από τη βάση δεδομένων της πλατφόρμας πάρα μόνο από τον κατάλογο σας.
4.13 Ερωτηματολόγια
Το υποσύστημα “Ερωτηματολόγιο” σας δίνει τη δυνατότητα να συμμετάσχετε στα ερωτηματολόγια του μαθήματος τα οποία έχει δημιουργήσει ο υπεύθυνος εκπαιδευτής. Για να συμμετάσχετε σε ένα ερωτηματολόγιο απλά πατήστε πάνω του. Εν συνεχεία απαντήστε σε μια σειρά ερωτήσεων.
Η διαδικασία ολοκληρώνετε πατώντας “Υποβολή”(εικόνα 2). Όταν έχετε ολοκληρώσει την συμμετοχή σας σε ένα βαθμολόγιο εμφανίζεται η ένδειξη “Έχετε ήδη συμμετάσχει”
Για να δείτε τα αποτελέσματα του ερωτηματολογίου απλά πατήστε το πλήκτρο στο δεξιό άκρο της οθόνης.
4.14 Κουβέντα
Το υποσύστημα “Κουβεντούλα” σας παρέχει την δυνατότητα ανταλλαγής μηνυμάτων με την μορφή chat. Για να ξεκινήσετε μια συνομιλία απλά εισάγετε το κείμενο που επιθυμείτε και πατήστε το πλήκτρο αποστολής.
4.15 Γραμμή Μάθησης
Το υποσύστημα «Γραμμή Μάθησης» (Learning Path) ενσωματώνει στην πλατφόρμα Open eClass στοιχεία από την πρότυπη τεχνολογία Sharable Content Object Reference Model (SCORM), η οποία οργανώνει το εκπαιδευτικό υλικό ενός μαθήματος σε εκπαιδευτικά πακέτα αποτελούμενα από ανεξάρτητα αντικείμενα μάθησης (learning objects) και επιτρέπει την επαναχρησιμοποίηση τους. Το υποσύστημα παρέχει τη δυνατότητα οι εκπαιδευόμενοι να ακολουθούν μια σειρά από βήματα ως δραστηριότητες μάθησης.
Ο εκπαιδευτής προτείνει στους εκπαιδευόμενους τη μελέτη ορισμένων εγγράφων, τη διεξαγωγή ασκήσεων αυτοαξιολόγησης, την αναδίφηση σε συγκεκριμένες αναφορές στο Διαδίκτυο (links), την ανάγνωση της περιγραφής του μαθήματος ή την πλοήγηση σε ένα εισηγμένο αντικείμενο τύπου SCORM, ως μία συγκεκριμένη ακολουθία ενεργειών μάθησης στα πλαίσια ενός ηλεκτρονικού μαθήματος.
Ο εκπαιδευόμενος μέσω του υποσυστήματος μπορεί να πλοηγηθεί στις διαθέσιμες γραμμές μάθησης και να ακολουθήσει τα βήματα που έχει ορίσει ο εκπαιδευτής με συγκεκριμένη σειρά. Στις περιπτώσεις που αυτό απαιτείται το υποσύστημα παρακολουθεί την πρόοδο, το χρόνο και τη βαθμολογία του εκπαιδευόμενου στα διάφορα βήματα της εκάστοτε γραμμής μάθησης.
Η γραμμή μάθησης αποτελείται από ενότητες (τουλάχιστον μία). Οι ενότητες είναι ανεξάρτητα μαθησιακά αντικείμενα. Στην τρέχουσα έκδοση της πλατφόρμας Open eClass, τα αντικείμενα αυτά μπορούν να ανήκουν σε μία εκ των εξής πέντε κατηγοριών:
- Έγγραφα: Τα έγγραφα που είναι διαθέσιμα στο εργαλείο «Έγγραφα» της πλατφόρμας eClass. Μπορεί να είναι οτιδήποτε έχετε δημιουργήσει εσείς αρκεί να είναι ανεβασμένο και προσβάσιμο μέσω του εργαλείου «Έγγραφα».
- Ασκήσεις αυτοαξιολόγησης: Ασκήσεις που είναι διαθέσιμες στο εργαλείο «Ασκήσεις» της πλατφόρμας.
- Σύνδεσμοι: Σύνδεσμοι που είναι διαθέσιμοι μέσω του εργαλείου «Σύνδεσμοι» της πλατφόρμας.
- Πληροφορίες Μαθήματος: Η περιγραφή που είναι διαθέσιμη μέσω του εργαλείου «Πληροφορίες Μαθήματος» της πλατφόρμας.
- Περιεχόμενο τύπου SCORM: οι ενότητες αυτές είναι το αποτέλεσμα της εισαγωγής μαθησιακών πακέτων συμβατών με το πρότυπο SCORM 1.2 & 2004. Τα περιεχόμενά τους εξαρτώνται από το τι έχει τοποθετήσει μέσα τους ο δημιουργός τους, δηλαδή έγγραφα, ασκήσεις, συνδέσμους, κείμενο και οτιδήποτε άλλο είναι προσπελάσιμο σύμφωνα με το πρότυπο SCORM ώστε να μπορέσει η πλατφόρμα Open eClass να το χρησιμοποιήσει κατάλληλα.
Για να ξεκινήσετε μια γραμμή μάθησης που έχει δημιουργήσει ο εκπαιδευτής κάντε κλικ στον τίτλο της γραμμής μάθησης. Αρχικά η πρόοδος κάθε γραμμής μάθησης και η πρόοδος του μαθήματος είναι στο 0%. Όταν θα έχουν ολοκληρωθεί όλες οι γραμμές μάθησης του μαθήματος η συνολική πρόοδος του μαθήματος θα είναι στο 100%.
Στη συνέχεια για να ολοκληρωθεί η γραμμή μάθησης πρέπει να επιλέξετε όλες τις ενότητες που έχει προσθέσει ο εκπαιδευόμενος για τη συγκεκριμένη γραμμή μάθησης. Αρχικά η πρόοδος της κάθε ενότητας γραμμής μάθησης είναι στο 0%.
Ξεκινώντας μια γραμμή μάθησης, η πλατφόρμα ανοίγει το περιεχόμενο της σε πλήρη οθόνη με μια σειρά από εργαλεία να εμφανίζονται στο πάνω μέρος της οθόνης.
Επιλέγοντας τα βελάκια LEFT RIGHT μπορείτε να προχωρήσετε στην επόμενη ενότητα της γραμμής μάθησης ή να επιστρέψετε στην προηγούμενη.
Επιλέγοντας το εικονίδιο EPISTROFI μπορεί ο εκπαιδευόμενος να επιστρέψει στη λίστα με τις γραμμές μάθησης και να μην ολοκληρώσει τη γραμμή μάθησης τη συγκεκριμένη στιγμή.
Όταν έχει ολοκληρωθεί με επιτυχία η ενότητα υπάρχει η ένδειξη επιτυχίας δίπλα στο όνομα της ενότητας. Επίσης καθώς ολοκληρώνεται μια ενότητα της γραμμής μάθησης η πρόοδος φαίνεται στην συμπληρώνεται σταδιακά και όταν έχουν ολοκληρωθεί όλες οι ενότητες η πρόοδος έχει συμπληρωθεί πλήρως (ένδειξη 100%).
4.16 Σύστημα Wiki
Το σύστημα Wiki είναι ένα συνεργατικό εργαλείο που επιτρέπει στους συμμετέχοντες στο ηλεκτρονικό μάθημα εκπαιδευτές κι εκπαιδευόμενους να επεξεργάζονται από κοινού το περιεχόμενο διαφόρων κειμένων. Για να συμμετέχετε σε ένα Wiki κάντε κλικ στον τίτλο του Wiki. Μετά επιλέξτε «Αλλαγή της σελίδας».
Αμέσως σας εμφανίζεται το κείμενο το οποίο μπορείτε να συμπληρώσετε ή να διορθώσετε. Χρησιμοποιήστε τα εικονίδια του editor για να μορφοποιήσετε το κείμενό σας. Σημειώστε ότι μπορείτε να δημιουργήστε σύνδεσμο (επιλέγοντας το κείμενο σας και κάνοντας κλικ στο αντίστοιχο εικονίδιο) προς μια καινούρια σελίδα του wiki την οποία θα δημιουργήσετε στη συνέχεια. Η ίδια ενέργεια μπορεί να γίνει απλά βάζοντας τη λέξη που θέλετε να είναι σύνδεσμος σε αγκύλες (πχ. Η [λύση] του προβλήματος είναι απλή).
Η λέξη λύση είναι σύνδεσμος και κάνοντας κλικ σε αυτή δημιουργείται αυτόματα από το σύστημα μια νέα σελίδα στο wiki με το όνομα λύση.
Για να δείτε τον κατάλογο των τελευταίων τροποποιημένων σελίδων κάντε κλικ στο σύνδεσμο «Ιστορικό Σελίδας»
4.17 Γλωσσάρι
Το υποσύστημα «Γλωσσάριο» παρέχει στον εκπαιδευόμενο την δυνατότητα εμφάνισης όρων και κατηγοριών στα πλαίσια του μαθήματος. Για να εμφανίσετε ένα όρο ο οποίος ανήκει σε μια κατηγορία αρχικά επιλέξτε το σύνδεσμο “Κατηγορίες”.
Το επόμενο βήμα είναι η επιλογή της κατηγορίας στην οποία ανήκει ο συγκεκριμένος όρος.
Έχοντας επιλέξει την κατηγορία εν συνεχεία επιλέγετε τον όρο που επιθυμείτε.
Στην συγκεκριμένη οθόνη εμφανίζονται τόσο ο όρος όσο και ο ορισμός που δίνεται από τον εκπαιδευτή .
Τέλος θα πρέπει να τονίσουμε πως υπάρχει αλφαβητική επιλογή των όρων ανά γράμμα για την ευκολότερη αναζήτηση όταν το πλήθος των όρων είναι αρκετά μεγάλο.
4.18 Ηλεκτρονικό Βιβλίο
Πρόκειται για ένα υποσύστημα παρουσίασης ηλεκτρονικών βιβλίων προσβάσιμων με τη χρήση ενός απλού φυλλομετρητή (web browser). Ειδικότερα τα ηλεκτρονικά βιβλία που αναρτώνται στην πλατφόρμα είναι αρχεία τύπου html, τα οποία είναι προσπελάσιμα από κάθε κοινή ηλεκτρονική συσκευή που έχει πρόσβαση στο Διαδίκτυο.
Το περιβάλλον πλοήγησης του ηλεκτρονικού βιβλίου είναι απλό στη χρήση του, χωρίς να θυσιάζονται βασικές λειτουργικές προδιαγραφές. Όλες οι λειτουργίες του βιβλίου είναι προσπελάσιμες μέσω εύχρηστων εργαλείων (buttons, drop down lists) που βρίσκονται σε ευδιάκριτα σημεία πάνω στην οθόνη, έτσι ώστε η πλοήγηση του εκπαιδευόμενου μέσα στο ηλεκτρονικό βιβλίο να πραγματοποιείται με εύκολο και φιλικό τρόπο.
4.19 Παρουσιολόγιο
Το υποσύστημα “Παρουσιολόγιο” σας δίνει τη δυνατότητα να ενημερωθείτε για τις παρουσίες σας σε διάφορα παρουσιολόγια του μαθήματος. Συγκεκριμένα μπορείτε να τσεκάρετε την συμμετοχή σας και την καταχώρηση παρουσίας σε ασκήσεις, εργασίες, δραστηριότητες, εργαστήρια και προφορικές εξετάσεις του μαθήματος.
Με την σήμανση οκ εμφανίζεται η περασμένη παρουσία σας στο παρουσιολόγιο ενώ με το ερωτηματικό δεν έχει περαστεί ακόμα η παρουσία από τον διδάσκοντα.
4.20 Βαθμολόγιο
Το υποσύστημα «Βαθμολόγιο» σας επιτρέπει να ενημερωθείτε την βαθμολογίας σας και να εμφανίσετε την επιμέρους βαθμολόγηση σας σε εργασίες, ασκήσεις, και γραμμές μάθησης. Για να δείτε την βαθμολογία σας στα επιμέρους υποσυστήματα του βαθμολογίου επιλέξτε το υποσύστημα “Βαθμολόγιο” και εν συνέχεια επιλέξτε το στοιχείο εκείνο του βαθμολογίου στο οποίο επιθυμείτε να εμφανίσετε την βαθμολογία σας. Για παράδειγμα εάν επιθυμείτε να ενημερωθείτε σχετικά με την βαθμολογία σας σε μια συγκεκριμένη άσκηση επιλέξτε πρώτα το βαθμολόγιο που επιθυμείτε και εν συνεχεία την άσκηση στην οποία έχετε συμμετάσχει και έχετε βαθμολογηθεί. Θα πρέπει εδώ να σημειώσουμε ότι η συγκεκριμένη άσκηση θα έχει εισαχθεί-συμπεριληφθεί από τον εκπαιδευτή του μαθήματος στο συγκεκριμένο βαθμολόγιο. Αποσαφηνίζοντας τις στήλες του βαθμολογίου μπορούμε να πούμε τα εξής:
- Ποσοστό συμμετοχής στη βαθμολογία: πρόκειται για το ποσοστό επί της εκατό μιας δραστηριότητας στην τελική βαθμολογία.
- Βαθμός: αποτελεί την κανονικοποίηση του βαθμού ανάλογα με την κλίμακα που έχει ορίσει για την δραστηριότητα ο εκπαιδευτής. Για παράδειγμα 10/10 σημαίνει πως ο εκπαιδευόμενος έχει πάρει το μέγιστο βαθμό (με άριστα την δεκαβάθμια κλίμακα) όπως αυτή έχει οριστεί από τον εκπαιδευτή.
- Τελικός βαθμός: αφορά την αναγωγή του βαθμού όπως έχει περιγραφεί στην προηγούμενη στήλη σε σχέση με το ποσοστό συμμετοχής της άσκησης στον τελικό βαθμό του βαθμολογίου. Για παράδειγμα εάν ο βαθμός που έχετε σημειώσει σε μια άσκηση είναι 10/10 και το ποσοστό συμμετοχής της συγκεκριμένης άσκησης στον τελικό βαθμό του βαθμολογίου είναι 30% τότε οι μονάδες που θα πάρετε από την συγκεκριμένη άσκηση είναι 3.
Εάν ο εκπαιδευτής έχει επιλέξει οι βαθμοί των ασκήσεων του συγκεκριμένου βαθμολογίου να ενημερώνονται αυτόματα (αυτόματη βαθμολόγηση) τότε μετά την ολοκλήρωση της κάθε άσκησης ανοίγοντας το βαθμολόγιο μπορείτε να δείτε τον βαθμό σας .
4.22 Μηνύματα
Το υποσύστημα “Τα μηνύματα μου” παρέχει στον εκπαιδευόμενο τις παρακάτω δυνατότητες:
- Αποστολή προσωπικών μηνυμάτων σε συγκεκριμένους χρήστες
- Αποστολή μηνυμάτων σε εγγεγραμμένους χρήστες ενός μαθήματος
Επιλέγοντας την λειτουργία “Νέο προσωπικό μήνυμα” σας δίνεται η δυνατότητα να δημιουργήσετε ένα νέο προσωπικό μήνυμα σε συγκεκριμένο χρήστη βάση του username το οποίο αυτός διαθέτει στην πλατφόρμα. Συμπληρώνετε τον τίτλο του μηνύματος, το κυρίως μήνυμα, καθώς και τον χρήστη-παραλήπτη του μηνύματος και πατήστε αποστολή
Το αποτέλεσμα της αποστολής του συγκεκριμένου μηνύματος εμφανίζεται στα εξερχόμενα μηνύματα
Τα απαντητικά και κάθε άλλου είδους μηνύματα εμφανίζονται στη κατηγορία των “εισερχομένων μηνυμάτων” του συγκεκριμένου υποσυστήματος.
Για την αποστολή μηνυμάτων σε εγγεγραμμένους χρήστες ενός μαθήματος επιλέγουμε την επιλογή “Νέο μήνυμα μαθήματος”
Επιλέγουμε το μάθημα στο οποίο θα γίνει η αποστολή του μηνύματος , τον τίτλο του μηνύματος, το κείμενο του μηνύματος , το αρχείο για αποστολή (εάν επιθυμούμε) , και τους παραλήπτες του συγκεκριμένου μηνύματος και πατάμε “Αποστολή”
4.23 Σημειώσεις
Το υποσύστημα “Σημειώσεις” παρέχει στον εκπαιδευόμενο τις παρακάτω δυνατότητες:
- Δημιουργία σημειώσεων μαθήματος
- Δημιουργία σημειώσεων σχετικές με προσωπικά γεγονότα
Επιλέγοντας την λειτουργία “Σημειώσεις σχετικά με το μάθημα” συμπληρώνουμε τον τίτλο, την σημείωση , τον τίτλο του μαθήματος μέσα από μια προσφερόμενη λίστα μαθημάτων, το τι αφορά η συγκεκριμένη σημείωση (πχ. άσκηση, εργασία, γεγονός) και πατάμε “Προσθήκη”
Το αποτέλεσμα το οποίο είναι ορατό στο χρήστη μετά τις παραπάνω ενέργειες φαίνεται στην παρακάτω εικόνα
Επιλέγοντας την λειτουργία “Σημειώσεις σχετικά με προσωπικό γεγονός” συμπληρώνουμε τον τίτλο, την σημείωση , και επιλέγουμε το προσωπικό γεγονός το οποίο υπάρχει στο υποσύστημα “Το ημερολόγιό μου” και πατάμε “Προσθήκη”
4.24 Τηλεδιάσκεψη
Το υποσύστημα “Τηλεδιάσκεψη” παρέχει στον εκπαιδευόμενο τις παρακάτω δυνατότητες:
- Δυνατότητα παρακολούθησης και συμμετοχής στις παρουσιάσεις του εκπαιδευτή του μαθήματος.
- Συνομιλία (Chat) με τους υπόλοιπους εκπαιδευόμενους του μαθήματος ή ιδιωτική συνομιλία με τον εκπαιδευτή.
Για την συμμετοχή σας σε μια προγραμματισμένη από τον εκπαιδευτή τηλεδιάσκεψη επιλέξτε από τα εργαλεία το υποσύστημα “Τηλεδιάσκεψη” και εν συνεχεία πατήστε “σύνδεση” προκειμένου να συνδεθείτε στην προγραμματισμένη τηλεδιάσκεψη
5. Υποστήριξη πλατφόρμας
Η πλατφόρμα Open eClass ακολουθεί τη φιλοσοφία του λογισμικού ανοικτού κώδικα και διανέμεται ελεύθερα χωρίς την απαίτηση αδειών χρήσης και συντήρησης. Κάθε εγκατάσταση της πλατφόρμας υποστηρίζεται από τους τοπικούς διαχειριστές του ιδρύματος οι οποίοι είναι υπεύθυνοι για την καλή λειτουργία της πλατφόρμας, καθώς και την εξυπηρέτηση των αιτημάτων των εγγεγραμμένων χρηστών (εκπαιδευτών, εκπαιδευομένων).