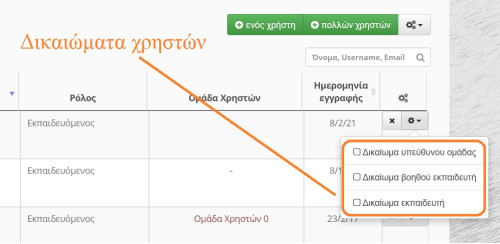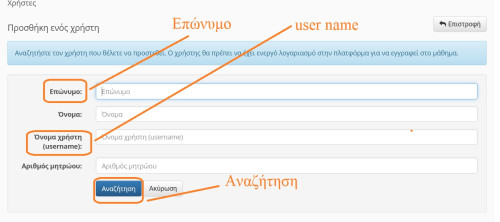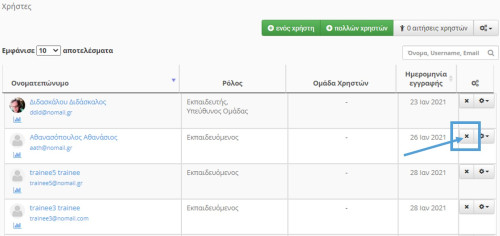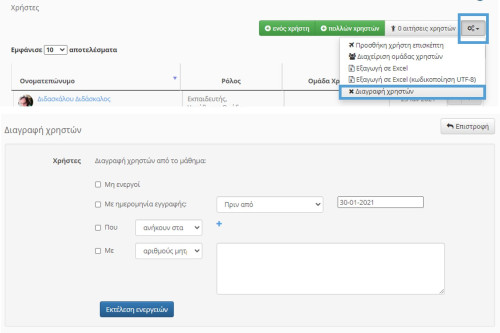Διαχείριση Χρηστών
Το υποσύστημα αυτό σας δίνει τη δυνατότητα να διαχειριστείτε τους χρήστες που είναι εγγεγραμμένοι στο μάθημά σας. Μπορείτε να αλλάξετε τα δικαιώματα κάποιου χρήστη ώστε να του δώσετε τη δυνατότητα να γίνει:
- Υπεύθυνος ομάδας
- Βοηθός εκπαιδευτή
- Δικαίωμα εκπαιδευτή
Η ιδιότητα του Υπεύθυνου ομάδας δίνει το δικαίωμα στον χρήστη να έχει εποπτεία αποκλειστικά και μόνο της ομάδας χρηστών στην οποία έχει οριστεί ως υπεύθυνος. Η απόδοση της ιδιότητας Βοηθός Εκπαιδευτή δίνει δικαίωμα στο χρήστη να έχει πρόσβαση στα ενεργά και ανενεργά εργαλεία του μαθήματος αλλά δεν δίνει στο χρήστη το δικαιώματα της συνολικής διαχείρισης του μαθήματος. Δίνοντας δικαίωμα Εκπαιδευτή σε ένα χρήστη στην ουσία του δίνετε τα ίδια δικαιώματα για το συγκεκριμένο μάθημα με αυτά του υπεύθυνου διαχειριστή του μαθήματος (προσθήκη, τροποποίηση και διαγραφή όλου του περιεχομένου ή ακόμη και ολόκληρου του μαθήματος).
Προσθήκη ενός Χρήστη
Για να προσθέσετε έναν χρήστη στο μάθημά σας, επιλέξτε το σύνδεσμο «Προσθήκη ενός χρήστη», συμπληρώστε ένα από τα πεδία που εμφανίζονται (Επίθετο, Όνομα, Όνομα Χρήστη) και κάντε κλικ στο πλήκτρο με την ένδειξη «Αναζήτηση».
Αν ο χρήστης έχει λογαριασμό στην πλατφόρμα θα σας εμφανιστούν τα στοιχεία του και στη συνέχεια κάντε κλικ στο σύνδεσμο με την ένδειξη «Εγγραφή χρήστη στο μάθημα» για να ολοκληρώσετε τη διαδικασία.
Σημείωση: Τονίζεται ότι για να γίνει η προσθήκη ενός χρήστη-σπουδαστή σε ένα μάθημα είναι απαραίτητο ο χρήστης αυτός να έχει ήδη λογαριασμό στην πλατφόρμα.
Προσθήκη πολλών Χρηστών
Αν πρέπει να εγγραφούν πολλοί χρήστες στο μάθημα σας, οι οποίοι έχουν ήδη λογαριασμό στην πλατφόρμα, τότε μπορείτε πολύ απλά να δημιουργήσετε ένα απλό αρχείο κειμένου με τα ονόματα των χρηστών (ένα όνομα ανά γραμμή). Αν θέλετε να προσθέσετε πολλούς χρήστες στο μάθημά σας τότε επιλέξτε «Προσθήκη πολλών χρηστών». Θα σας ζητηθεί ένα αρχείο με τα ονόματα χρηστών (usernames). Το αρχείο αυτό πρέπει να είναι ένα απλό αρχείο κειμένου, με τα ονόματα χρηστών (usernames), ένα ανά γραμμή. Και στην περίπτωση οι χρήστες θα πρέπει να έχουν λογαριασμό στην πλατφόρμα. Κάνοντας κλικ στο «Browse» κι επιλέγοντας το αρχείο κάντε κλικ στο «Προσθήκη» για να γίνει η εισαγωγή των χρηστών. Στην οθόνη σας θα εμφανιστούν μηνύματα σχετικά με το αν η προσθήκη έγινε με επιτυχία ή όχι.
Για παράδειγμα:
- eleni
- nikos
- spiros
Πληκτρολογήστε το όνομα αρχείου χρηστών ή κάντε κλικ στο πλήκτρο “Αναζήτηση” για να το εντοπίσετε και στη συνέχεια πατήστε «Προσθήκη»
Προσθήκη χρήστη επισκέπτη
Για να ενεργοποιήσετε το χρήστη επισκέπτη στο μάθημά σας, επιλέξτε το σύνδεσμο «Προσθήκη χρήστη επισκέπτη», εισάγετε ένα συνθηματικό για τον εν λόγω χρήστη. Σημειώστε το όνομα χρήστη του επισκέπτη (π.χ. guest TESTGU254) και κάντε κλικ στο κουμπί με την ένδειξη «Προσθήκη».
Αν έχετε ήδη ενεργοποιήσει το χρήστη επισκέπτη τότε επιλέγοντας το σύνδεσμο «Προσθήκη χρήστη επισκέπτη», μπορείτε να αλλάξετε το συνθηματικό του χρήστη επισκέπτη και να πατήσετε το κουμπί με την ένδειξη «Αλλαγή» για να ολοκληρώσετε τη διαδικασία. Όπως και στη διαδικασία ενεργοποίησης αν όλα λειτουργήσουν σωστά θα ειδοποιηθείτε με κατάλληλο μήνυμα από το σύστημα.
Σημείωση: Ο χρήστης επισκέπτης έχει πρόσβαση σε όλα τα υποσυστήματα του μαθήματος που έχουν πρόσβαση οι εκπαιδευόμενοι. Η διαφορά είναι ότι μπορεί να παρακολουθεί αλλά δεν μπορεί να συμμετέχει ενεργά στα διάφορα υποσυστήματα του μαθήματος. Για παράδειγμα δεν του επιτρέπεται να αποστέλλει εργασίες ή να συμμετέχει σε κουβέντα. Τέλος, δεν έχει τη δυνατότητα να αλλάξει τα στοιχεία του προφίλ του. Μόλις λοιπόν, ενεργοποιήσετε το χρήστη επισκέπτη μπορείτε να ενημερώσετε όλους όσους επιθυμείτε να έχουν πρόσβαση στο μάθημά σας με τα δικαιώματα του συγκεκριμένου χρήστη για το όνομα χρήστη (π.χ. guestDI200) και το συνθηματικό του.
Διαγραφή Χρήστη
Για να διαγράψετε έναν χρήστη από τη λίστα χρηστών του μαθήματος επιλέξτε το εικονίδιο διαγραφής “X” που βρίσκεται στην ίδια σειρά με το όνομα του χρήστη που θέλετε να διαγράψετε. Ο χρήστης θα διαγραφεί από το μάθημα (δεν θα μπορεί να το παρακολουθήσει), ωστόσο θα παραμείνει ο λογαριασμός του στην πλατφόρμα.
Σημείωση: Αν επιλέξετε το σύνδεσμο «Διαγραφή» για τον χρήστη επισκέπτη απλά απενεργοποιείτε το συγκεκριμένο χρήστη και για να τον επαναφέρετε δεν έχετε παρά να ακολουθήσετε την προαναφερθείσα διαδικασία ενεργοποίησης του χρήστη επισκέπτη. Να σημειωθεί επίσης πως δεν μπορείτε να τροποποιήσετε τα στοιχεία των χρηστών πχ. το όνομα ή τον κωδικό πρόσβασης. Τα στοιχεία του κάθε λογαριασμού είναι προσωπικά και αλλάζουν αποκλειστικά από τον ίδιο το χρήστη.
Για να διαγράψετε πολλούς χρήστες, στο εικονίδιο “γρανάζι” επιλέξτε “Διαγραφή χρηστών” και ατην οθόνη που εμφανίζεται επιλέξτε τα κατάλληλα κριτήρια διαγραφής. Επιλέξτε “Εκτέλεση ενεργειών” για να ολοκληρώσετε τη διαγραφή ή “Επιστροφή” για να την ακυρώσετε.
Προσθήκη δικαιώματος διαχειριστή
Μπορείτε να αποδώσετε την ιδιότητα του εκπαιδευτή σε ένα χρήστη επιλέγοντας το σύνδεσμο «Προσθήκη Δικαιώματος» που βρίσκεται στη στήλη “Εκπαιδευτής” στην ίδια σειρά με το όνομα του χρήστη στον οποίο επιθυμείτε να αποδώσετε αυτή την ιδιότητα. Η απόδοση της ιδιότητας “Εκπαιδευτής” δεν δίνει στο χρήστη δικαιώματα διαχείρισης, αλλά του επιτρέπει να είναι μέλος σε περισσότερες από μία “Ομάδες Χρηστών” (ο εκπαιδευόμενος μπορεί να είναι μέλος μόνο μιας ομάδας τη φορά). Αυτό μπορεί να φανεί πολύ χρήσιμο όταν δημιουργείτε τις Ομάδες Χρηστών και ειδικότερα όταν προσπαθήσετε να αντιστοιχήσετε Ομάδα Χρηστών και Εκπαιδευτών.
Επίσης μπορείτε να αποδώσετε δικαιώματα διαχειριστή σε ένα χρήστη επιλέγοντας το σύνδεσμο «Προσθήκη Δικαιώματος» που βρίσκεται στη στήλη “Δικαιώματα Διαχειριστή” στην ίδια σειρά με το όνομα του χρήστη στον οποίο επιθυμείτε να αποδώσετε αυτό το δικαίωμα. Η ενέργεια αυτή δίνει στο χρήστη τα ίδια δικαιώματα στο συγκεκριμένο μάθημα με τον υπεύθυνο εκπαιδευτή (προσθήκη, τροποποίηση και διαγραφή όλου του περιεχομένου ή ακόμη και ολόκληρου του μαθήματος). Επιλέγοντας τον σύνδεσμο «Κατάλογος χρηστών σε αρχείο Excel» μπορείτε να “κατεβάσετε” τοπικά τον πλήρη κατάλογο με τους χρήστες του μαθήματος σε μορφή αρχείου Excel.