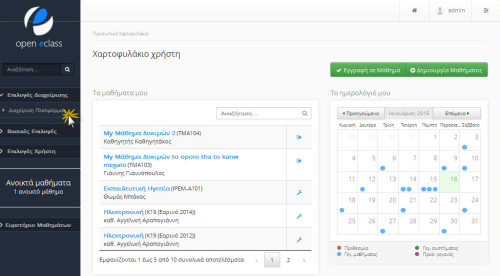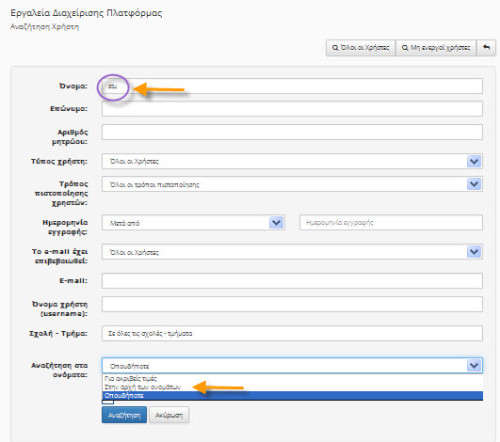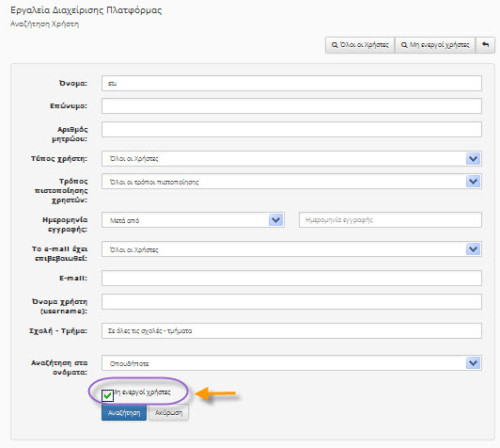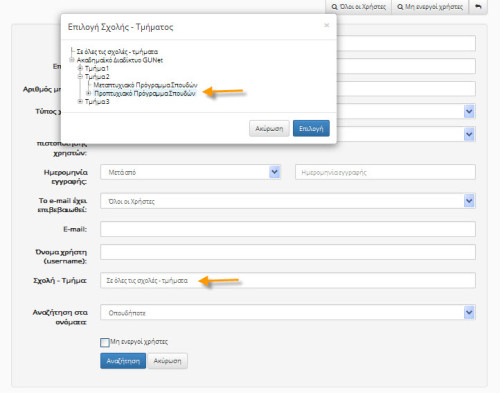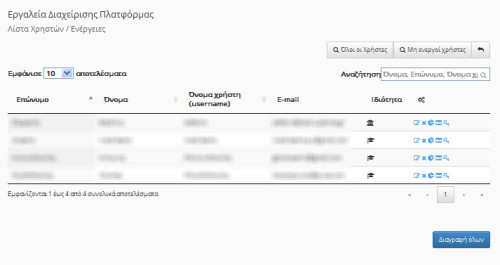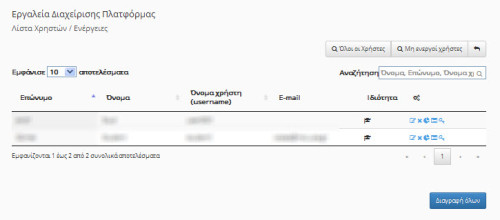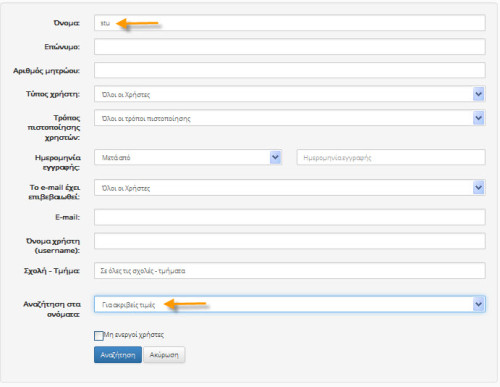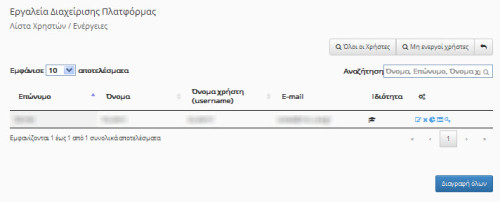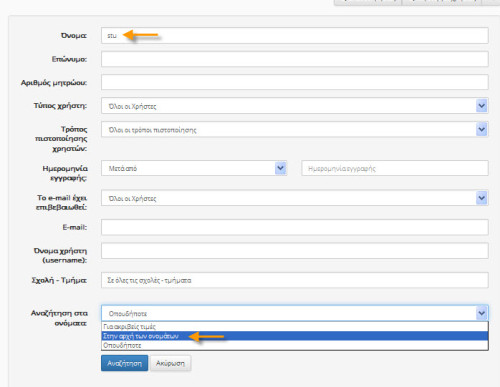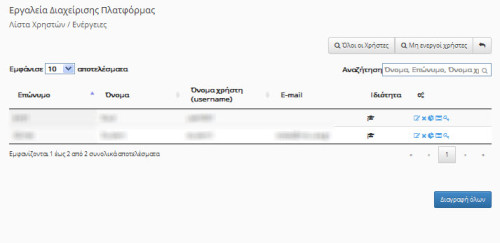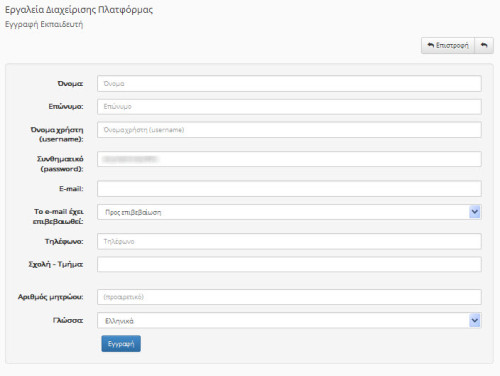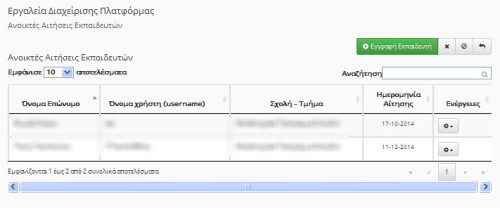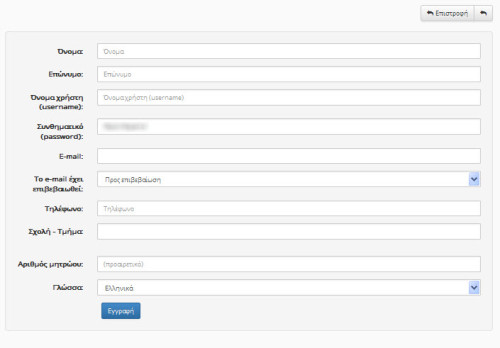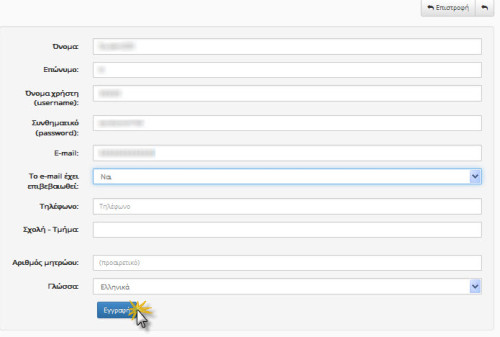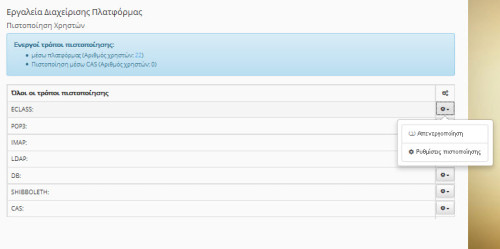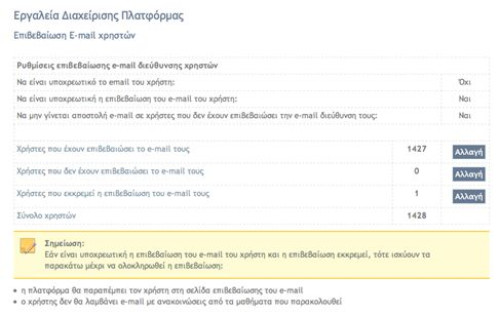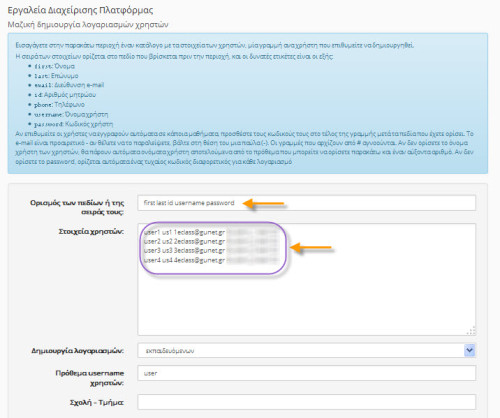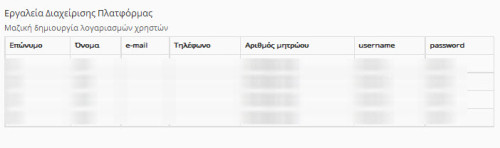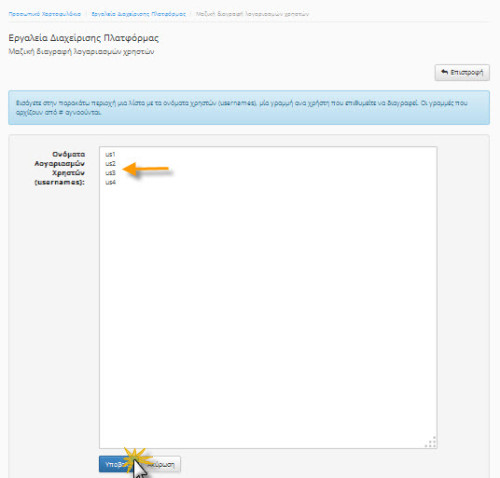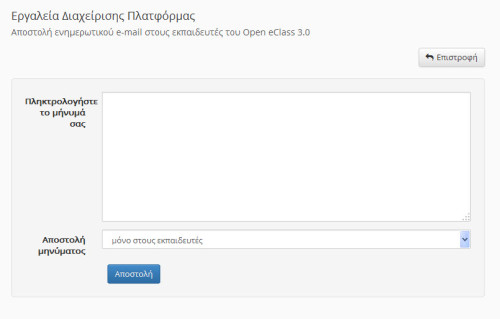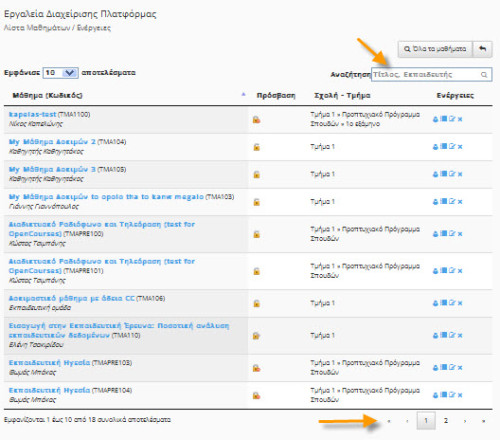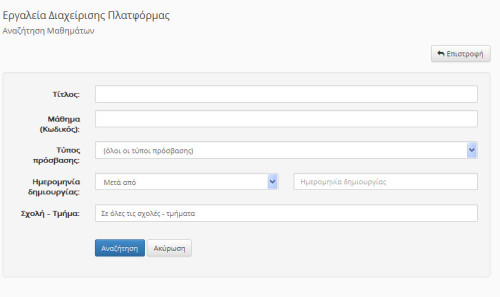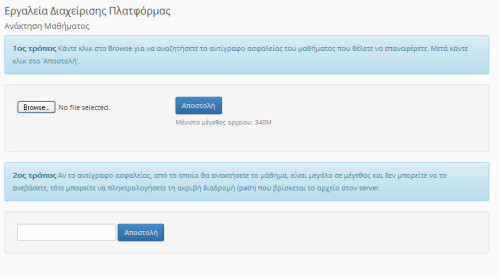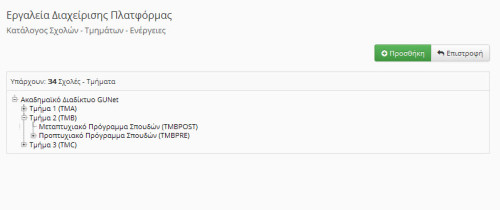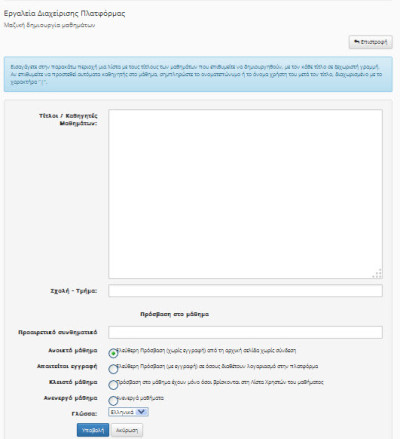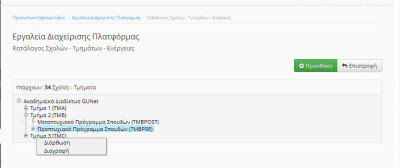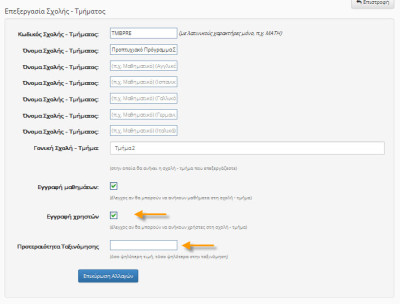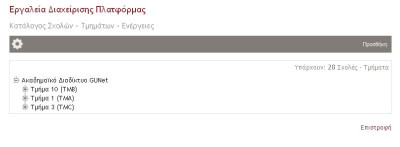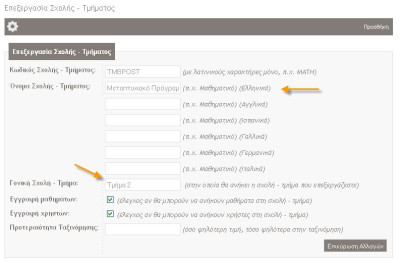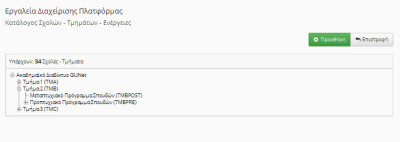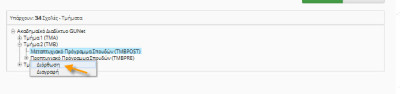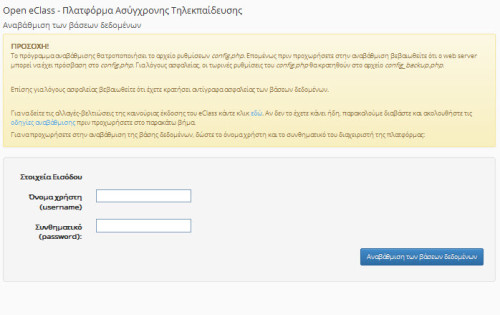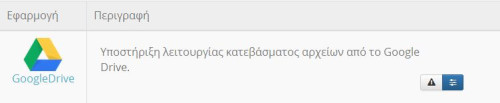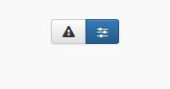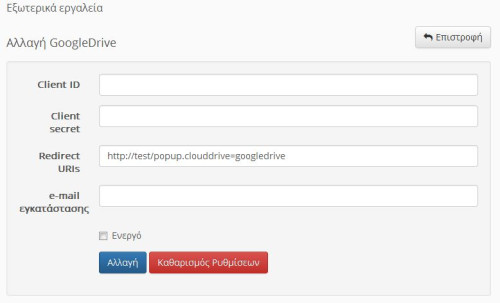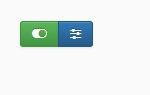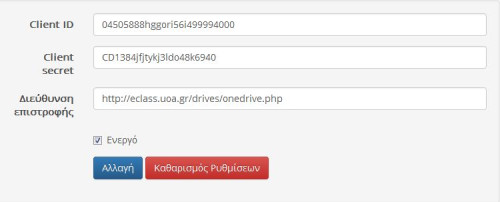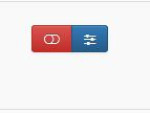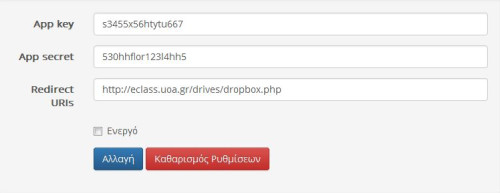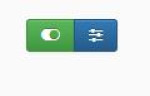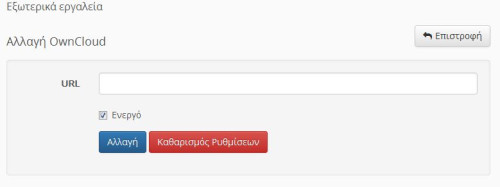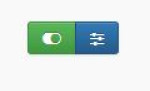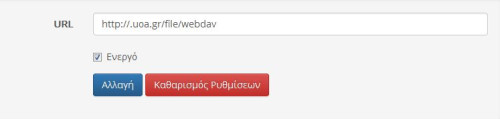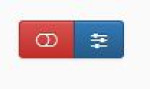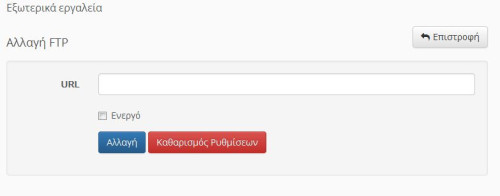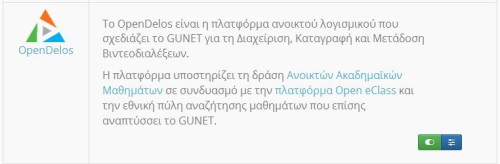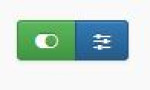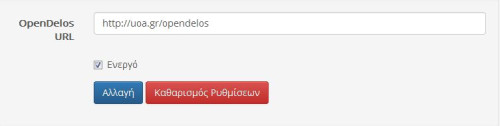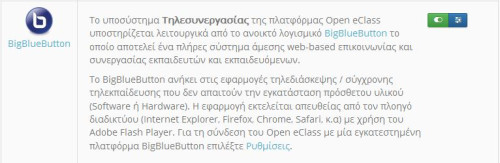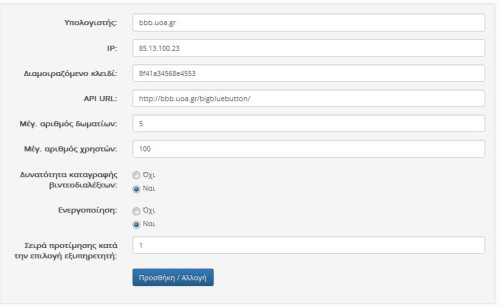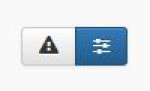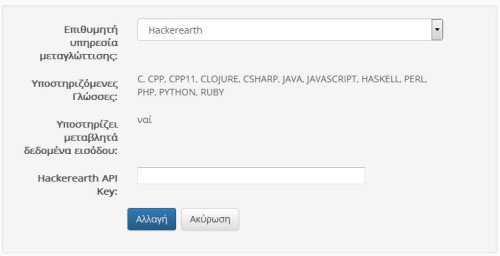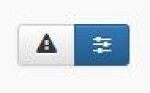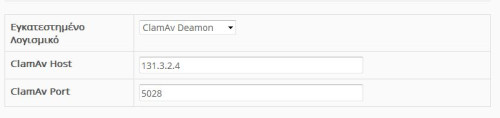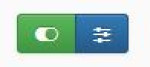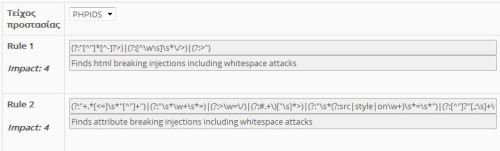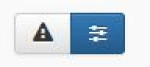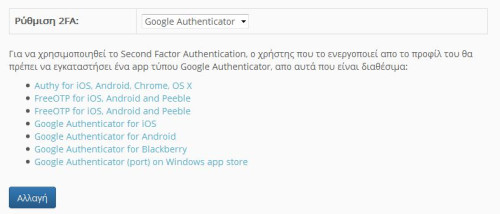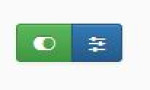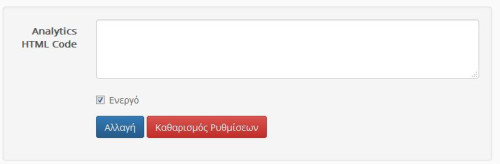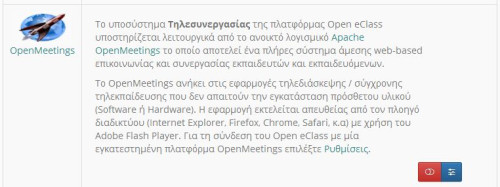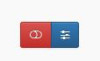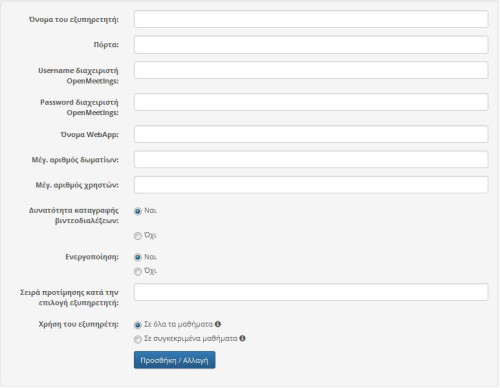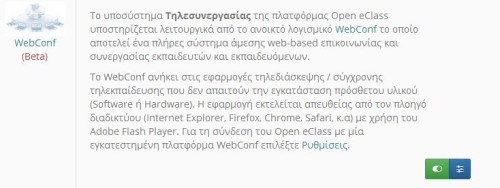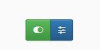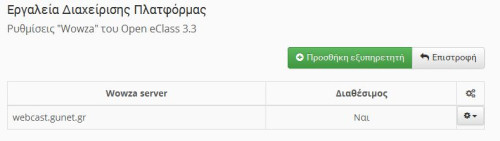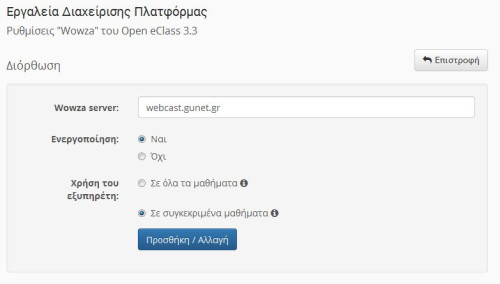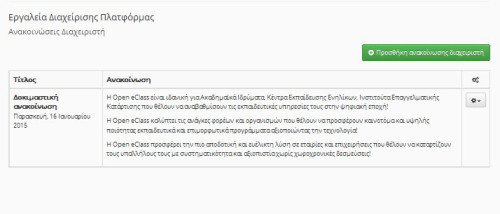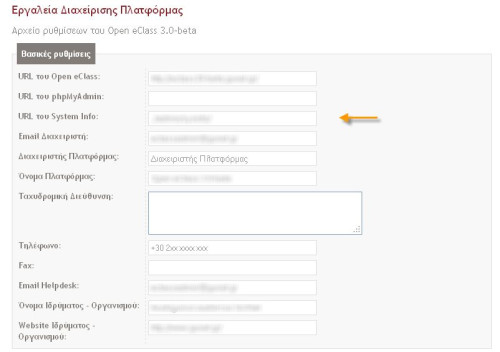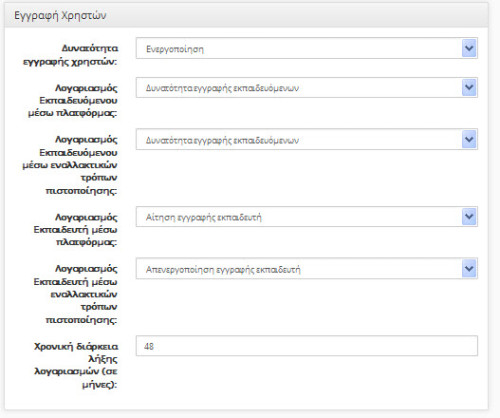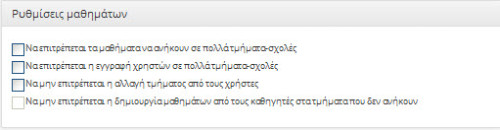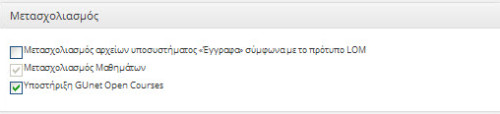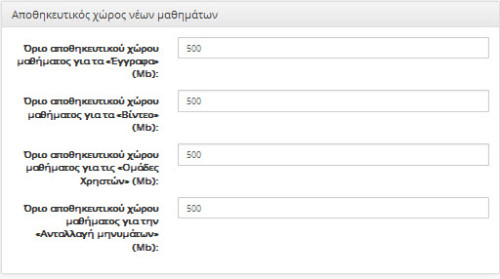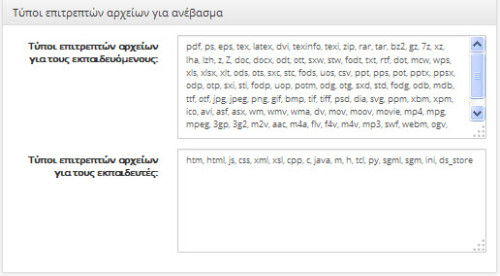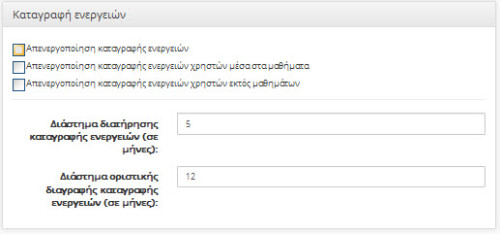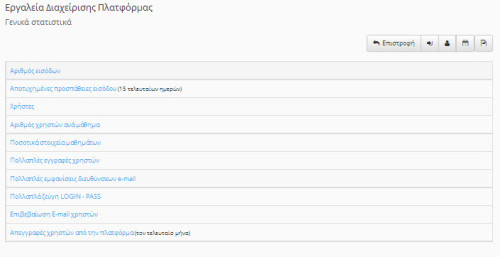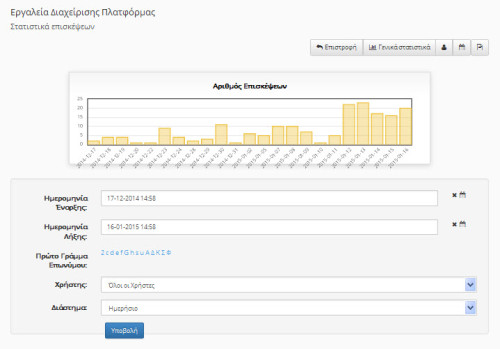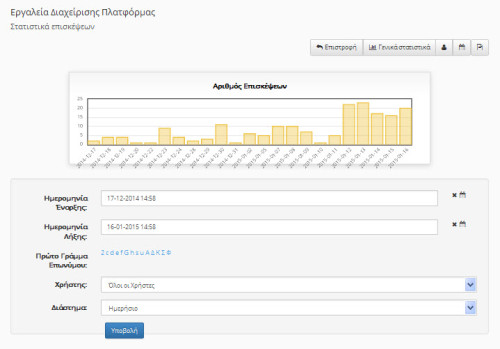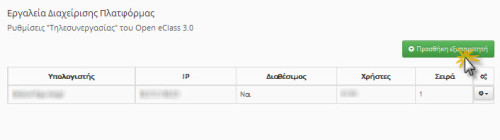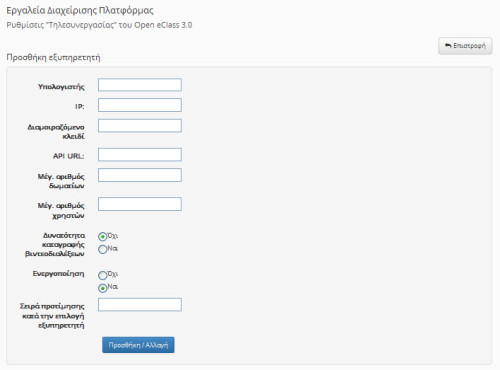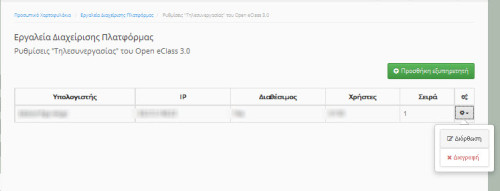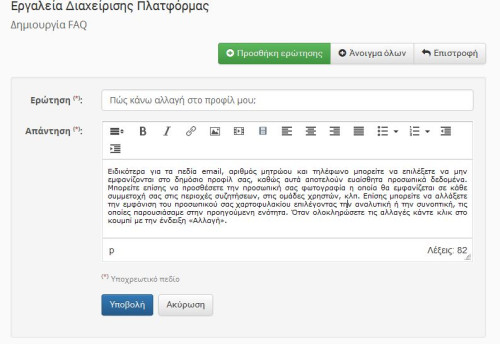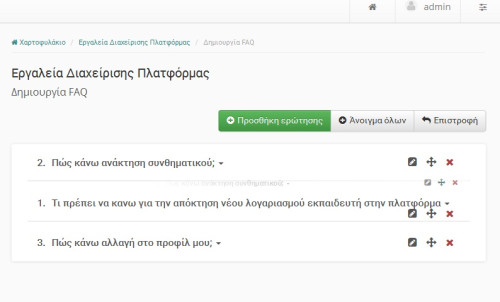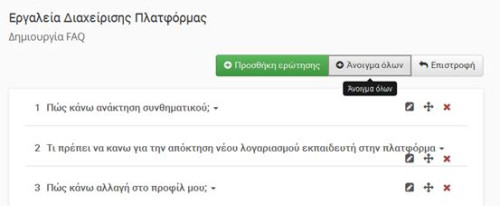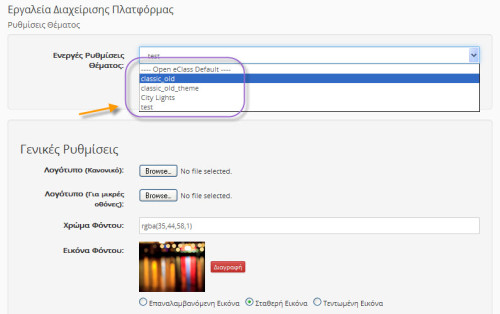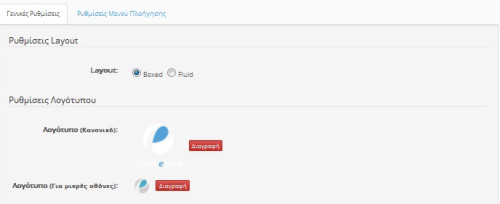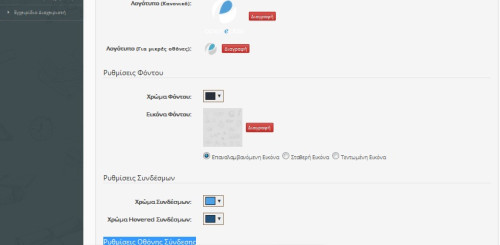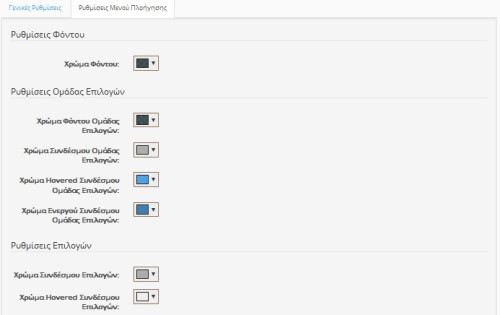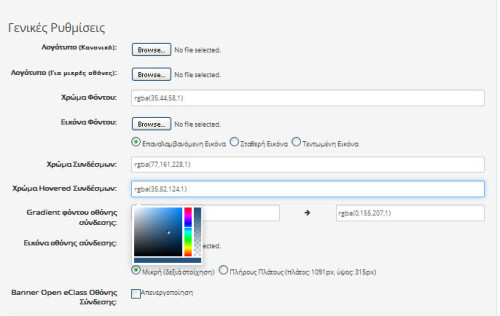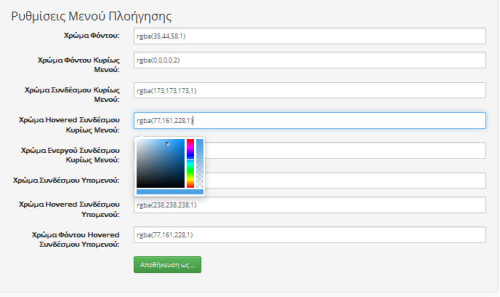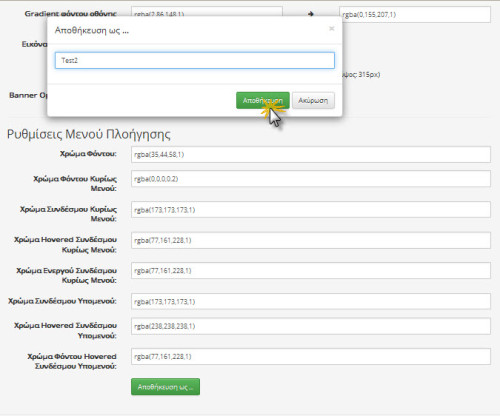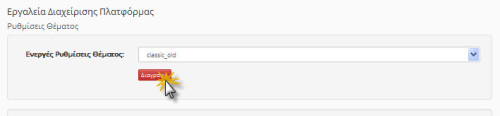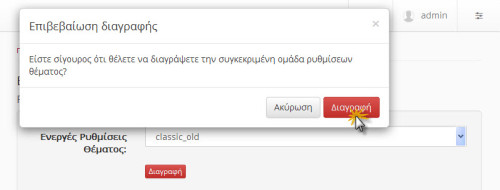Table of Contents
Εγχειρίδιο Διαχειριστή
Open eClass (ver.3.4)
1. Είσοδος στη διαχείριση της πλατφόρμας
Το παρόν εγχειρίδιο απευθύνεται στο Διαχειριστή της πλατφόρμας Open eClass και παρουσιάζει αναλυτικά τη λειτουργικότητα και τις δυνατότητες των εργαλείων διαχείρισης της πλατφόρμας.
Για την είσοδο σας στο περιβάλλον διαχείρισης:
- Πληκτρολογήστε: από την κεντρική σελίδα τα στοιχεία του λογαριασμού (username & password) του διαχειριστή της πλατφόρμας.
- Κάντε κλικ: στην επιλογή “Διαχείριση Πλατφόρμας” στο προσωπικό χαρτοφυλάκιο (προϋποθέτει ότι έχετε δικαιώματα διαχειριστή).
2. Διαχείριση Χρηστών
Ο Διαχειριστής της πλατφόρμας Open eClass μπορεί να δημιουργεί τις εξής κατηγορίες λογαριασμών για τους χρήστες της πλατφόρμας:
- λογαριασμό χρήστη – Εκπαιδευομένου
- λογαριασμό χρήστη – Εκπαιδευτή
Ένας λογαριασμός χρήστη είτε αυτός αφορά την περίπτωση του Εκπαιδευομένου, είτε την περίπτωση του Εκπαιδευτή, παρέχει κάθε φορά στον κάτοχο του τα απαραίτητα δικαιώματα να εκτελεί όσες ενέργειες του επιτρέπονται, ανάλογα με το ρόλο του στην πλατφόρμα.
Κάθε λογαριασμός χρήστη δημιουργείται στο Open eClass και πιο συγκεκριμένα στη κεντρική DataBase της πλατφόρμας. Αυτό που μπορεί να διαφέρει κάθε φορά είναι τρόπος πιστοποίησης της ταυτότητας του χρήστη (userneme & password), όπου μπορεί να γίνεται:
- από την ίδια την πλατφόρμα Open eClass, ή
- από Υπηρεσία Καταλόγου (LDAP Directory Service)
- από Υπηρεσία IMAP
- από Υπηρεσία POP3
- από εξωτερική βάση δεδομένων (EXTERNAL BATABASE – MySQL)
- μέσω Shibboleth
- μέσω CAS
Ο τρόπος ενεργοποίησης και ρύθμισης των εναλλακτικών τρόπων πιστοποίησης χρήστη στην πλατφόρμα, αναλύονται σε επόμενη ενότητα.
2.1 Αναζήτηση Χρήστη
Η ζήτηση από το αριστερό μενού επιλογών στην επιλογή “Αναζήτηση Χρήστη” παρουσιάζει μια φόρμα στην οποία η αναζήτηση των χρηστών μπορεί να γίνει με βάση τα πεδία:
- Όνομα:
- Επώνυμο:
- Αριθμός μητρώου:
- Τύπος χρήστη:
- Τρόπος πιστοποίησης χρηστών:
- Ημερομηνία εγγραφής:
- Το e-mail έχει επιβεβαιωθεί:
- email:
- Όνομα χρήστη (username):
- Μη ενεργοί χρήστες:
- Σχολή τμήμα:
- Αναζήτηση στα ονόματα:
Η πλατφόρμα παρέχει τη δυνατότητα αναζήτησης των ενεργών (ή μη ενεργών χρηστών) χρηστών, επιλέγοντας από τα αντίστοιχο πεδία:
Έστω ότι έχετε “φέρει” τα αποτελέσματα των μη ενεργών χρηστών που περιγράψαμε πριν τότε μέσω της “Προσθήκης διάρκειας λογαριασμού: 6 Μήνες” μπορείτε να ξαναενεργοποιήσετε τους μη ενεργούς χρήστες για 6 ακόμα μήνες
Ο διαχειριστής μπορεί να κάνει αναζήτηση βάση το πεδίο “Σχολή-Τμήμα” και να ανακτήσει συγκεκριμένα αποτελέσματα
Τα αποτελέσματα παρουσιάζονται ως εξής:
Επιπλέον παρέχεται στο διαχειριστή η δυνατότητα αναζήτησης ονομάτων χρηστών βάση συγκεκριμένων επιλογών (3 επιλογές) οι οποίες αφορούν τους εισαγόμενους στο πεδίο αναζήτησης χαρακτήρες. Έστω ότι θέλουμε να αναζητήσουμε το λεκτικό “ stu” προκειμένου να βρούμε το όνομα student μέσα στα ονόματα και πάντα με βάση τις τρεις διαθέσιμες από την πλατφόρμα επιλογές : “Για ακριβείς τιμές”, “Στην αρχή των ονομάτων”, “Οπουδήποτε”. Εάν εισάγουμε το λεκτικό “stu” και επιλέξουμε “Οπουδήποτε” θα εμφανιστούν τα παρακάτω αποτελέσματα
Εάν εισάγουμε το λεκτικό “stu” και επιλέξουμε “Για ακριβείς τιμές” θα πάρουμε τα παρακάτω αποτελέσματα
Το αποτελέσματα παρουσιάζονται στην παρακάτω εικόνα
Εάν εισάγουμε το λεκτικό “stu” και επιλέξουμε “Στην αρχή των ονομάτων ” (Εικόνα 10) θα εμφανιστούν τα παρακάτω αποτελέσματα
Το αποτελέσματα παρουσιάζοτναι στην παρακάτω εικόνα
2.1.2 Μη ενεργοί χρήστες
Εάν ο λογαριασμός ενός χρήστη έχει απενεργοποιηθεί, τότε ο διαχειριστής μπορεί να τον ενεργοποιήσει από την επιλογή “Μη ενεργοί χρήστες”.
2.2 Αιτήσεις Εκπαιδευτών
Ακολουθώντας την επιλογή “Εγγραφή Εκπαιδευτή” μπορείτε να δημιουργήσετε ένα νέο λογαριασμό εκπαιδευτή. Αν ο εκπαιδευτής έχει ήδη λογαριασμό στην υπηρεσία καταλόγου (LDAP) του ιδρύματος, μπορεί να εγγραφεί με τον υπάρχοντα λογαριασμό, αλλιώς ζητείται νέο όνομα χρήστη και συνθηματικό. Αν θέλετε να δημιουργήσετε λογαριασμό για εκπαιδευτή, που έχει κάνει ήδη αίτηση από τη φόρμα αίτησης λογαριασμού, είναι προτιμότερο να χρησιμοποιήσετε την επόμενη επιλογή (Αιτήσεις Εκπαιδευτών).
Προσοχή! Κάθε λογαριασμός χρήστη παραμένει ενεργός για 4 χρόνια από την ημερομηνία 1ης δημιουργίας. Στη συνέχεια απενεργοποιείται και πρέπει ο διαχειριστής να τον επανενεργοποιήσει.
Πέρα από την δυνατότητα για άμεση δημιουργία λογαριασμού εκπαιδευτή, μπορείτε να δείτε συγκεντρωτικά τις αιτήσεις για νέους λογαριασμούς εκπαιδευτών που εκκρεμούν για εγγραφή.
Το εργαλείο αυτό σας επιτρέπει:
- να εγγράψετε τον εκπαιδευτή στην πλατφόρμα,
- να απορρίψετε την αίτηση του ή
- να κλείσετε την αίτηση αντίστοιχα.
Όποια ενέργεια επιλέξετε, και την ολοκληρώσετε, θα ενημερωθεί ο χρήστης – υποψήφιος εκπαιδευτής με email που θα του αποστείλει το σύστημα και θα τον ενημερώνει για την εξέλιξη της αίτησης του.
Επιλέγοντας έναν από τους συνδέσμους για δημιουργία λογαριασμού, (κάνοντας κλίκ στο “Εγγραφή”) θα ολοκληρωθεί η διαδικασία εγγραφής εκπαιδευτή, με τα στοιχεία που όρισε ο χρήστης στην αίτηση του.
Κάνοντας κλίκ στην “Απόρριψη” απορρίπτετε την αίτηση εκπαιδευτή. Συμπληρώνετε μια φόρμα στην οποία εξηγείτε τους λόγους για τους οποίους δεν γίνεται δεκτή η αίτηση εκπαιδευτή. Το κείμενο που θα συμπληρώσετε θα σταλεί με mail στη ηλεκτρονική διεύθυνση του εκπαιδευτή. Κατόπιν η αίτηση κλείνεται και ο λογαριασμός εκπαιδευτή ΔΕΝ δημιουργείται.
Επιπλέον σας δίνεται η δυνατότητα να ζητήσετε την προβολή αιτήσεων που έχουν
- κλείσει,
- απορριφθεί (δυνατότητα επανενεργοποίησής τους) ή
- ολοκληρωθεί
Σε κάθε περίπτωση οι αιτήσεις εμφανίζονται εκ νέου στην οθόνη από όπου μπορείτε να επαναλάβετε την προηγούμενη διαδικασία.
2.3 Εγγραφή εκπαιδευόμενου
Για την εγγραφή ενός εκπαιδευόμενου στην πλατφόρμα από τον διαχειριστή επιλεγούμε από τα “Εργαλεία διαχείρισης πλατφόρμας” την επιλογή “Εγγραφή εκπαιδευόμενου”. Για την ολοκλήρωση της εγγραφής ο διαχειριστής πρέπει να εισάγει τουλάχιστον τα πεδία εκείνα τα οποία φέρουν σήμανση (*). Τα πεδία αυτά είναι : όνομα , επώνυμο,Username, συνθηματικό, email , Σχολή –Τμήμα.
Για την ολοκλήρωση της διαδικασίας υποβολή στοιχείων του εκπαιδευόμενου αφού έχουμε εισάγει τα στοιχεία επιλέγουμε “Εγγραφή”
Μετά την ολοκλήρωση της εγγραφής του εκπαιδευόμενου εμφανίζεται η παρακάτω εικόνα
2.4 Πιστοποίηση Χρηστών
Η λειτουργία αυτή επιτρέπει στο διαχειριστή της πλατφόρμας να ορίσει έναν ή περισσότερους τρόπους πιστοποίησης χρηστών στην πλατφόρμα. Πιο συγκεκριμένα είναι διαθέσιμοι οι τρόποι πιστοποίησης:
- από την ίδια την πλατφόρμα Open eClass, ή
- από Υπηρεσία Καταλόγου (LDAP Directory Service)
- από Υπηρεσία IMAP
- από Υπηρεσία POP3
- από εξωτερική βάση δεδομένων MySql
- από εξυπηρέτη Shibboleth
- από εξυπηρέτη CAS
Ουσιαστικά, ο λογαριασμός του χρήστη δημιουργείται κανονικά στην πλατφόρμα, όμως μπορεί η πιστοποίηση των χρηστών για την είσοδο τους στο σύστημα να το αναλάβουν πέρα από την ίδια την πλατφόρμα κι άλλες υπηρεσίες που υποστηρίζουν πιστοποίηση χρηστών (πχ. LDAP, IMAP, POP3, MySQL, CAS).
Όταν πρόκειται να εγγραφεί ένας εκπαιδευόμενος ή εκπαιδευτής στην πλατφόρμα θα του παρουσιαστούν όλοι οι διαθέσιμοι τρόποι πιστοποίησης, συμπεριλαμβανομένων και των β, γ, δ, και ε, με την προϋπόθεση ότι τους έχει ενεργοποιήσει και ρυθμίσει ο διαχειριστής.
Τα βήματα για την ενεργοποίηση ενός τρόπου πιστοποίησης είναι τα εξής:
- Ο διαχειριστής επιλέγει έναν από τους τρόπους και ορίζει τις ρυθμίσεις για τη μέθοδο πιστοποίησης που έχει επιλέξει
- Επιλέγει την ‘Ενεργοποίηση’ από την αρχική λίστα για την μέθοδο που έχει επιλέξει
Σημειώστε ότι για την πιστοποίηση μέσω CAS θα σας ζητηθούν κάποιες ρυθμίσεις όπως το url του εξυπηρέτη CAS, η πόρτα στην οποία δέχετε συνδέσεις, το url της σελίδας εισόδου, το url της σελίδας εξόδου (αν υπάρχει), το αρχείο αλυσίδας πιστοποιητικών (αν υπάρχει) και κάποια attributes (ιδιότητες) που θα απαιτηθούν για την πρόσβαση στο eClass οπως το email του χρήστη και το ονοματεπώνυμό του. Σημειώστε ότι καμμία από τις παραπάνω ρυθμίσεις δεν είναι υποχρεωτική.
Επίσης για τη πιστοποίηση μέσω Shibboleth θα σας ζητηθούν τα ονόματα των μεταβλητών που επιστρέφει ο Shibboleth. Για παράδειγμα $_SERVER[“mail”], $_SERVER[“uid”] και $_SERVER[“givenName”] τα οποία αντιστοιχούν στις ιδιότητες email, username και canonical name. Αν το shibboleth canonical name περιλαμβάνει το ονοματεπώνυμο του χρήστη τότε θα πρέπει να ορίσετε τον χαρακτήρα που χωρίζει το όνομα απο το επώνυμο.
Τα παραπάνω θα γραφούν στο αρχείο (path του eClass) /secure/index.php
Οπότε αν δεν είστε σίγουρος για κάτι από τα παραπάνω μπορείτε μετά να το τροποποιήσετε κατάλληλα.
ΠΡΟΣΟΧΗ! Στο σημείο αυτό θα πρέπει να υπογραμμιστεί ότι εφαρμόζεται μονόδρομη κωδικοποίηση των συνθηματικών (passwords) των χρηστών της πλατφόρμας, με αποτέλεσμα να μην είναι δυνατή η εμφάνιση των συνθηματικών των χρηστών στο διαχειριστή. Ωστόσο υπάρχει η δυνατότητα να αλλάξετε το συνθηματικό κάποιου χρήστη.
2.5 Επιβεβαίωση e-mail χρηστών
Ο διαχειριστής βλέπει ποιοι χρήστες έχουν επιβεβαιώσει το email τους και ποιοίο όχι. Επίσης αναφέρονται χρήστες που η επιβεβαίωση του email τους δεν έχει ολοκληρωθεί (είναι σε εκκρεμότητα). Σημαντικό είναι να θυμάστε ότι μπορείτε να αλλάξετε την κατάσταση της επιβεβαίωσης του email των χρηστών κάνοντας κλικ στο «Αλλαγή».
2.6 Μαζική Δημιουργία Λογαριασμών Χρηστών
Η πλατφόρμα παρέχει την δυνατότητα δημιουργίας μαζικών λογαριασμών χρηστών τόσο εκπαιδευόμενων όσο και εκπαιδευτών. Αρχικά ορίζουμε τα πεδία τα οποία θα εισάγουμε με μαζικό τρόπο πχ. First, last,e-mail, username, password . Στην συνέχεια ανά γραμμή και με καινό ανάμεσα τους εισάγουμε τα στοιχεία των χρηστών.
Ακολούθως επιλέγουμε εάν θέλουμε να δημιουργήσουμε μαζικά εκπαιδευόμενους η εκπαιδευτές και το πρόθεμα που θα έχουν Για την ολοκλήρωση της διαδικασίας συμπληρώνουμε στην σχολή - τμήμα , τον αριθμό μητρώου, την γλώσσα, το εάν θα εμφανίζεται το e-mail σε όλους η θα είναι ιδιωτικό, το εάν θα εμφανίζεται ο αριθμός μητρώου σε όλους η θα είναι ιδιωτικός, το εάν θα εμφανίζεται το τηλέφωνο σε όλους η θα είναι ιδιωτικό, και το εάν θα αποστέλλεται ενημερωτικό e-mail σους χρήστες η όχι και πατάμε “Υποβολή”.Το αποτέλεσμα της μαζικής δημιουργίας χρηστών εμφανίζεται στη παρακάτω εικόνα
2.7 Μαζική Διαγραφή Λογαριασμών Χρηστών
Η πλατφόρμα παρέχει την δυνατότητα μαζικών διαγραφών λογαριασμών χρηστών τόσο εκπαιδευόμενων όσο και εκπαιδευτών. Αρχικά ορίζουμε τα ονόματα των χρηστών (usernames) τα οποία επιθυμούμε να διαγράψουμε μαζικά πάντοτε σε μια γραμμή ανά χρήστη (username)(
Στην συνέχεια επιλέγουμε “Υποβολή” .Το αποτέλεσμα της μαζικής διαγραφής χρηστών εμφανίζεται στη παρακάτω εικόνα
2.8 Ενημερωτικό email
Μπορείτε να στείλετε ενημερωτικό email σε όλους τους χρήστες ή μόνο στους καθηγητές που είναι εγγεγραμμένοι στο Open eClass. Στο πεδίο κειμένου που εμφανίζεται συμπληρώστε το μήνυμά σας και επιλέξτε από τη λίστα που θέλετε να το στείλετε (προς όλους τους χρήστες ή μόνο στους εκπαιδευτές).
2.8 Διαχειριστές
Μπορούν να οριστούν τρεις διαφορετικοί τύποι διαχειριστών της πλατφόρμας. Ο ρόλος του «διαχειριστή» αναφέρεται στον χρήστη που έχει πλήρη έλεγχο της πλατφόρμας χωρίς κανένα περιορισμό. Ο ρόλος «Βοηθός διαχειριστή» αναφέρεται στον χρήστη που μπορεί να διαχειρίζεται χρήστες και μαθήματα. Δεν μπορεί όμως να έχει πρόσβαση στο αρχείο ρυθμίσεων της πλατφόρμας και γενικότερα στα εργαλεία διαχείρισης του εξυπηρετητή. Ο ρόλος «Διαχειριστής χρηστών» αναφέρεται στον χρήστη που μπορεί να διαχειρίζεται μόνο τους χρήστες της πλατφόρμας. Η πρόσβασή τους στα υπόλοιπα διαχειριστικά εργαλεία δεν επιτρέπεται.
3. Διαχείριση Μαθημάτων
Στην ενότητα αυτή παρουσιάζονται τα εργαλεία που έχετε στη διάθεση σας για τη διαχείριση των ηλεκτρονικών μαθημάτων της πλατφόρμας.
3.1 Λίστα Μαθημάτων / Ενέργειες
Παρουσιάζεται μια λίστα όλων των μαθημάτων που βρίσκονται στην πλατφόρμα και είναι, είτε ανοιχτά, είτε ανοιχτά με εγγραφή είτε κλειστά.
Στη λίστα Μαθημάτων υπάρχουν βασικές πληροφορίες των μαθημάτων καθώς και οι διάφορες ενέργειες που σχετίζονται με αυτά.
- Κάνοντας κλικ στην επιλογή “Χρήστες” έχετε στη διάθεσή σας όλους τους χρήστες, μαθητές και καθηγητές, που είναι γραμμένοι στο μάθημα.
- Μπορείτε να διαγράψετε ένα μάθημα (μετά από τη σχετική σελίδα επιβεβαίωσης) κάνοντας κλικ στην επιλογή “Διαγραφή”.
- Τέλος κάνοντας κλικ στην επιλογή “Επεξεργασία” μπορείτε να πάρετε περισσότερες πληροφορίες για το μάθημα, οι οποίες εμφανίζονται σε νέα σελίδα, όπως τα στοιχεία του μαθήματος, τα όρια του αποθηκευτικού χώρου και την κατάσταση του μαθήματος.
Επιλέγοντας “Επεξεργασία” σε κάθε ένα από αυτά μπορείτε να αλλάξετε τις πληροφορίες. Αρκετά βοηθητικές είναι και οι επιπλέον ενέργειες που έχετε στη διάθεσή σας και είναι:
- Λίστα Χρηστών: κάνει ότι ακριβώς και η επιλογή “Χρήστες” της αρχικής σελίδας
- Γρήγορη εγγραφή – διαγραφή εκπαιδευτών – εκπαιδευόμενων: στο σημείο αυτό μπορείτε μέσα από ένα εύχρηστο περιβάλλον να διαγράψετε χρήστες από το μάθημα ή να προσθέσετε νέους με την ιδιότητα του εκπαιδευτή ή του εκπαιδευομένου.
- Λήψη αντιγράφου ασφαλείας: με την επιλογή αυτή παίρνετε ένα backup του μαθήματος το οποία μπορείτε αργότερα να επαναφέρετε στο σύστημα.
- Συνολική διαγραφή μαθήματος: Διαγράφει ολόκληρο το μάθημα μετά από τη σχετική σελίδα επιβεβαίωσης.
3.1.1 Αναζήτηση Μαθημάτων
Χρησιμοποιήστε αυτή τη σελίδα για να αναζητήσετε μαθήματα στην πλατφόρμα Open eClass. Η αναζήτηση μπορεί να γίνει με βάση τον τίτλο των μαθημάτων (συμπληρώνετε το αντίστοιχο πεδίο), τον κωδικό μαθημάτων (συμπληρώνετε το αντίστοιχο πεδίο), τον τύπο πρόσβασης των μαθημάτων (επιλέγετε από τη λίστα) ή τη σχολή / τμήμα των μαθημάτων (επιλέγετε από τη λίστα).
Για σύνθετη αναζήτηση δεν έχετε παρά να συμπληρώσετε περισσότερα του ενός πεδία στη φόρμα. Τα αποτελέσματα της αναζήτησης παρουσιάζονται με τη μορφή της Λίστας Μαθημάτων που αναλύθηκε προηγουμένως. Οι επιλογές σας στα αποτελέσματα αναζήτησης είναι να επιστρέψετε στην κεντρική σελίδα ή να επιστρέψετε στην αναζήτηση για να την κάνετε πιο συγκεκριμένη. Στη δεύτερη περίπτωση αν θέλετε να ξεκινήσετε την αναζήτηση από την αρχή δεν έχετε παρά να επιλέξετε το σύνδεσμο “Νέα Αναζήτηση”.
3.2 Ανάκτηση Μαθήματος
H ανάκτηση μαθήματος προϋποθέτει ότι ο υπεύθυνος εκπαιδευτής του μαθήματος έχει πάρει ένα αντίγραφο ασφαλείας του μαθήματος μέσω της πλατφόρμας.
1ος Τρόπος: Θα σας ζητηθεί το όνομα του αρχείου του αντιγράφου ασφαλείας.
- Αναζητήστε μέσω του πλήκτρου “Browse”.
- Κάντε κλικ στο πλήκτρο “Αποστολή”.
- Μετά την αποσυμπίεση θα σας παρουσιαστεί ένας κατάλογος με τα περιεχόμενα του μαθήματος που περιέχεται μέσα στο αρχείο αντιγράφου ασφαλείας.
- Επιλέξτε το μάθημα που θέλετε να ανακτήσετε και κάντε κλικ στο “Επαναφορά”.
- Στην επόμενη οθόνη θα πρέπει να συμπληρώσετε τα καινούρια στοιχεία του μαθήματος που θα δημιουργηθεί μέσω της επαναφοράς.
- Αλλάξτε τον κωδικό μαθήματος (αν υπάρχει ο κωδικός ήδη θα σας εμφανιστεί ανάλογο μήνυμα).
- Αλλάξτε τα υπόλοιπα στοιχεία αν απαιτείται (π.χ διδάσκοντας, περιγραφή κ.λπ.)
- Τσεκάρετε ή όχι την ένδειξη “Οι χρήστες του μαθήματος θα προστεθούν” για το αν θέλετε ή όχι, αντίστοιχα, να προστεθούν οι (παλιοί) χρήστες του μαθήματος. Αυτή η επιλογή σχετίζεται με την επόμενη “Στα ονόματα των χρηστών θα προστεθεί ένα πρόθεμα” για να προστεθεί ένα πρόθεμα στο υπάρχον όνομα χρηστών. Αυτό γίνεται για να αποφευχθούν τεχνικά προβλήματα (διπλά userid) στην περίπτωση που κάποιοι χρήστες με ίδιο username υπάρχουν ήδη στη πλατφόρμα. Σε περίπτωση που επιλέξετε τις παραπάνω επιλογές, καλό είναι, μετά την επαναφορά του μαθήματος να ειδοποιηθούν οι χρήστες για τα usernames τους και να φροντίσουν να τα αλλάξουν αργότερα οι ίδιοι. Να σημειωθεί ότι τα παραπάνω ΔΕΝ ισχύουν για τον εκπαιδευτή του μαθήματος. Δηλαδή το username του εκπαιδευτή ΔΕΝ αλλάζει, ούτε προστίθεται κάποιο πρόθεμα.
2ος Τρόπος: Σε περίπτωση που το αρχείο είναι πολύ μεγάλο και δεν μπορεί να ανεβεί στο server (μέσω http) μπορείτε να χρησιμοποιήσετε τη δεύτερη επιλογή δίνοντας την διαδρομή του αρχείου (path) στο server. Το υπόλοιπο της διαδικασίας είναι όπως και προηγουμένως.
3.3 Κατάλογος Τμημάτων
Τα μαθήματα στην πλατφόρμα Open eClass οργανώνονται σε σχολές / τμήματα. Επιλέγοντας τη λίστα σχολών θα σας παρουσιαστεί ένας κατάλογος με όλες τις σχολές / τμήματα που έχουν δημιουργηθεί.
Μπορείτε να προσθέσετε καινούρια σχολή / τμήμα, κάνοντας κλικ στην επιλογή 'Προσθήκη'. Θα μεταφερθείτε σε μία φόρμα όπου θα σας ζητηθεί να εισάγετε τον κωδικό και το όνομα της σχολής. Π.χ. αν θέλετε να εισάγετε την σχολή 'Γερμανική Φιλολογία' μπορείτε να εισάγετε σαν κωδικό το 'GER' και σαν όνομα το 'Γερμανική Φιλολογία'. Θα πρέπει να προσέξετε ο κωδικός να περιέχει ΜΟΝΟ λατινικούς χαρακτήρες. Μόλις ολοκληρώσετε την εισαγωγή των στοιχείων κάντε κλικ στον κουμπί 'Προσθήκη'.
Να σημειωθεί ότι από την λίστα των σχολών σας δίνεται η δυνατότητα να διαγράψετε μια σχολή. Αυτό γίνεται κάνοντας κλικ στην επιλογή 'Διαγραφή'. Να τονίσουμε ότι η διαγραφή της σχολής θα γίνει ΜΟΝΟ όταν δεν υπάρχουν μαθήματα που αντιστοιχούν στην σχολή αυτή.
3.4 Μαζική δημιουργία μαθημάτων
Για να δημιουργήσετε εύκολα και γρήγορα μεγάλο πλήθος ηλεκτρονικών μαθημάτων, παρακαλούμε εισαγάγετε στην παρακάτω περιοχή μια λίστα με τους τίτλους των μαθημάτων που επιθυμείτε να δημιουργηθούν (κάθε τίτλος μαθήματος σε ξεχωριστή γραμμή).
Αν επιθυμείτε να προστεθεί αυτόματα καθηγητής στο μάθημα, συμπληρώστε το ονοματεπώνυμο ή το όνομα χρήστη του μετά τον τίτλο, διαχωρισμένο με το χαρακτήρα “|”.
3.5 Ιεραρχία τμημάτων
Η πλατφόρμα παρέχει την δυνατότητα ιεράρχησης των διαφόρων τμημάτων - σχολών. Αρχικά μεταβαίνοντας στο υποσύστημα “Ιεραρχία τμημάτων” και πατώντας “προσθήκη” εισάγουμε στην αντίστοιχη φόρμα τα πεδία που σχετίζονται με την “Γονική” Σχολή - Τμήμα
Η συγκεκριμένη διαδικασία ολοκληρώνεται πατώντας “Επικύρωση αλλαγών”. Από την στιγμή που έχουμε ορίσει την “κορυφή” της δενδροειδούς μορφής των σχολών καθορίζουμε εν συνεχεία τα “φύλλα” – τμήματα που θα βρίσκονται από κάτω. Για να προσθέσουμε ένα νέο τμήμα εισάγουμε (με λατινικούς μόνο χαρακτήρες) τον κωδικό του τμήματος, το όνομα του τμήματος (στα ελληνικά ή τις υπόλοιπες από την πλατφόρμα ενεργοποιημένες γλώσσες), την γονική σχολή – τμήμα. Επίσης τσεκάρουμε την επιλογή εάν επιθυμούμε ή όχι συγκεκριμένα μαθήματα να στην συγκεκριμένη σχολή, εάν επιθυμούμε ή όχι συγκεκριμένοι χρήστες να ανήκουν η όχι στην συγκεκριμένη σχολή, και την προτεραιότητα ταξινόμησης της συγκεκριμένης σχολής στην δενδρική δομή. Όσο μεγαλύτερη η τιμή στο πεδίο “Προτεραιότητα ταξινόμησης” τόσο πιο πάνω θα βρίσκεται το συγκεκριμένο τμήμα
Η διαδικασία ολοκληρώνεται πατώντας “Προσθήκη”. Το αποτέλεσμα της παραπάνω διαδικασίας φαίνεται στην παρακάτω εικόνα
Έχοντας ορίσει το τμήμα μπορούμε εν συνεχεία να ορίσουμε το πρόγραμμα σπουδών του τμήματος. Η διαδικασία είναι ίδια με την προαναφερόμενη αλλά αυτή την φορά επιλέγουμε ως γονικό κατάλογο το τμήμα στο οποίο ανήκει το συγκεκριμένο πρόγραμμα σπουδών.
Πατώντας και πάλι “Επικύρωση Αλλαγών” ολοκληρώνεται η συγκεκριμένη διαδικασία. Το αποτέλεσμα καθορισμού προγραμμάτων σπουδών μέσα σε ένα τμήμα φαίνεται στην παρακάτω εικόνα
Τέλος δίνεται η δυνατότητα στον διαχειριστή να διορθώσει (edit) η να διαγράψει (delete) ένα τμήμα η ένα πρόγραμμα σπουδών. Αυτό γίνεται πατώντας δεξί κλικ πάνω στο τμήμα ή το πρόγραμμα σπουδών και επιλέγοντας μια από τις διαδικασίες “Διόρθωση” ή “Διαγραφή”. Η παραπάνω διαδικασία παρουσιάζεται στην ακόλουθη εικόνα
4. Διαχείριση Εξυπηρετητή
Στην ενότητα αυτή παρουσιάζονται τα εργαλεία που έχετε στη διάθεση σας για τη διαχείριση του εξυπηρετητή στον οποίο είναι εγκατεστημένη η πλατφόρμα.
4.1 Διαγραφή παλαιών αρχείων
Η λειτουργία αυτή θα διαγράψει τα παλιά αρχεία από τους υποκαταλόγους “temp”, “archive”, “garbage”, και“tmpUnzipping”.
4.2 Πληροφορίες για την PHP
Τεχνικές πληροφορίες για την PHP (την έκδοσή της, τα υποστηριζόμενα modules, παράμετροι και ρυθμίσεις με τις οποίες τρέχει κ.λπ.) του υπολογιστικού συστήματος στο οποίο φιλοξενείται το Open eClass.
4.3 Αναβάθμιση Βάσης Δεδομένων
Από το εργαλείο αυτό σας δίνεται η δυνατότητα να αναβαθμίσετε τη βάση δεδομένων του συστήματος (upgrade) σε περίπτωση αναβάθμισης του συστήματος σε νεότερη έκδοση. Αφού διαβάσετε τις οδηγίες και τις αλλαγές της νέας έκδοσης κάντε κλικ στο κουμπί “Αναβάθμιση Βάσης Δεδομένων”. Η αναβάθμιση της βάσης θα γίνει αυτόματα, ενώ θα σας παρουσιαστούν αναλυτικές πληροφορίες για τις αλλαγές που έλαβαν χώρα.
Σημείωση: Η αναβάθμιση της βάσης μπορεί να γίνει και απ’ ευθείας από τη διεύθυνση
« http:// όνομαsite / κατάλογος Open eClass / upgrade / index.php »
Μπορείτε να χρησιμοποιήσετε την εναλλακτική αυτή δυνατότητα σε περίπτωση που μετά την αναβάθμιση του συστήματος δεν μπορείτε να κάνετε login στο σύστημα ως διαχειριστής
5. Συνδέσεις με εξωτερικά Εργαλεία
5.1 Google Drive
Μέσω του Google Drive μπορείτε να αποθηκεύσετε και να συγχρονίσετε τα αρχεία σας οπουδήποτε και εάν βρίσκεστε μέσω τον υποστηριζόμενων cloud storage και file sharing τεχνικών. Στην πλατφόρμα eclass η λειτουργία η οποία υποστηρίζεται είναι μόνο το κατέβασμα αρχείων από το Google Drive Cloud. Για να μεταβείτε στις ρυθμίσεις του Google Drive στην πλατφόρμα επιλέξτε διαδοχικά τους συνδέσμους: Επιλογές διαχείρισης – Διαχείριση πλατφόρμας – Άλλα εργαλεία – Εξωτερικά εργαλεία –Google Drive. Μια σειρά ρυθμίσεων είναι διαθέσιμες στην συγκεκριμένη οθόνη.
Το αριστερό κουμπί αφορά την ενεργοποίηση – απενεργοποίηση του συγκεκριμένου εργαλείου και το δεξί κουμπί τις επιμέρους ρυθμίσεις.
Οι συγκεκριμένες ρυθμίσεις είναι απαραίτητες προκειμένου να λειτουργήσει σωστά το συγκεκριμένο εργαλείο στην πλατφόρμα την οποία έχετε εγκαταστήσει.
5.2 One Drive
Το OneDrive αποτελεί ένα χώρο αποθήκευσης στο Cloud της Microsoft. Μπορεί να χαρακτηριστεί ως ένας ιδεατός σκληρός δίσκος όπου μπορείτε να αποθηκεύσετε τα αρχεία σας και να έχετε πρόσβαση σε αυτά από οποιαδήποτε συσκευή όπως υπολογιστή, tablet ή smartphone. Στην πλατφόρμα eclass η λειτουργία η οποία υποστηρίζεται είναι μόνο το κατέβασμα αρχείων από το OneDrive cloud. Για να μεταβείτε στις ρυθμίσεις του One Drive στην πλατφόρμα επιλέξτε διαδοχικά τους συνδέσμους: Επιλογές διαχείρισης – Διαχείριση πλατφόρμας – Άλλα εργαλεία – Εξωτερικά εργαλεία – One Drive. Μια σειρά ρυθμίσεων είναι διαθέσιμες στην συγκεκριμένη οθόνη.
Το αριστερό κουμπί αφορά την ενεργοποίηση – απενεργοποίηση του συγκεκριμένου εργαλείου και το δεξί κουμπί τις επιμέρους ρυθμίσεις.
Οι συγκεκριμένες ρυθμίσεις είναι απαραίτητες προκειμένου να λειτουργήσει σωστά το συγκεκριμένο εργαλείο στην πλατφόρμα την οποία έχετε εγκαταστήσει.
5.3 DropBox
Το Dropbox είναι μια Cloud Storage εφαρμογή που επιτρέπει την αποθήκευση, τον συγχρονισμό και την κοινή χρήση αρχείων μεταξύ διαφορετικών συσκευών τις οποίες ο χρήστης έχει επιλέξει να συνδέσει στο λογαριασμό του. Στην πλατφόρμα eclass η λειτουργία η οποία υποστηρίζεται είναι μόνο το κατέβασμα αρχείων από το DropBox cloud. Για να μεταβείτε στις ρυθμίσεις του DropBox στην πλατφόρμα επιλέξτε διαδοχικά τους συνδέσμους: Επιλογές διαχείρισης – Διαχείριση πλατφόρμας – Άλλα εργαλεία – Εξωτερικά εργαλεία – DropBox. Μια σειρά ρυθμίσεων είναι διαθέσιμες στην συγκεκριμένη οθόνη.
Το αριστερό κουμπί αφορά την ενεργοποίηση – απενεργοποίηση του συγκεκριμένου εργαλείου και το δεξί κουμπί τις επιμέρους ρυθμίσεις.
Οι συγκεκριμένες ρυθμίσεις είναι απαραίτητες προκειμένου να λειτουργήσει σωστά το συγκεκριμένο εργαλείο στην πλατφόρμα την οποία έχετε εγκαταστήσει.
5.4 OwnCLoud
Το OwnCloud αποτελεί ένα ανοικτού κώδικα λογισμικό και επιτρέπει την αποθήκευση τον διαμοιρασμό και συγχρονισμό των αρχείων σας. Απλά τοποθετήστε τα αρχεία σε τοπικούς κοινόχρηστους καταλόγους σας και αυτά τα αρχεία αυτόματα συγχρονίζονται με τον server σας αλλά και τις συσκευές σας οι οποίες χρησιμοποιούν το ownCloud Desktop Sync λογισμικό. Ειδικά για συσκευές με Android και iOS λειτουργικό θα πρέπει να χρησιμοποιήσετε τις Android app και iOS app εφαρμογές αντίστοιχα. Στην πλατφόρμα eclass η λειτουργία η οποία υποστηρίζεται είναι μόνο το κατέβασμα αρχείων από το owncloud cloud. Για να μεταβείτε στις ρυθμίσεις του OwnCloud στην πλατφόρμα επιλέξτε διαδοχικά τους συνδέσμους: Επιλογές διαχείρισης – Διαχείριση πλατφόρμας – Άλλα εργαλεία – Εξωτερικά εργαλεία – OwnCloud. Μια σειρά ρυθμίσεων είναι διαθέσιμες στην συγκεκριμένη οθόνη.
Το αριστερό κουμπί αφορά την ενεργοποίηση – απενεργοποίηση του συγκεκριμένου εργαλείου και το δεξί κουμπί τις επιμέρους ρυθμίσεις.
Οι συγκεκριμένες ρυθμίσεις είναι απαραίτητες προκειμένου να λειτουργήσει σωστά το συγκεκριμένο εργαλείο στην πλατφόρμα την οποία έχετε εγκαταστήσει.
5.5 WebDav
To WebDav (Web Distributed and Versioning) αποτελεί μια επέκταση του Hypertext Transfer Protocol (HTTP) πρωτοκόλλου και επιτρέπει στους clients να πραγματοποιήσουν remotely εργασίες Webcontent Authoring. Στην πλατφόρμα eclass η λειτουργία η οποία υποστηρίζεται είναι μόνο το κατέβασμα αρχείων μέσω του WebDav. Για να μεταβείτε στις ρυθμίσεις του WebDav στην πλατφόρμα επιλέξτε διαδοχικά τους συνδέσμους: Επιλογές διαχείρισης – Διαχείριση πλατφόρμας – Άλλα εργαλεία – Εξωτερικά εργαλεία – WebDav. Μια σειρά ρυθμίσεων είναι διαθέσιμες στην συγκεκριμένη οθόνη.
Το αριστερό κουμπί αφορά την ενεργοποίηση – απενεργοποίηση του συγκεκριμένου εργαλείου και το δεξί κουμπί τις επιμέρους ρυθμίσεις.
Οι συγκεκριμένες ρυθμίσεις είναι απαραίτητες προκειμένου να λειτουργήσει σωστά το συγκεκριμένο εργαλείο στην πλατφόρμα την οποία έχετε εγκαταστήσει.
5.6 Ftp
Το File Transfer Protocol (FTP) πρωτόκολλο είναι ένα πρωτόκολλο για την μεταφορά αρχείων σε TCP/IP δίκτυα. Ο υπολογιστής που τρέχει εφαρμογή FTP client μόλις συνδεθεί με τον server μπορεί να εκτελέσει διεργασίες όπως: ανέβασμα αρχείων στον server, κατέβασμα αρχείων από τον server, μετονομασία ή διαγραφή αρχείων από τον server . Στην πλατφόρμα eclass η λειτουργία η οποία υποστηρίζεται μέσω του ftp πρωτοκόλλου είναι το κατέβασμα ( download )αρχείων. Για να μεταβείτε στις ρυθμίσεις του Ftp στην πλατφόρμα επιλέξτε διαδοχικά τους συνδέσμους: Επιλογές διαχείρισης – Διαχείριση πλατφόρμας – Άλλα εργαλεία – Εξωτερικά εργαλεία – Ftp . Μια σειρά ρυθμίσεων είναι διαθέσιμες στην συγκεκριμένη οθόνη.
Το αριστερό κουμπί αφορά την ενεργοποίηση – απενεργοποίηση του συγκεκριμένου εργαλείου και το δεξί κουμπί τις επιμέρους ρυθμίσεις.
Οι συγκεκριμένες ρυθμίσεις είναι απαραίτητες προκειμένου να λειτουργήσει σωστά το συγκεκριμένο εργαλείο στην πλατφόρμα την οποία έχετε εγκαταστήσει.
5.7 OpenDelos
Το OpenDelos είναι η πλατφόρμα ανοικτού λογισμικού που σχεδιάζει το GUNET για τη Διαχείριση, Καταγραφή και Μετάδοση Βιντεοδιαλέξεων. Η πλατφόρμα υποστηρίζει τη δράση Ανοικτών Ακαδημαϊκών Μαθημάτων σε συνδυασμό με την πλατφόρμα Open eClass και την εθνική πύλη αναζήτησης μαθημάτων που επίσης αναπτύσσει το GUNET. Για να μεταβείτε στις ρυθμίσεις του OpenDelos στην πλατφόρμα επιλέξτε διαδοχικά τους συνδέσμους: Επιλογές διαχείρισης – Διαχείριση πλατφόρμας – Άλλα εργαλεία – Εξωτερικά εργαλεία – OpenDelos . Μια σειρά ρυθμίσεων είναι διαθέσιμες στην συγκεκριμένη οθόνη.
Το αριστερό κουμπί αφορά την ενεργοποίηση – απενεργοποίηση του συγκεκριμένου εργαλείου και το δεξί κουμπί τις επιμέρους ρυθμίσεις.
Οι συγκεκριμένες ρυθμίσεις είναι απαραίτητες προκειμένου να λειτουργήσει σωστά το συγκεκριμένο εργαλείο στην πλατφόρμα την οποία έχετε εγκαταστήσει.
5.8 BigBlueButton
Το υποσύστημα Τηλεσυνεργασίας της πλατφόρμας Open eClass υποστηρίζεται λειτουργικά από το ανοικτό λογισμικό BigBlueButton το οποίο αποτελεί ένα πλήρες σύστημα άμεσης web-based επικοινωνίας και συνεργασίας εκπαιδευτών και εκπαιδευόμενων. Το BigBlueButton ανήκει στις εφαρμογές τηλεδιάσκεψης / σύγχρονης τηλεκπαίδευσης που δεν απαιτούν την εγκατάσταση πρόσθετου υλικού (Software ή Hardware). Η εφαρμογή εκτελείται απευθείας από τον πλοηγό διαδικτύου (Internet Explorer, Firefox, Chrome, Safari, κ.α) με χρήση του Adobe Flash Player. Για τη σύνδεση του Open eClass με μία εγκατεστημένη πλατφόρμα BigBlueButton επιλέξτε Ρυθμίσεις. Για να μεταβείτε στις ρυθμίσεις του BigBlueButton στην πλατφόρμα επιλέξτε διαδοχικά τους συνδέσμους: Επιλογές διαχείρισης – Διαχείριση πλατφόρμας – Άλλα εργαλεία – Εξωτερικά εργαλεία – BigBlueButton . Μια σειρά ρυθμίσεων είναι διαθέσιμες στην συγκεκριμένη οθόνη.
Το αριστερό κουμπί αφορά την ενεργοποίηση – απενεργοποίηση του συγκεκριμένου εργαλείου και το δεξί κουμπί τις επιμέρους ρυθμίσεις.
Μια σειρά από ρυθμίσεις τις οποίες περιγράφουμε στην συνέχεια είναι απαραίτητες προκειμένου να λειτουργήσει σωστά το συγκεκριμένο υποσύστημα.
Συγκριμένα αρχικά πρέπει να καθορίστε τον εξυπηρετητή που θα φιλοξενεί την BBB εφαρμογή. Εν συνεχεία θα πρέπει να εισάγετε την διεύθυνση (IP) του, το διαμοιραζόμενο κλειδί και το API URL για τον προαναφερόμενο εξυπηρετητή. Μπορείτε ακόμα να ορίσετε τον μέγιστο αριθμό δωματίων και χρηστών που θα υποστηρίζονται από το συγκεκριμένο υποσύστημα. Επίσης μπορείτε να εισάγετε το εάν θα γίνετε καταγραφή ή όχι των βιντεοδιαλέξεων καθώς και να επιλέξετε εάν θα είναι ενεργή συγκεκριμένη υπηρεσία μέσω του ειδικού ελεγκτηρίου. Τέλος μπορείτε να καθορίσετε και την σειρά προτίμησης του συγκεκριμένου εξυπηρετητή στην περίπτωση που αποτύχει η σύνδεση στον πρώτο διαθέσιμο.
5.9 AutoJudge
Ο αυτόματος κριτής είναι ένα εργαλείο που επιτρέπει την αυτόματη διόρθωση προγραμματιστικών εργασιών. Πιο συγκεκριμένα, μέσω του εργαλείου ο καθηγητής μπορεί να ορίσει σενάρια που περιλαμβάνουν input και output βάσει των οποίων οι αναρτώμενες εργασίες βαθμολογούνται αυτόματα. Το συγκεκριμένο υποσύστημα συνδέεται με τρίτες υπηρεσίες μεταγλώττισης οι οποίες μπορούν να επιλεχθούν στις Ρυθμίσεις. Για να μεταβείτε στις ρυθμίσεις του AutoJudge στην πλατφόρμα επιλέξτε διαδοχικά τους συνδέσμους: Επιλογές διαχείρισης – Διαχείριση πλατφόρμας – Άλλα εργαλεία – Εξωτερικά εργαλεία – AutoJudge . Μια σειρά ρυθμίσεων είναι διαθέσιμες στην συγκεκριμένη οθόνη.
Το αριστερό κουμπί αφορά την ενεργοποίηση – απενεργοποίηση του συγκεκριμένου εργαλείου και το δεξί κουμπί τις επιμέρους ρυθμίσεις.
Οι συγκεκριμένες ρυθμίσεις είναι απαραίτητες προκειμένου να λειτουργήσει σωστά το συγκεκριμένο εργαλείο στην πλατφόρμα την οποία έχετε εγκαταστήσει.
5.10 Antivirus
Η πλατφόρμα eclass διαθέτει εγκατεστημένο Antivirus προκειμένου να αντιμετωπίσει τις εξωτερικές επιθέσεις από ιούς. Για να μεταβείτε στις ρυθμίσεις του Antivirus στην πλατφόρμα επιλέξτε διαδοχικά τους συνδέσμους: Επιλογές διαχείρισης – Διαχείριση πλατφόρμας – Άλλα εργαλεία – Εξωτερικά εργαλεία – Antivirus . Μια σειρά ρυθμίσεων είναι διαθέσιμες στην συγκεκριμένη οθόνη.
Το αριστερό κουμπί αφορά την ενεργοποίηση – απενεργοποίηση του συγκεκριμένου εργαλείου και το δεξί κουμπί τις επιμέρους ρυθμίσεις.
Οι συγκεκριμένες ρυθμίσεις είναι απαραίτητες προκειμένου να λειτουργήσει σωστά το συγκεκριμένο εργαλείο στην πλατφόρμα την οποία έχετε εγκαταστήσει.
5.11 Web Application Firewall (WAF)
Η πλατφόρμα eclass διαθέτει ένα Web Application Firewall το οποίο καθορίζει μια σειρά από κανόνες πάνω σε μια συνομιλία HTTP. Για να μεταβείτε στις ρυθμίσεις του WAF στην πλατφόρμα επιλέξτε διαδοχικά τους συνδέσμους: Επιλογές διαχείρισης – Διαχείριση πλατφόρμας – Άλλα εργαλεία – Εξωτερικά εργαλεία – WAF . Μια σειρά ρυθμίσεων είναι διαθέσιμες στην συγκεκριμένη οθόνη.
Το αριστερό κουμπί αφορά την ενεργοποίηση – απενεργοποίηση του συγκεκριμένου εργαλείου και το δεξί κουμπί τις επιμέρους ρυθμίσεις.
Οι συγκεκριμένες ρυθμίσεις είναι απαραίτητες προκειμένου να λειτουργήσει σωστά το συγκεκριμένο εργαλείο στην πλατφόρμα την οποία έχετε εγκαταστήσει.
5.12 Two Factor Authentication (2FA)
Η πλατφόρμα eclass διαθέτει μια 2FA για την καλύτερη ταυτοποίηση των χρηστών. Για να μεταβείτε στις ρυθμίσεις του 2FA στην πλατφόρμα επιλέξτε διαδοχικά τους συνδέσμους: Επιλογές διαχείρισης – Διαχείριση πλατφόρμας – Άλλα εργαλεία – Εξωτερικά εργαλεία – 2FA . Μια σειρά ρυθμίσεων είναι διαθέσιμες στην συγκεκριμένη οθόνη.
Το αριστερό κουμπί αφορά την ενεργοποίηση – απενεργοποίηση του συγκεκριμένου εργαλείου και το δεξί κουμπί τις επιμέρους ρυθμίσεις.
Οι συγκεκριμένες ρυθμίσεις είναι απαραίτητες προκειμένου να λειτουργήσει σωστά το συγκεκριμένο εργαλείο στην πλατφόρμα την οποία έχετε εγκαταστήσει.
5.13 Analytics
Μπορείτε να συνδέσετε την πλατφόρμα με κάποια εξωτερική υπηρεσία ανάλυσης επισκέψεων (Web Analytics, π.χ. Google Analytics, Piwiki) προκειμένου να διατηρούνται αναλυτικά στατιστικά για τους επισκέπτες. Για να μεταβείτε στις ρυθμίσεις του Analytics στην πλατφόρμα επιλέξτε διαδοχικά τους συνδέσμους: Επιλογές διαχείρισης – Διαχείριση πλατφόρμας – Άλλα εργαλεία – Εξωτερικά εργαλεία – Analytics . Μια σειρά ρυθμίσεων είναι διαθέσιμες στην συγκεκριμένη οθόνη.
Το αριστερό κουμπί αφορά την ενεργοποίηση – απενεργοποίηση του συγκεκριμένου εργαλείου και το δεξί κουμπί τις επιμέρους ρυθμίσεις.
Στις ρυθμίσεις του συγκεκριμένου υποσυστήματος θα πρέπει να έχετε αρχικά δηλώσει το site σας πχ. στην Google. Τότε η Google σας αποστέλλει ένα κομμάτι κώδικα (script) το οποίο θα πρέπει να ενσωματωθεί στην κάθε σελίδα για την χρήση των Google Analytics. Έτσι έχοντας εσείς στην διάθεση σας αυτό το κομμάτι κώδικα που σας έχει αποσταλεί το εισάγετε στις ρυθμίσεις του συγκεκριμένου υποσυστήματος και αυτό αυτόματα εισάγετε στην κάθε σελίδα.
5.14 OpenMeetings
Το υποσύστημα Τηλεσυνεργασίας της πλατφόρμας Open eClass υποστηρίζεται λειτουργικά από το ανοικτό λογισμικό Apache OpenMeetings το οποίο αποτελεί ένα πλήρες σύστημα άμεσης web-based επικοινωνίας και συνεργασίας εκπαιδευτών και εκπαιδευόμενων. Συγκεκριμένα το OpenMeetings ανήκει στις εφαρμογές τηλεδιάσκεψης / σύγχρονης τηλεκπαίδευσης που δεν απαιτούν την εγκατάσταση πρόσθετου υλικού (Software ή Hardware). Η εφαρμογή εκτελείται απευθείας από τον πλοηγό διαδικτύου (Internet Explorer, Firefox, Chrome, Safari, κ.α) με χρήση του Adobe Flash Player. Για τη σύνδεση του Open eClass με μία εγκατεστημένη πλατφόρμα OpenMeetings επιλέξτε το σύνδεσμο “Ρυθμίσεις”.
Το αριστερό κουμπί αφορά την ενεργοποίηση – απενεργοποίηση του συγκεκριμένου εργαλείου και το δεξί κουμπί τις επιμέρους ρυθμίσεις
Μια σειρά από ρυθμίσεις τις οποίες περιγράφουμε στην συνέχεια είναι απαραίτητες προκειμένου να λειτουργήσει σωστά το συγκεκριμένο υποσύστημα. Αρχικά πρέπει να επιλέξετε το σύνδεσμο “Προσθήκη εξυπηρετητή” προκειμένου να καθορίσετε ένα εξυπηρετητή ο οποίος θα διαχειρίζεται το OpenMeetings
Εν συνεχεία θα πρέπει να καθορίστε τον εξυπηρετητή που θα φιλοξενεί το OpenMeetings καθώς και την πόρτα στην οποία θα “ακούει” εξυπηρετητής. Θα πρέπει ακόμη να εισάγετε ένα username και ένα Password για τον διαχειριστή (admin) της συγκριμένης εφαρμογής. Μια σειρά παραμέτρων όπως ο μέγιστος αριθμός δωματίων, ο μέγιστος αριθμός χρηστών , η δυνατότητα καταγραφής των βιντεοδιαλέξεων , η ενεργοποίηση, και η σειρά προτίμησης του εξυπηρετητή είναι στοιχεία τα οποία πρέπει να συμπληρώσετε για την ολοκλήρωση των ρυθμίσεων του συγκεκριμένου υποσυστήματος. Εδώ θα πρέπει να επισημάνουμε πως εάν ενεργοποιήσετε το OpenMeetings θα απενεργοποιηθούν αυτόματα τα άλλα δυο υποσυστήματα τηλεδιασκέψεων της πλατφόρμας (BBB και WebConf) μιας και ένα μόνο υποσύστημα μπορεί να είναι ενεργό κάθε φορά. Τέλος μπορείτε να καθορίσετε την χρήση του εξυπηρετητή σε όλα τα μαθήματα ή σε συγκεκριμένα μαθήματα αφού πρώτα ενεργοποιήσετε την δυνατότητα τηλεδιάσκεψης στο συγκεκριμένο μάθημα.
5.15 WebConf
Το υποσύστημα Τηλεσυνεργασίας της πλατφόρμας Open eClass υποστηρίζεται λειτουργικά από το ανοικτό λογισμικό WebConf το οποίο αποτελεί ένα πλήρες σύστημα άμεσης web-based επικοινωνίας και συνεργασίας εκπαιδευτών και εκπαιδευόμενων. Συγκεκριμένα το WebConf ανήκει στις εφαρμογές τηλεδιάσκεψης / σύγχρονης τηλεκπαίδευσης που δεν απαιτούν την εγκατάσταση πρόσθετου υλικού (Software ή Hardware). Η εφαρμογή εκτελείται απευθείας από τον πλοηγό διαδικτύου (Internet Explorer, Firefox, Chrome, Safari, κ.α) με χρήση του Adobe Flash Player. Για τη σύνδεση του Open eClass με μία εγκατεστημένη πλατφόρμα WebConf και επιλέξτε το σύνδεσμο “Ρυθμίσεις”.
Το αριστερό κουμπί αφορά την ενεργοποίηση – απενεργοποίηση του συγκεκριμένου εργαλείου και το δεξί κουμπί τις επιμέρους ρυθμίσεις
Μια σειρά από ρυθμίσεις τις οποίες περιγράφουμε στην συνέχεια είναι απαραίτητες προκειμένου να λειτουργήσει σωστά το συγκεκριμένο υποσύστημα. Αρχικά πρέπει να επιλέξετε το σύνδεσμο “Προσθήκη εξυπηρετητή” προκειμένου να καθορίσετε ένα εξυπηρετητή ο οποίος θα διαχειρίζεται το WebConf
Εν συνεχεία θα πρέπει να καθορίστε τον εξυπηρετητή που θα φιλοξενεί το WebConf. Επίσης έχετε την δυνατότητα να ενεργοποιήσετε ή να απενεργοποιήσετε το συγκεκριμένο υποσύστημα (εικόνα 4). Εδώ θα πρέπει να επισημάνουμε πως εάν ενεργοποιήσετε το WebConf θα απενεργοποιηθούν αυτόματα τα άλλα δυο υποσυστήματα τηλεδιασκέψεων της πλατφόρμας (BBB και OpenMeetings) μιας και ένα μόνο υποσύστημα μπορεί να είναι ενεργό κάθε φορά. Τέλος μπορείτε να καθορίσετε την χρήση του εξυπηρετητή σε όλα τα μαθήματα ή σε συγκεκριμένα μαθήματα αφού πρώτα ενεργοποιήσετε την δυνατότητα τηλεδιάσκεψης στο συγκεκριμένο μάθημα.
6. Άλλα Εργαλεία
Στην ενότητα αυτή παρουσιάζονται τα πρόσθετα εργαλεία που έχετε στη διάθεση σας. Ενδεικτικά αναφέρουμε, τα εργαλεία αυτά καλύπτουν:
- τη διαχείριση του εξυπηρετητή στον οποίο είναι εγκατεστημένη η πλατφόρμας,
- την εξαγωγή στατιστικών πληροφοριών για τη χρήση της πλατφόρμας και
- εναλλακτικούς τρόπους επικοινωνίας με τους χρήστες.
6.1 Ανακοινώσεις Διαχειριστή
Εδώ μπορείτε να εισάγετε ανακοινώσεις από το διαχειριστή οι οποίες εμφανίζονται στην κεντρική σελίδα του συστήματος.
Επιλέξτε προσθήκη ανακοίνωσης και συμπληρώστε τα αντίστοιχα πεδία.
Να σημειωθεί ότι για την προσθήκη νέας ανακοίνωσης σας δίνεται η δυνατότητα να εισάγεται το κείμενο της ανακοίνωσης σε όλες τις υποστηριζόμενες από την πλατφόρμα γλώσσες. Επιλέξτε προσθήκη ανακοίνωσης και συμπληρώστε τα αντίστοιχα πεδία. Η ανακοίνωση αυτή θα εμφανιστεί στην αρχική σελίδα της πλατφόρμας
6.2 Ρυθμίσεις
Η πλατφόρμα παρέχει την δυνατότητα μιας σειρά ρυθμίσεων σχετικά με τις ενέργειες που μπορεί να κάνει ο διαχειριστής της. Σε ένα σύντομο διαχωρισμό, μπορούμε να αναφέρουμε τις παρακάτω κατηγορίες:
- Βασικές ρυθμίσεις
- Εγγραφή Χρηστών
- Εμφάνιση πλατφόρμας
- Ρυθμίσεις ηλεκτρονικού ταχυδρομείου
- Ρυθμίσεις μαθημάτων
- Μετασχολιασμός
- Άλλες Ρυθμίσεις
- Αποθηκευτικός χώρος νέων μαθημάτων
- Τύποι επιτρεπτών αρχείων για ανέβασμα
- Καταγραφή ενεργειών
- Έλεγχος αποτυχημένων εισόδων χρηστών
6.2.1 Βασικές ρυθμίζεις
Σε αυτή την κατηγορία δηλώνονται οι βασικές ρυθμίσεις εγκατάστασης της πλατφόρμας. Ρυθμίσεις όπως το URL της πλατφόρμας, το όνομα της πλατφόρμας, το e-mail του διαχειριστή, το web-site του ιδρύματος – οργανισμού που έχει την διαχείριση της πλατφόρμας είναι μερικά από τα στοιχεία που περιλαμβάνει η συγκεκριμένη κατηγορία.
6.2.2 Εγγραφή Χρηστών
Σε αυτή την κατηγορία δηλώνονται οι παράμετροι οι οποίοι αφορούν τον τρόπο εγγραφής των χρηστών στην πλατφόρμα. Εδώ δίνεται η δυνατότητα στον διαχειριστή της πλατφόρμας να επιλέξει ανάμεσα σε μια σειρά ρυθμίσεων οι οποίες αφορούν:
- την ενεργοποίηση η όχι της δυνατότητας της εγγραφής των χρηστών στην πλατφόρμα,
- την ενεργοποίηση ή όχι της δυνατότητας εγγραφής των εκπαιδευόμενων στην πλατφόρμα (δυνατότητα αίτησης των εκπαιδευόμενων εναλλακτικά),
- την ενεργοποίηση ή όχι της δυνατότητας εγγραφής των εκπαιδευόμενων στην πλατφόρμα (δυνατότητα αίτησης των εκπαιδευόμενων εναλλακτικά) μέσω εναλλακτικών τρόπων πιστοποίησης,
- την ενεργοποίηση ή όχι της δυνατότητας εγγραφής των εκπαιδευτών στην πλατφόρμα (δυνατότητα αίτησης των εκπαιδευτών εναλλακτικά),
- την ενεργοποίηση ή όχι της δυνατότητας εγγραφής των εκπαιδευτών στην πλατφόρμα (δυνατότητα αίτησης των εκπαιδευτών εναλλακτικά) μέσω εναλλακτικών τρόπων πιστοποίησης.
Τέλος δίνεται η δυνατότητα καθορισμού της χρονικής διάρκειας (σε μήνες) λήξης των λογαριασμών των χρηστών.
6.2.3 Εμφάνιση πλατφόρμας
Η συγκεκριμένη κατηγορία σχετίζεται με τον τρόπο εμφάνισης της πλατφόρμας. Συγκεκριμένα καθορίζονται: η “ενεργή” γλώσσα της πλατφόρμας (Ελληνικά, Αγγλικά), οι υποστηριζόμενες από την πλατφόρμα γλώσσες (Ελληνικά, Αγγλικά, Ισπανικά, Γαλλικά, Γερμανικά, Ιταλικά), η επιλογή θέματος ανάμεσα σε (classic, modern,ocean), και το εάν θα εμφανίζεται ή όχι στην αρχική σελίδα η οθόνη σύνδεσης
6.2.4 Ρυθμίσεις ηλεκτρονικού ταχυδρομείου
Οι ρυθμίσεις ηλεκτρονικού ταχυδρομείου αφορούν την δυνατότητα επιλογής αποστολής ή όχι e-mail σε χρήστες οι οποίοι δεν έχουν επιβεβαιώσει την ηλεκτρονική τους διεύθυνση στην πλατφόρμα καθώς και εάν τα e-mail που θα στέλνονται θα έχουν την διεύθυνση του αποστολέα
6.2.5 Ρυθμίσεις μαθημάτων
Έχοντας ορίσει το τμήμα μπορούμε μέσα από τις ρυθμίσεις μαθημάτων να επιλέξουμε εάν θα επιτρέπετε ή όχι τα μαθήματα να ανήκουν σε πολλά τμήματα-σχολές. Επίσης δίνεται η δυνατότητα επιλογής της εγγραφής των χρηστών σε πολλά τμήματα-σχολές. Ακόμη παρέχετε στον διαχειριστή η επιλογή του εάν θα επιτρέπει ή όχι την αλλαγή τμήματος από τους χρήστες καθώς και εάν θα μπορούν οι καθηγητές να δημιουργήσουν μαθήματα σε τμήματα τα οποία οι ίδιοι δεν ανήκουν
6.2.6 Μετασχολιασμός
Οι ρυθμίσεις της συγκεκριμένης κατηγορίας σχετίζονται με τον Μετασχολιασμό του υποσυστήματος “Έγγραφα” καθώς και την ενεργοποίηση του μετασχολιασμού των μαθημάτων. Για τον μετασχολιασμό του υποσυστήματος “έγγραφα” γίνεται χρήση του προτύπου Learning Object Metadata. Επίσης καθορίζεται εάν θα υπάρχει η όχι υποστήριξη “Ανοικτών Μαθημάτων”
6.2.7 Άλλες Ρυθμίσεις
Η συγκεκριμένη κατηγορία περιλαμβάνει μια σειρά ρυθμίσεων οι οποίες αφορούν το εάν θα είναι υποχρεωτικές η όχι ορισμένες διαδικασίες οι οποίες αφορούν τους χρήστες. Συγκεκριμένα καθορίζεται εάν θα είναι η όχι υποχρεωτικές οι παρακάτω ενέργειες:
- Να είναι υποχρεωτικό το email του χρήστη
- Να είναι υποχρεωτική η επιβεβαίωση του e-mail του χρήστη
- Να είναι υποχρεωτικός ο αριθμός μητρώου του εκπαιδευόμενου κατά την εγγραφή
- Να εμφανίζεται κωδικός ασφαλείας κατά την εγγραφή των χρηστών
- Χωρίς διάκριση πεζών/κεφαλαίων στο όνομα χρήστη
Επιπρόσθετα καθορίζεται το μέγεθος το όποιο θα έχει το συνθηματικό του χρήστη καθώς και οι “ενεργοποιήσεις” τόσο της μηχανής αναζήτησης όσο και του ευρετηρίου. Ακόμη δίνεται η δυνατότητα επιλογής στον διαχειριστή σχετικά με το εάν θα επιτρέπετε στους χρήστες :
- η ανταλλαγή μηνυμάτων μαθήματος μεταξύ εκπαιδευόμενων στο υποσύστημα 'Ανταλλαγή Μηνυμάτων'
- η ανταλλαγή προσωπικών μηνυμάτων στο υποσύστημα 'Ανταλλαγή Μηνυμάτων'
- Να μην επιτρέπεται να αλλάζουν οι χρήστες το 'όνομα χρήστη'
- Να επιτρέπεται η επικοινωνία με κινητές συσκευές (smartphones/tablets)
Τέλος καθορίζεται το εάν θα γίνεται η όχι η ενεργοποίηση της λειτουργίας «Κοινόχρηστων Αρχείων», η Ενεργοποίηση διαμοιρασμού σε κοινωνικά δίκτυα, και το Διάστημα διατήρησης στατιστικών σε μήνες
Σημειώστε ότι στους χρήστες η αλλαγή θα γίνει ορατή στην επόμενη είσοδό τους στην πλατφόρμα.
6.2.8 Αποθηκευτικός χώρος νέων μαθημάτων
Ο διαχειριστής μπορεί να ρυθμίσει το εξ’ ορισμού όριο αποθηκευτικού χώρου των μαθημάτων που δημιουργούνται από τους εκπαιδευτές για τα υποσυστήματα «Έγγραφα», «Ομάδες Χρηστών», «Βίντεο» και «Ανταλλαγή αρχείων» (επιλογές «Όριο αποθηκευτικού χώρου μαθήματος»). Σημειώστε, ότι κατόπιν μπορείτε να ρυθμίσετε το όριο για το κάθε μάθημα χωριστά, από την επιλογή «Λίστα μαθημάτων / Ενέργειες». Συνεπώς, δηλώνονται τα μεγέθη (Mb) που * αφορούν τον αποθηκευτικό χώρο για συγκεκριμένα υποσυστήματα:
- «Έγγραφα»
- «Βίντεο»
- «Ομάδες Χρηστών»
- «Ανταλλαγή αρχείων»
6.2.9 Τύποι επιτρεπτών αρχείων για ανέβασμα
Προσδιορίζονται με ρητή δήλωση (white list) από τον διαχειριστή της πλατφόρμας οι τύποι των επιτρεπτών αρχείων για ανέβασμα. Ό,τι δεν αναφέρεται σε αυτή τη λίστα ΔΕΝ επιτρέπεται να ανεβαίνει (Εικόνα 9). Πιο συγκεκριμένα, οι δηλώσεις αφορούν τύπους επιτρεπτών αρχείων:
- για τους εκπαιδευόμενους
- για τους εκπαιδευτές
6.2.10 Καταγραφή ενεργειών
Η συγκεκριμένη κατηγορία καθορίζει το εάν θα απενεργοποιηθούν ή θα παραμείνουν ενεργές μια σειρά λειτουργιών όπως:
- η καταγραφή ενεργειών
- η καταγραφή ενεργειών χρηστών μέσα στα μαθήματα
- η καταγραφή ενεργειών χρηστών εκτός μαθημάτων
Επίσης καθορίζεται το διάστημα διατήρησης σε μήνες τόσο για την καταγραφή ενεργειών όσο και της οριστικής διαγραφής καταγραφής ενεργειών
6.2.11 Έλεγχος αποτυχημένων εισόδων χρηστών
Η συγκεκριμένη κατηγορία καθορίζει τον έλεγχο των αποτυχημένων εισόδων των χρηστών. Εάν ενεργοποιηθεί η διαδικασία έλεγχου αποτυχημένων εισόδων δίνεται η δυνατότητα στο διαχειριστή να καθορίσει: τον αριθμό των αποτυχημένων εισόδων, το διάστημα αποκλεισμού (σε λεπτά), το διάστημα καραντίνας (σε ώρες)
Τέλος για την ολοκλήρωση της διαδικασίας όλων των παραπάνω αλλαγών επιλέγουμε “Αλλαγή” για να καθορίσουμε τις αλλαγμένες ρυθμίσεις
6.3 Στατιστικά Πλατφόρμας
Ένα ιδιαίτερα σημαντικό υποσύστημα στο εργαλείο διαχείρισης είναι η υποστήριξη μηχανισμών παρουσίασης στατιστικών στοιχείων επισκεψιμότητας, συμμετοχής και χρήσης της πλατφόρμας.
Ιδιαίτερη έμφαση έχει δοθεί στην παρακολούθηση της χρήσης των στατιστικών στοιχείων, τόσο από τους διαχειριστές, όσο και από εξωτερικούς χρήστες, ώστε να μπορεί να γίνει εύκολα η αποτίμηση της αξίας των υπηρεσιών που προσφέρει η πλατφόρμα. Ειδικότερα, ορισμένα στοιχεία από την πορεία της εκπαιδευτικής διαδικασίας, τη συμμετοχή και την αξιολόγηση παρουσιάζονται με συστηματοποιημένη μορφή (για παράδειγμα με συνοπτικό τρόπο, σε μορφή πινάκων), ώστε να μπορούν να χρησιμοποιηθούν με ποικίλους τρόπους, αν κάτι τέτοιο είναι επιθυμητό.
Διάφορα στατιστικά στοιχεία που αφορούν το Open eClass όπως αριθμός εισόδων, αριθμός εκπαιδευομένων, αριθμός εκπαιδευτών κ.λπ. Τα στατιστικά που υποστηρίζονται συνοψίζονται στις παρακάτω κατηγορίες:
- Γενικά στατιστικά,
- Στατιστικά επισκέψεων
- Επισκέψεις σε σελίδες μαθημάτων
- Εμφάνιση παλιών στατιστικών
- Μηνιαίες αναφορές.
Ειδικότερα:
6.4 Έκδοση Open eClass
Επιλέγοντας «έκδοση της πλατφόρμας Open eClass» μπορείτε να δείτε την ταυτότητα της πλατφόρμας που έχετε εγκαταστήσει. Η πληροφορία αυτή είναι πολλές φορές χρήσιμη σε περίπτωση που θέλετε να κάνετε αναβάθμιση ή να επικοινωνήσετε με την ομάδα ανάπτυξης την πλατφόρμα για να αναφέρετε κάποιο πρόβλημα.
6.5 Ρυθμίσεις BigBlueButton
Το υποσύστημα “Τηλεδιάσκεψη” απαιτεί τον καθορισμό ενός εξυπηρετητή προκειμένου να πραγματοποιεί η διαδικασία των προγραμματισμένων τηλεδιασκέψεων. Για την προσθήκη/διαγραφή ενός εξυπηρετητή big blue button ο διαχειριστής της πλατφόρμας μεταβαίνει στο υποσύστημα “Άλλα εργαλεία” – “Ρυθμίσεις Big Blue Button”. Από την εμφανιζόμενη οθόνη επιλέγουμε “Προσθήκη εξυπηρετητή”.
Στην εμφανιζόμενη φόρμα καθορίζουμε τις παρακάτω ρυθμίσεις
- Υπολογιστής: Το hostname του εξυπηρετητή Big Blue Button
- IP: Διεύθυνση IP του εξυπηρετητή
- Διαμοιραζόμενο κλειδί: Μεταβαίνουμε στο μονοπάτι /var/lib/tomcat6/webapps/bigbluebutton/WEB- INF/classes/bigbluebutton.properties του Big Blue Button API και αναζητούμε την παράμετρο securitySalt=<your_salt>. Αντιγράφουμε την τιμή αυτή η οποία είναι το shared secret key του ΒΒΒ API και το “επικολλούμε” στην αντίστοιχη τιμή της φόρμας.
- API Url: To url του Big Blue Button API
- Max rooms: Καθορίζεται ο μέγιστος αριθμός δωματίων τα οποία μπορούν ταυτόχρονα να εξυπηρετούνται από τον συγκεκριμένο εξυπηρετητή. Εάν ο εξυπηρετητής εξαντλήσει το πλήθος των μέγιστων δωματίων και την συγκεκριμένη χρονική στιγμή υπάρχει αίτηση για μια νέα βιντεοδιάλεξη τότε αυτόματα η νέα αίτηση θα εξυπηρετηθεί από τον επόμενο διαθέσιμο εξυπηρετητή όπως αυτός έχει οριστεί.
- Max users: Καθορίζεται ο μέγιστος αριθμός χρηστών οι οποίοι μπορούν ταυτόχρονα να εξυπηρετούνται από τον συγκεκριμένο εξυπηρετητή. Εάν ο εξυπηρετητής εξαντλήσει το πλήθος των μέγιστων χρηστών που εξυπηρετεί και την συγκεκριμένη χρονική στιγμή υπάρχει αίτηση για μια νέα βιντεοδιάλεξη τότε αυτόματα η νέα αίτηση θα εξυπηρετηθεί από τον επόμενο διαθέσιμο εξυπηρετητή όπως αυτός έχει οριστεί.
- Δυνατότητα καταγραφής βίντεο διαλέξεων: Με την συγκεκριμένη ρύθμιση δίνεται η δυνατότητα καθορισμού της καταγραφής ή όχι των βιντεοδιαλέξεων για τον συγκεκριμένο Big Blue Button εξυπηρετητή.
- Ενεργοποίηση: Με αυτή την ρύθμιση ενεργοποιείται ή απενεργοποιείται ο συγκεκριμένος Big Blue Button εξυπηρετητής.
- Σειρά προτίμησης κατά την επιλογή του εξυπηρετητή: Καθορίζεται η σειρά προτίμησης του συγκεκριμένου εξυπηρετητή.
Η διαδικασία ολοκληρώνεται πατώντας “Προσθήκη/Αλλαγή”. Επίσης υποστηρίζονται οι διαδικασίες της διόρθωσης και της διαγραφής ενός BigBlueButton εξυπηρετητή
6.6 Ρυθμίσεις FAQ
Το υποσύστημα «Δημιουργία FAQ» επιτρέπει στο διαχειριστή της πλατφόρμας να συνθέσει μια σειρά από συχνά υποβαλλόμενες από τους χρήστες ερωτήσεις τις οποίες έχει απαντήσει. Με αυτό τον τρόπο εάν ένας χρήστης έχει μια ερώτηση που περιλαμβάνεται στην λίστα των απαντημένων ερωτήσεων δεν χρειάζεται να ρωτήσει ξανά τον διαχειριστή της πλατφόρμας αφού θα λάβει άμεσα την απάντηση. Για να δημιουργήσετε μια σειρά συχνών ερωτήσεων αρχικά επιλέξτε “Προσθήκη Ερώτησης”
Εν συνεχεία εισάγετε στο πρώτο πεδίο την ερώτηση ενώ στο δεύτερο την απάντηση της.
Για την ολοκλήρωση τη διαδικασίας επιλέξτε το σύνδεσμο “Υποβολή”. Σε κάθε μια από τις ερωτήσεις που δημιουργήσατε υπάρχει μια σειρά ενεργειών που μπορείτε να εφαρμόσετε:
- Επεξεργασία
- Ταξινόμηση
- Διαγραφή
Μπορείτε να επεξεργαστείτε μια ερώτηση επιλέγοντας το αντίστοιχο ελεγκτήριο της ερώτησης
Για την ολοκλήρωση τη διαδικασίας επιλέξτε το σύνδεσμο “Αποθήκευση”. Επίσης μπορείτε να ταξινομήσετε τις ερωτήσεις επιλέγοντας το δεύτερο ελεγκτήριο της ερώτησης
Επίσης μπορείτε να διαγράψετε μια ερώτηση επιλέγοντας το αντίστοιχο ελεγκτήριο .Τέλος εάν επιθυμείτε σας δίνετε η δυνατότητα να ανοίξετε όλες τις ερωτήσεις πατώντας το σύνδεσμο “Άνοιγμα Όλων”
7. Επιπλέον λειτουργίες
Παρακάτω παρουσιάζονται κάποιες επιπλέον λειτουργίες που υποστηρίζει η πλατφόρμα και είναι διαθέσιμες στο διαχειριστή της.
7.1 Ασφαλής σύνδεση μέσω HTTPS
Κατά τη σύνδεση (log-in) των χρηστών της πλατφόρμας, οι κωδικοί μεταφέρονται μέσω μη ασφαλούς σύνδεσης (HTTP) και μπορεί να υποκλαπούν αν κάποιος παρακολουθεί το δίκτυο που χρησιμοποιείται. Η λύση στο πρόβλημα αυτό είναι η χρήση ασφαλούς σύνδεσης (HTTPS). Για να γίνει αυτό, θα πρέπει ο web server να υποστηρίζει ασφαλείς συνδέσεις SSL, της μορφής https://eclass.gunet.gr/. Αν θέλετε όλες οι συνδέσεις των χρηστών να γίνονται μέσω ασφαλούς σύνδεσης, αρκεί να αλλάξετε τη μεταβλητή urlServer στο config.php σε διεύθυνση που να ξεκινάει από https. Εναλλακτικά, μπορείτε να χρησιμοποιείτε HTTPS μόνο κατά τη σύνδεση και την αλλαγή προφίλ των χρηστών όταν δηλαδή μεταφέρονται κωδικοί (ενδεδειγμένη λύση). Στην περίπτωση αυτή, θα πρέπει να ορίσετε και τη μεταβλητή urlSecure στο config.php όπως φαίνεται παρακάτω:
$urlServer= “http://eclass.gunet.gr/”;$urlSecure= “https://eclass.gunet.gr/”;
Η ρύθμιση του web server για να δέχεται συνδέσεις HTTPS ξεφεύγει από τα πλαίσια αυτού του εγχειριδίου. Σημειώστε πάντως ότι στην έκδοση 1.3 του Apache η υποστήριξη HTTPS απαιτεί ειδική έκδοση του web server, ενώ οι εκδόσεις 2.x έχουν την υποστήριξη αυτή ενσωματωμένη
7.2 Ενημερωτικά κείμενα στην αρχική σελίδα
Αν θέλετε να αναρτήσετε ενημερωτικά κείμενα στο δεξί (ή αριστερό) μέρος της αρχικής σελίδας ακολουθήστε τις οδηγίες που αναφέρονται εδώ και συγκεκριμένα στην ενότητα “Προαιρετικές ρυθμίσεις”.
8. Άλλα εργαλεία
8.1 Ρυθμίσεις Θέματος
Με την επιλογή “Ρυθμίσεις θέματος” δίνεται η δυνατότητα στο διαχειριστή της πλατφόρμας να ορίσει την εμφάνιση (LayOut) της πλατφόρμας . Συγκεκριμένα μπορεί να:
- επιλέξει ένα από τα υπάρχοντα θέματα,
- τροποποιήσει ένα από τα υπάρχοντα θέματα,
- δημιουργήσει ένα νέο θέμα,
- διαγράψει ένα θέμα
8.1.1 Επιλογή θέματος
Αρχικά μεταβαίνουμε στις “Επιλογές διαχείρισης-Διαχείριση πλατφόρμας – Άλλα εργαλεία-Ρυθμίσεις θέματος”. Επιλέγουμε “Ενεργές ρυθμίσεις θέματος” και στο αναδυόμενο μενού καθορίζουμε το θέμα που επιθυμούμε.
Η διαδικασία ολοκληρώνεται πατώντας “αποθήκευση”.
8.1.2 Ρυθμίσεις εμφάνισης - Τροποποίηση θέματος
Ένα από τα νέα χαρακτηριστικά της πλατφόρμας είναι οι ρυθμίσεις εμφάνισης. Κύριο νέο χαρακτηριστικό είναι ο διαχωρισμός σε “Γενικές ρυθμίσεις” και “Ρυθμίσεις του μενού πλοήγησης”
Στην πρώτη κατηγορία περιλαμβάνονται :
- Ρυθμίσεις Layout
- Ρυθμίσεις Λογοτύπου
- Ρυθμίσεις Φόντου
- Ρυθμίσεις Συνδέσμων
- Ρυθμίσεις Οθόνης Σύνδεσης
Σε αυτή την κατηγορία υπάρχουν τέτοιες ρυθμίσεις ώστε ο διαχειριστής της πλατφόρμας να μπορεί να προσαρμόσει το Layout της σελίδας, το λογότυπο, το φόντο, τις ρυθμίσεις συνδέσμων
Στην δεύτερη κατηγορία περιλαμβάνονται :
- Ρυθμίσεις Φόντου
- Ρυθμίσεις Ομάδας Επιλογών
- Ρυθμίσεις επιλογών
Με τις ρυθμίσεις της συγκεκριμένης κατηγορίας ο διαχειριστής μπορεί να ρυθμίσει το αισθητικό κομμάτι της πλατφόρμας ρυθμίζοντας το χρώμα του φόντου, το χρώμα μιας ομάδας επιλογών.
Η διαδικασία ολοκληρώνεται πατώντας “αποθήκευση”.
8.1.3 Δημιουργία νέου θέματος
Επιλέγοντας “Ρυθμίσεις Θέματος” μπορούμε να δημιουργήσουμε ένα νέο θέμα προσαρμοσμένο στις δίκες μας ανάγκες. Αρχικά επιλέγουμε το default θέμα της πλατφόρμας. Στην συνέχεια μεταβαίνουμε στις γενικές ρυθμίσεις και κάνουμε τις επιλογές μας. Το ίδιο κάνουμε και στις ρυθμίσεις μενού πλοήγησης
Όταν ολοκληρώσουμε της επιλογές μας πατάμε Αποθήκευση ως και δίνουμε το νέο όνομα του θέματος. Η διαδικασία ολοκληρώνεται πατώντας αποθήκευση
8.1.4 Διαγραφή θέματος
Επιλέγοντας “Ρυθμίσεις Θέματος” μπορούμε να διαγράψουμε ένα υπάρχον θέμα. Αρχικά επιλέγουμε το θέμα που επιθυμούμε για διαγραφή μέσα από τις ενεργές ρυθμίσεις θέματος. Στην συνέχεια πατάμε διαγραφή και στην συνέχεια στο μηνύματος επιβεβαίωσης που εμφανίζεται ξαναεπιλέγουμε διαγραφή.
9. Επικοινωνία
Η πλατφόρμα Open eClass σχεδιάστηκε και υποστηρίζεται ενεργά από την Ομάδα Ασύγχρονης Τηλεκπαίδευσης του Ακαδημαϊκού Διαδικτύου GUnet. Για περισσότερες πληροφορίες σχετικά με την πλατφόρμα Open eClass, για τεχνικές συμβουλές καθώς και για αναφορές προβλημάτων ή λαθών μπορείτε να επικοινωνείτε με την Ομάδα Ασύγχρονης Τηλεκπαίδευσης του GUnet στην ηλεκτρονική διεύθυνση (info@openeclass.org)