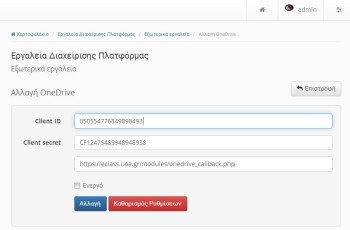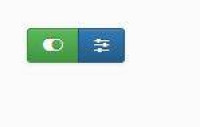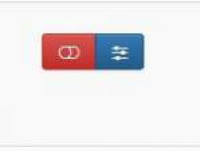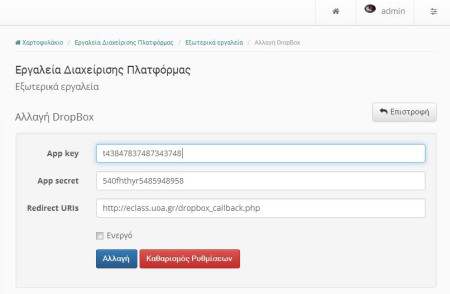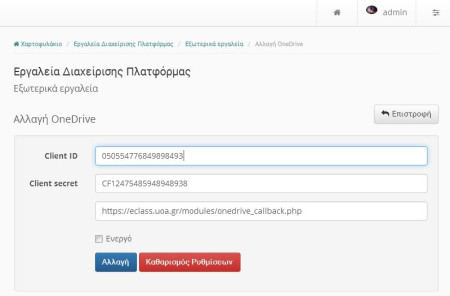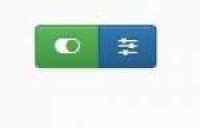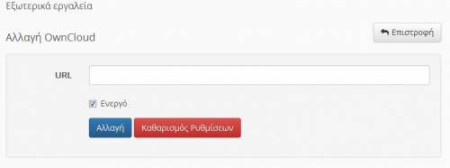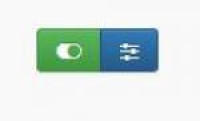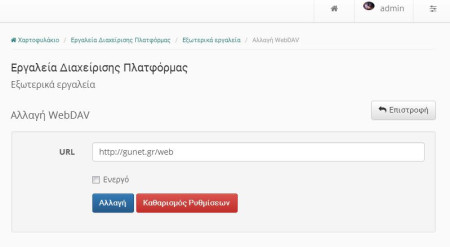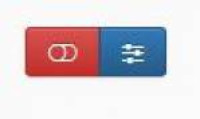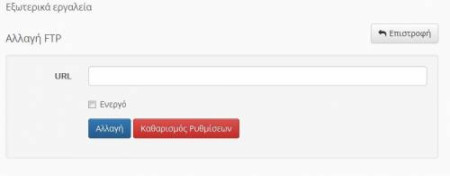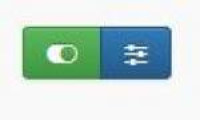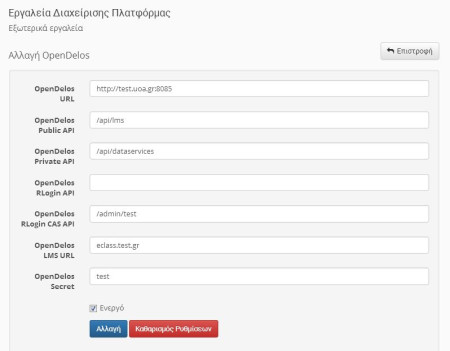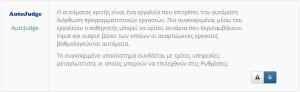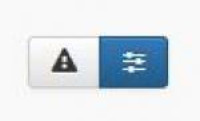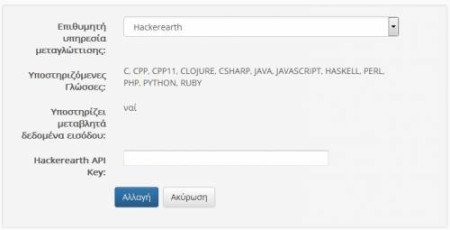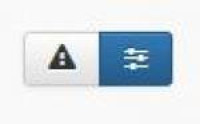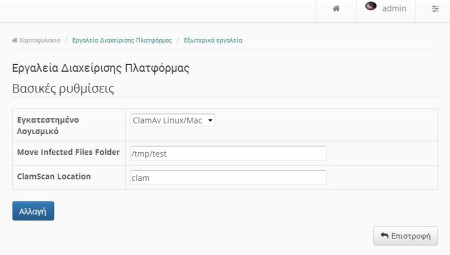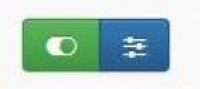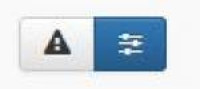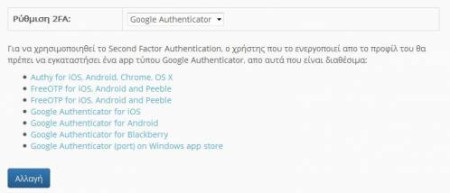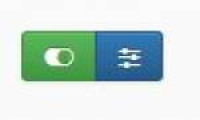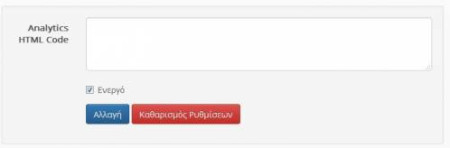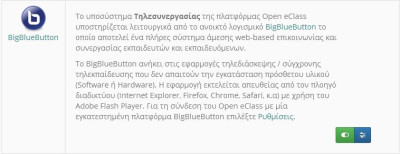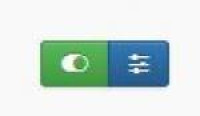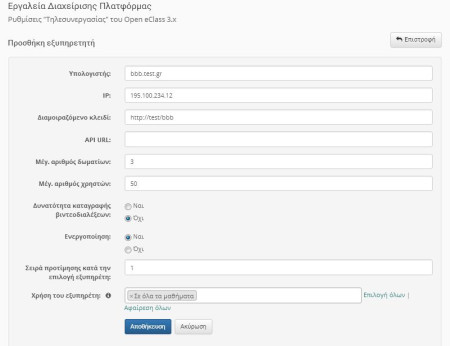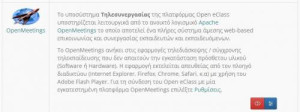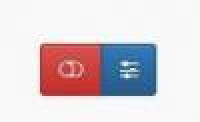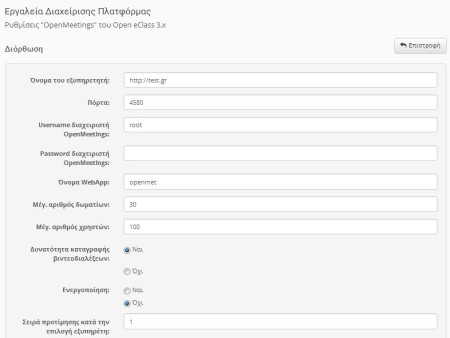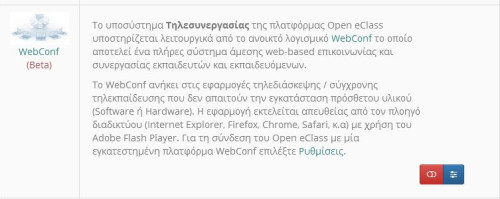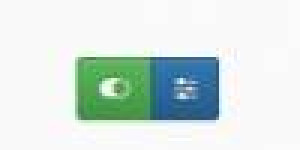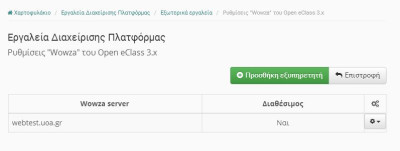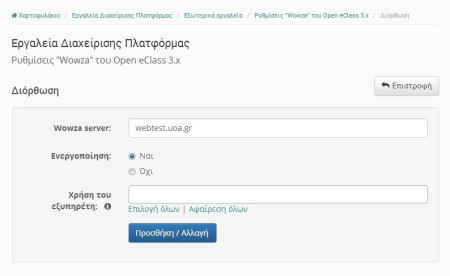Table of Contents
Εξωτερικά εργαλεία
Μια σειρά από εξωτερικά εργαλεία προς χρησιμοποίηση είναι διαθέσιμα στον διαχειριστή της πλατφόρμας. Η διαδικασία λαμβάνει χώρα σε δυο στάδια. Συγκεκριμένα:
- Στάδιο 1. Περιλαμβάνει την ρύθμιση των παραμέτρων του εκάστοτε εξωτερικού εργαλείου. Για παράδειγμα στο OneDrive εισάγουμε τις ρυθμίσεις των πεδίων client_id , client_secret,διεύθυνση επιστροφής.
- Σταδιο2. Έχοντας εισάγει από το προηγούμενο στάδιο τις ρυθμίσεις του συγκεκριμένου εξωτερικού εργαλείου το κάνουμε και ενεργό προκειμένου να είναι διαθέσιμο στην πλατφόρμα. Η διαδικασία γίνεται μέσω του κουμπιού ενεργοποίησης το οποίο υπάρχει σε κάθε εξωτερικό εργαλείο.
DropBox
Το Dropbox είναι μια Cloud Storage εφαρμογή που επιτρέπει την αποθήκευση, τον συγχρονισμό και την κοινή χρήση αρχείων μεταξύ διαφορετικών συσκευών τις οποίες ο χρήστης έχει επιλέξει να συνδέσει στο λογαριασμό του. Στην πλατφόρμα eclass η λειτουργία η οποία υποστηρίζεται είναι μόνο το κατέβασμα αρχείων από το DropBox cloud. Για να μεταβείτε στις ρυθμίσεις του DropBox στην πλατφόρμα επιλέξτε διαδοχικά τους συνδέσμους: Επιλογές διαχείρισης – Διαχείριση πλατφόρμας – Άλλα εργαλεία – Εξωτερικά εργαλεία – DropBox. Μια σειρά ρυθμίσεων είναι διαθέσιμες στην συγκεκριμένη οθόνη.
Το αριστερό κουμπί αφορά την ενεργοποίηση – απενεργοποίηση του συγκεκριμένου εργαλείου και το δεξί κουμπί τις επιμέρους ρυθμίσεις.
Οι συγκεκριμένες ρυθμίσεις είναι απαραίτητες προκειμένου να λειτουργήσει σωστά το συγκεκριμένο εργαλείο στην πλατφόρμα την οποία έχετε εγκαταστήσει.
One Drive
Το OneDrive αποτελεί ένα χώρο αποθήκευσης στο Cloud της Microsoft. Μπορεί να χαρακτηριστεί ως ένας ιδεατός σκληρός δίσκος όπου μπορείτε να αποθηκεύσετε τα αρχεία σας και να έχετε πρόσβαση σε αυτά από οποιαδήποτε συσκευή όπως υπολογιστή, tablet ή smartphone. Στην πλατφόρμα eclass η λειτουργία η οποία υποστηρίζεται είναι μόνο το κατέβασμα αρχείων από το OneDrive cloud. Για να μεταβείτε στις ρυθμίσεις του One Drive στην πλατφόρμα επιλέξτε διαδοχικά τους συνδέσμους: Επιλογές διαχείρισης – Διαχείριση πλατφόρμας – Άλλα εργαλεία – Εξωτερικά εργαλεία – One Drive. Μια σειρά ρυθμίσεων είναι διαθέσιμες στην συγκεκριμένη οθόνη.
Το αριστερό κουμπί αφορά την ενεργοποίηση – απενεργοποίηση του συγκεκριμένου εργαλείου και το δεξί κουμπί τις επιμέρους ρυθμίσεις.
Οι συγκεκριμένες ρυθμίσεις είναι απαραίτητες προκειμένου να λειτουργήσει σωστά το συγκεκριμένο εργαλείο στην πλατφόρμα την οποία έχετε εγκαταστήσει.
OwnCLoud
Το OwnCloud αποτελεί ένα ανοικτού κώδικα λογισμικό και επιτρέπει την αποθήκευση τον διαμοιρασμό και συγχρονισμό των αρχείων σας. Απλά τοποθετήστε τα αρχεία σε τοπικούς κοινόχρηστους καταλόγους σας και αυτά τα αρχεία αυτόματα συγχρονίζονται με τον server σας αλλά και τις συσκευές σας οι οποίες χρησιμοποιούν το ownCloud Desktop Sync λογισμικό. Ειδικά για συσκευές με Android και iOS λειτουργικό θα πρέπει να χρησιμοποιήσετε τις Android app και iOS app εφαρμογές αντίστοιχα. Στην πλατφόρμα eclass η λειτουργία η οποία υποστηρίζεται είναι μόνο το κατέβασμα αρχείων από το owncloud cloud. Για να μεταβείτε στις ρυθμίσεις του OwnCloud στην πλατφόρμα επιλέξτε διαδοχικά τους συνδέσμους: Επιλογές διαχείρισης – Διαχείριση πλατφόρμας – Άλλα εργαλεία – Εξωτερικά εργαλεία – OwnCloud. Μια σειρά ρυθμίσεων είναι διαθέσιμες στην συγκεκριμένη οθόνη.
Το αριστερό κουμπί αφορά την ενεργοποίηση – απενεργοποίηση του συγκεκριμένου εργαλείου και το δεξί κουμπί τις επιμέρους ρυθμίσεις.
Οι συγκεκριμένες ρυθμίσεις είναι απαραίτητες προκειμένου να λειτουργήσει σωστά το συγκεκριμένο εργαλείο στην πλατφόρμα την οποία έχετε εγκαταστήσει.
WebDav
To WebDav (Web Distributed and Versioning) αποτελεί μια επέκταση του Hypertext Transfer Protocol (HTTP) πρωτοκόλλου και επιτρέπει στους clients να πραγματοποιήσουν remotely εργασίες Webcontent Authoring. Στην πλατφόρμα eclass η λειτουργία η οποία υποστηρίζεται είναι μόνο το κατέβασμα αρχείων μέσω του WebDav. Για να μεταβείτε στις ρυθμίσεις του WebDav στην πλατφόρμα επιλέξτε διαδοχικά τους συνδέσμους: Επιλογές διαχείρισης – Διαχείριση πλατφόρμας – Άλλα εργαλεία – Εξωτερικά εργαλεία – WebDav. Μια σειρά ρυθμίσεων είναι διαθέσιμες στην συγκεκριμένη οθόνη.
Το αριστερό κουμπί αφορά την ενεργοποίηση – απενεργοποίηση του συγκεκριμένου εργαλείου και το δεξί κουμπί τις επιμέρους ρυθμίσεις.
Οι συγκεκριμένες ρυθμίσεις είναι απαραίτητες προκειμένου να λειτουργήσει σωστά το συγκεκριμένο εργαλείο στην πλατφόρμα την οποία έχετε εγκαταστήσει.
Ftp
Το File Transfer Protocol (FTP) πρωτόκολλο είναι ένα πρωτόκολλο για την μεταφορά αρχείων σε TCP/IP δίκτυα. Ο υπολογιστής που τρέχει εφαρμογή FTP client μόλις συνδεθεί με τον server μπορεί να εκτελέσει διεργασίες όπως: ανέβασμα αρχείων στον server, κατέβασμα αρχείων από τον server, μετονομασία ή διαγραφή αρχείων από τον server . Στην πλατφόρμα eclass η λειτουργία η οποία υποστηρίζεται μέσω του ftp πρωτοκόλλου είναι το κατέβασμα ( download )αρχείων. Για να μεταβείτε στις ρυθμίσεις του Ftp στην πλατφόρμα επιλέξτε διαδοχικά τους συνδέσμους: Επιλογές διαχείρισης – Διαχείριση πλατφόρμας – Άλλα εργαλεία – Εξωτερικά εργαλεία – Ftp . Μια σειρά ρυθμίσεων είναι διαθέσιμες στην συγκεκριμένη οθόνη.
Το αριστερό κουμπί αφορά την ενεργοποίηση – απενεργοποίηση του συγκεκριμένου εργαλείου και το δεξί κουμπί τις επιμέρους ρυθμίσεις.
Οι συγκεκριμένες ρυθμίσεις είναι απαραίτητες προκειμένου να λειτουργήσει σωστά το συγκεκριμένο εργαλείο στην πλατφόρμα την οποία έχετε εγκαταστήσει.
OpenDelos
Το OpenDelos είναι η πλατφόρμα ανοικτού λογισμικού που σχεδιάζει το GUnet για τη Διαχείριση, Καταγραφή και Μετάδοση Βιντεοδιαλέξεων. Η πλατφόρμα υποστηρίζει τη δράση Ανοικτών Ακαδημαϊκών Μαθημάτων σε συνδυασμό με την πλατφόρμα Open eClass και την εθνική πύλη αναζήτησης μαθημάτων που επίσης αναπτύσσει το GUnet. Για να μεταβείτε στις ρυθμίσεις του OpenDelos στην πλατφόρμα επιλέξτε διαδοχικά τους συνδέσμους: Επιλογές διαχείρισης – Διαχείριση πλατφόρμας – Άλλα εργαλεία – Εξωτερικά εργαλεία – OpenDelos . Μια σειρά ρυθμίσεων είναι διαθέσιμες στην συγκεκριμένη οθόνη.
Το αριστερό κουμπί αφορά την ενεργοποίηση – απενεργοποίηση του συγκεκριμένου εργαλείου και το δεξί κουμπί τις επιμέρους ρυθμίσεις.
Οι συγκεκριμένες ρυθμίσεις είναι απαραίτητες προκειμένου να λειτουργήσει σωστά το συγκεκριμένο εργαλείο στην πλατφόρμα την οποία έχετε εγκαταστήσει.
AutoJudge
Ο αυτόματος κριτής είναι ένα εργαλείο που επιτρέπει την αυτόματη διόρθωση προγραμματιστικών εργασιών. Πιο συγκεκριμένα, μέσω του εργαλείου ο καθηγητής μπορεί να ορίσει σενάρια που περιλαμβάνουν input και output βάσει των οποίων οι αναρτώμενες εργασίες βαθμολογούνται αυτόματα. Το συγκεκριμένο υποσύστημα συνδέεται με τρίτες υπηρεσίες μεταγλώττισης οι οποίες μπορούν να επιλεχθούν στις Ρυθμίσεις. Για να μεταβείτε στις ρυθμίσεις του AutoJudge στην πλατφόρμα επιλέξτε διαδοχικά τους συνδέσμους: Επιλογές διαχείρισης – Διαχείριση πλατφόρμας – Άλλα εργαλεία – Εξωτερικά εργαλεία – AutoJudge . Μια σειρά ρυθμίσεων είναι διαθέσιμες στην συγκεκριμένη οθόνη.
Το αριστερό κουμπί αφορά την ενεργοποίηση – απενεργοποίηση του συγκεκριμένου εργαλείου και το δεξί κουμπί τις επιμέρους ρυθμίσεις.
Οι συγκεκριμένες ρυθμίσεις είναι απαραίτητες προκειμένου να λειτουργήσει σωστά το συγκεκριμένο εργαλείο στην πλατφόρμα την οποία έχετε εγκαταστήσει.
Antivirus
Η πλατφόρμα eclass διαθέτει εγκατεστημένο Antivirus προκειμένου να αντιμετωπίσει τις εξωτερικές επιθέσεις από ιούς. Για να μεταβείτε στις ρυθμίσεις του Antivirus στην πλατφόρμα επιλέξτε διαδοχικά τους συνδέσμους: Επιλογές διαχείρισης – Διαχείριση πλατφόρμας – Άλλα εργαλεία – Εξωτερικά εργαλεία – Antivirus . Μια σειρά ρυθμίσεων είναι διαθέσιμες στην συγκεκριμένη οθόνη.
Το αριστερό κουμπί αφορά την ενεργοποίηση – απενεργοποίηση του συγκεκριμένου εργαλείου και το δεξί κουμπί τις επιμέρους ρυθμίσεις.
Οι συγκεκριμένες ρυθμίσεις είναι απαραίτητες προκειμένου να λειτουργήσει σωστά το συγκεκριμένο εργαλείο στην πλατφόρμα την οποία έχετε εγκαταστήσει.
Web Application Firewall (WAF)
Η πλατφόρμα eclass διαθέτει ένα Web Application Firewall το οποίο καθορίζει μια σειρά από κανόνες πάνω σε μια συνομιλία HTTP. Για να μεταβείτε στις ρυθμίσεις του WAF στην πλατφόρμα επιλέξτε διαδοχικά τους συνδέσμους: Επιλογές διαχείρισης – Διαχείριση πλατφόρμας – Άλλα εργαλεία – Εξωτερικά εργαλεία – WAF . Μια σειρά ρυθμίσεων είναι διαθέσιμες στην συγκεκριμένη οθόνη.
Το αριστερό κουμπί αφορά την ενεργοποίηση – απενεργοποίηση του συγκεκριμένου εργαλείου και το δεξί κουμπί τις επιμέρους ρυθμίσεις.
Οι συγκεκριμένες ρυθμίσεις είναι απαραίτητες προκειμένου να λειτουργήσει σωστά το συγκεκριμένο εργαλείο στην πλατφόρμα την οποία έχετε εγκαταστήσει.
Two Factor Authentication (2FA)
Η πλατφόρμα eclass διαθέτει μια 2FA για την καλύτερη ταυτοποίηση των χρηστών. Για να μεταβείτε στις ρυθμίσεις του 2FA στην πλατφόρμα επιλέξτε διαδοχικά τους συνδέσμους: Επιλογές διαχείρισης – Διαχείριση πλατφόρμας – Άλλα εργαλεία – Εξωτερικά εργαλεία – 2FA . Μια σειρά ρυθμίσεων είναι διαθέσιμες στην συγκεκριμένη οθόνη.
Το αριστερό κουμπί αφορά την ενεργοποίηση – απενεργοποίηση του συγκεκριμένου εργαλείου και το δεξί κουμπί τις επιμέρους ρυθμίσεις.
Οι συγκεκριμένες ρυθμίσεις είναι απαραίτητες προκειμένου να λειτουργήσει σωστά το συγκεκριμένο εργαλείο στην πλατφόρμα την οποία έχετε εγκαταστήσει.
Analytics
Μπορείτε να συνδέσετε την πλατφόρμα με κάποια εξωτερική υπηρεσία ανάλυσης επισκέψεων (Web Analytics, π.χ. Google Analytics, Piwiki) προκειμένου να διατηρούνται αναλυτικά στατιστικά για τους επισκέπτες. Για να μεταβείτε στις ρυθμίσεις του Analytics στην πλατφόρμα επιλέξτε διαδοχικά τους συνδέσμους: Επιλογές διαχείρισης – Διαχείριση πλατφόρμας – Άλλα εργαλεία – Εξωτερικά εργαλεία – Analytics . Μια σειρά ρυθμίσεων είναι διαθέσιμες στην συγκεκριμένη οθόνη.
Το αριστερό κουμπί αφορά την ενεργοποίηση – απενεργοποίηση του συγκεκριμένου εργαλείου και το δεξί κουμπί τις επιμέρους ρυθμίσεις.
Στις ρυθμίσεις του συγκεκριμένου υποσυστήματος θα πρέπει να έχετε αρχικά δηλώσει το site σας πχ. στην Google. Τότε η Google σας αποστέλλει ένα κομμάτι κώδικα (script) το οποίο θα πρέπει να ενσωματωθεί στην κάθε σελίδα για την χρήση των Google Analytics. Έτσι έχοντας εσείς στην διάθεση σας αυτό το κομμάτι κώδικα που σας έχει αποσταλεί το εισάγετε στις ρυθμίσεις του συγκεκριμένου υποσυστήματος και αυτό αυτόματα εισάγετε στην κάθε σελίδα.
BigBlueButton
Το υποσύστημα Τηλεσυνεργασίας της πλατφόρμας Open eClass υποστηρίζεται λειτουργικά από το ανοικτό λογισμικό BigBlueButton το οποίο αποτελεί ένα πλήρες σύστημα άμεσης web-based επικοινωνίας και συνεργασίας εκπαιδευτών και εκπαιδευόμενων. Το BigBlueButton ανήκει στις εφαρμογές τηλεδιάσκεψης / σύγχρονης τηλεκπαίδευσης που δεν απαιτούν την εγκατάσταση πρόσθετου υλικού (Software ή Hardware). Η εφαρμογή εκτελείται απευθείας από τον πλοηγό διαδικτύου (Internet Explorer, Firefox, Chrome, Safari, κ.α) με χρήση του Adobe Flash Player. Για τη σύνδεση του Open eClass με μία εγκατεστημένη πλατφόρμα BigBlueButton επιλέξτε Ρυθμίσεις. Για να μεταβείτε στις ρυθμίσεις του BigBlueButton στην πλατφόρμα επιλέξτε διαδοχικά τους συνδέσμους: Επιλογές διαχείρισης – Διαχείριση πλατφόρμας – Άλλα εργαλεία – Εξωτερικά εργαλεία – BigBlueButton . Μια σειρά ρυθμίσεων είναι διαθέσιμες στην συγκεκριμένη οθόνη.
Το αριστερό κουμπί αφορά την ενεργοποίηση – απενεργοποίηση του συγκεκριμένου εργαλείου και το δεξί κουμπί τις επιμέρους ρυθμίσεις.
Μια σειρά από ρυθμίσεις τις οποίες περιγράφουμε στην συνέχεια είναι απαραίτητες προκειμένου να λειτουργήσει σωστά το συγκεκριμένο υποσύστημα.
Συγκριμένα αρχικά πρέπει να καθορίστε τον εξυπηρετητή που θα φιλοξενεί την BBB εφαρμογή. Εν συνεχεία θα πρέπει να εισάγετε την διεύθυνση (IP) του, το διαμοιραζόμενο κλειδί και το API URL για τον προαναφερόμενο εξυπηρετητή. Μπορείτε ακόμα να ορίσετε τον μέγιστο αριθμό δωματίων και χρηστών που θα υποστηρίζονται από το συγκεκριμένο υποσύστημα. Επίσης μπορείτε να εισάγετε το εάν θα γίνετε καταγραφή ή όχι των βιντεοδιαλέξεων καθώς και να επιλέξετε εάν θα είναι ενεργή συγκεκριμένη υπηρεσία μέσω του ειδικού ελεγκτηρίου. Τέλος μπορείτε να καθορίσετε και την σειρά προτίμησης του συγκεκριμένου εξυπηρετητή στην περίπτωση που αποτύχει η σύνδεση στον πρώτο διαθέσιμο.
OpenMeetings
Το υποσύστημα Τηλεσυνεργασίας της πλατφόρμας Open eClass υποστηρίζεται λειτουργικά από το ανοικτό λογισμικό Apache OpenMeetings το οποίο αποτελεί ένα πλήρες σύστημα άμεσης web-based επικοινωνίας και συνεργασίας εκπαιδευτών και εκπαιδευόμενων. Συγκεκριμένα το OpenMeetings ανήκει στις εφαρμογές τηλεδιάσκεψης / σύγχρονης τηλεκπαίδευσης που δεν απαιτούν την εγκατάσταση πρόσθετου υλικού (Software ή Hardware). Η εφαρμογή εκτελείται απευθείας από τον πλοηγό διαδικτύου (Internet Explorer, Firefox, Chrome, Safari, κ.α) με χρήση του Adobe Flash Player. Για τη σύνδεση του Open eClass με μία εγκατεστημένη πλατφόρμα OpenMeetings επιλέξτε το σύνδεσμο “Ρυθμίσεις”.
Το αριστερό κουμπί αφορά την ενεργοποίηση – απενεργοποίηση του συγκεκριμένου εργαλείου και το δεξί κουμπί τις επιμέρους ρυθμίσεις
Μια σειρά από ρυθμίσεις τις οποίες περιγράφουμε στην συνέχεια είναι απαραίτητες προκειμένου να λειτουργήσει σωστά το συγκεκριμένο υποσύστημα. Αρχικά πρέπει να επιλέξετε το σύνδεσμο “Προσθήκη εξυπηρετητή” προκειμένου να καθορίσετε ένα εξυπηρετητή ο οποίος θα διαχειρίζεται το OpenMeetings
Εν συνεχεία θα πρέπει να καθορίστε τον εξυπηρετητή που θα φιλοξενεί το OpenMeetings καθώς και την πόρτα στην οποία θα “ακούει” εξυπηρετητής. Θα πρέπει ακόμη να εισάγετε ένα username και ένα Password για τον διαχειριστή (admin) της συγκριμένης εφαρμογής. Μια σειρά παραμέτρων όπως ο μέγιστος αριθμός δωματίων, ο μέγιστος αριθμός χρηστών , η δυνατότητα καταγραφής των βιντεοδιαλέξεων , η ενεργοποίηση, και η σειρά προτίμησης του εξυπηρετητή είναι στοιχεία τα οποία πρέπει να συμπληρώσετε για την ολοκλήρωση των ρυθμίσεων του συγκεκριμένου υποσυστήματος. Εδώ θα πρέπει να επισημάνουμε πως εάν ενεργοποιήσετε το OpenMeetings θα απενεργοποιηθούν αυτόματα τα άλλα δυο υποσυστήματα τηλεδιασκέψεων της πλατφόρμας (BBB και WebConf) μιας και ένα μόνο υποσύστημα μπορεί να είναι ενεργό κάθε φορά. Τέλος μπορείτε να καθορίσετε την χρήση του εξυπηρετητή σε όλα τα μαθήματα ή σε συγκεκριμένα μαθήματα αφού πρώτα ενεργοποιήσετε την δυνατότητα τηλεδιάσκεψης στο συγκεκριμένο μάθημα.
WebConf
Το υποσύστημα Τηλεσυνεργασίας της πλατφόρμας Open eClass υποστηρίζεται λειτουργικά από το ανοικτό λογισμικό WebConf το οποίο αποτελεί ένα πλήρες σύστημα άμεσης web-based επικοινωνίας και συνεργασίας εκπαιδευτών και εκπαιδευόμενων. Συγκεκριμένα το WebConf ανήκει στις εφαρμογές τηλεδιάσκεψης / σύγχρονης τηλεκπαίδευσης που δεν απαιτούν την εγκατάσταση πρόσθετου υλικού (Software ή Hardware). Η εφαρμογή εκτελείται απευθείας από τον πλοηγό διαδικτύου (Internet Explorer, Firefox, Chrome, Safari, κ.α) με χρήση του Adobe Flash Player. Για τη σύνδεση του Open eClass με μία εγκατεστημένη πλατφόρμα WebConf και επιλέξτε το σύνδεσμο “Ρυθμίσεις”.
Το αριστερό κουμπί αφορά την ενεργοποίηση – απενεργοποίηση του συγκεκριμένου εργαλείου και το δεξί κουμπί τις επιμέρους ρυθμίσεις
Μια σειρά από ρυθμίσεις τις οποίες περιγράφουμε στην συνέχεια είναι απαραίτητες προκειμένου να λειτουργήσει σωστά το συγκεκριμένο υποσύστημα. Αρχικά πρέπει να επιλέξετε το σύνδεσμο “Προσθήκη εξυπηρετητή” προκειμένου να καθορίσετε ένα εξυπηρετητή ο οποίος θα διαχειρίζεται το WebConf
Εν συνεχεία θα πρέπει να καθορίστε τον εξυπηρετητή που θα φιλοξενεί το WebConf. Επίσης έχετε την δυνατότητα να ενεργοποιήσετε ή να απενεργοποιήσετε το συγκεκριμένο υποσύστημα (εικόνα 4). Εδώ θα πρέπει να επισημάνουμε πως εάν ενεργοποιήσετε το WebConf θα απενεργοποιηθούν αυτόματα τα άλλα δυο υποσυστήματα τηλεδιασκέψεων της πλατφόρμας (BBB και OpenMeetings) μιας και ένα μόνο υποσύστημα μπορεί να είναι ενεργό κάθε φορά. Τέλος μπορείτε να καθορίσετε την χρήση του εξυπηρετητή σε όλα τα μαθήματα ή σε συγκεκριμένα μαθήματα αφού πρώτα ενεργοποιήσετε την δυνατότητα τηλεδιάσκεψης στο συγκεκριμένο μάθημα.