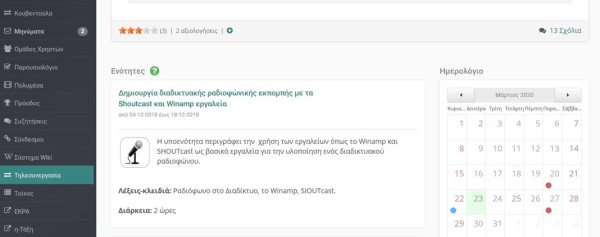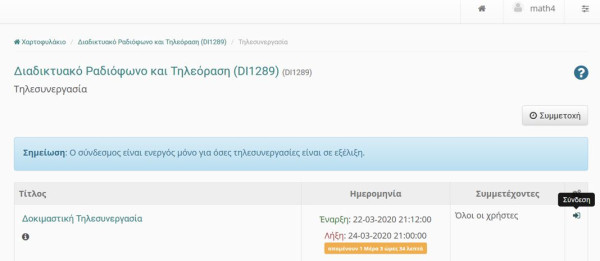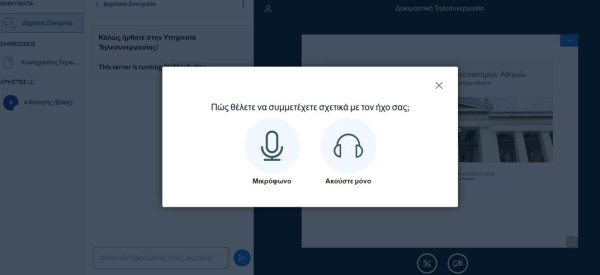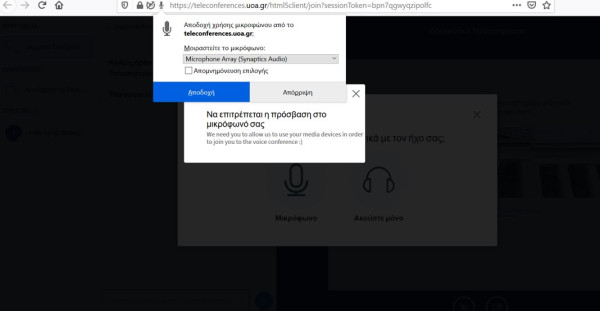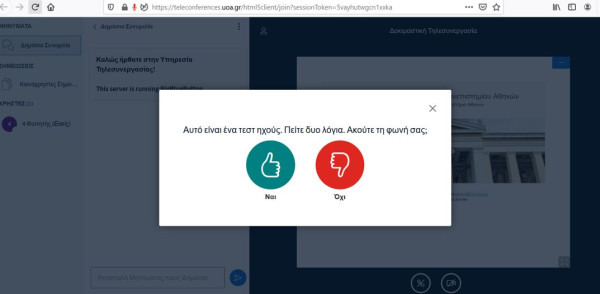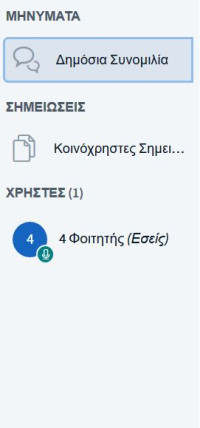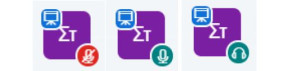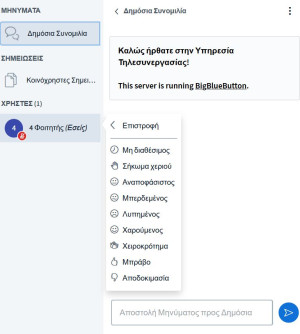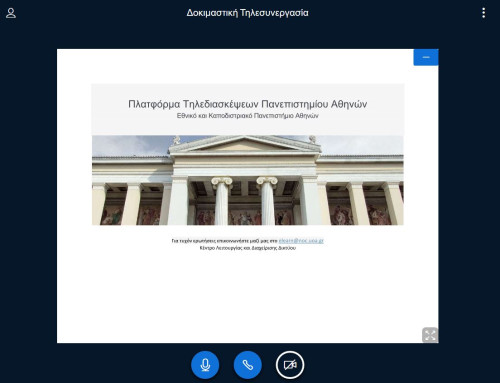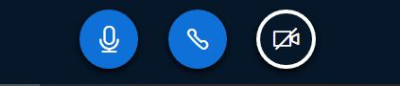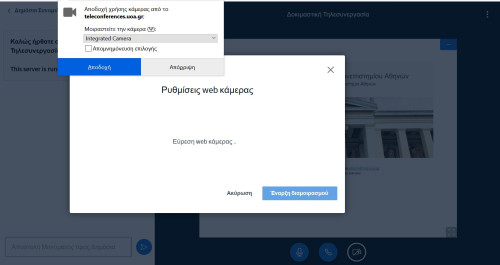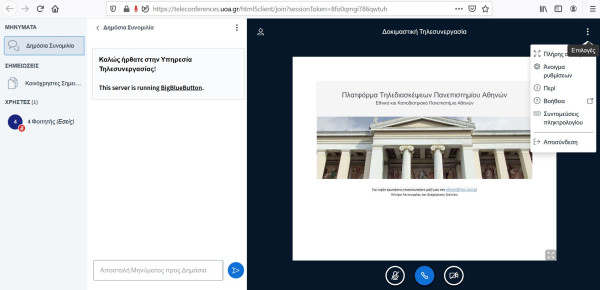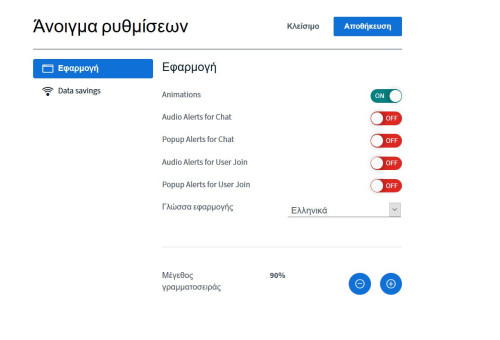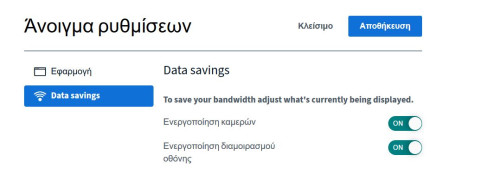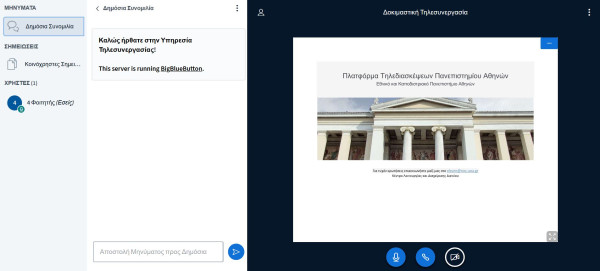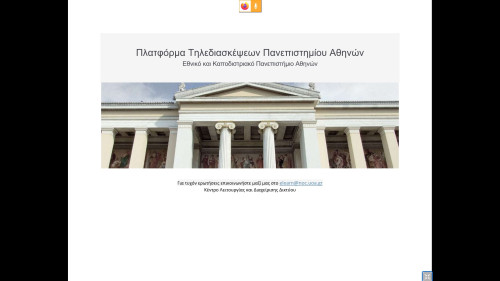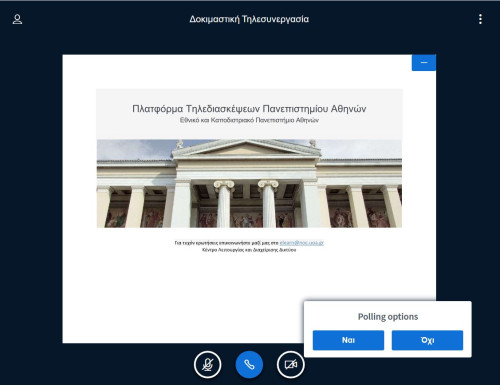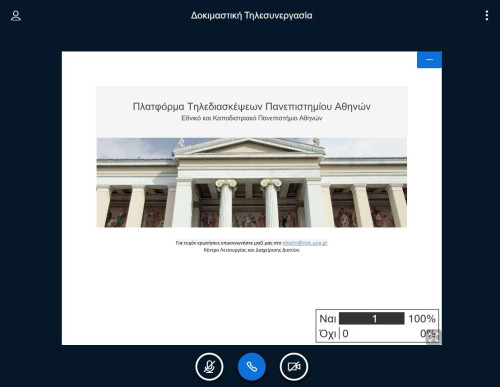Τηλεσυνεργασία
Το υποσύστημα “Τηλεσυνεργασία” αποτελεί ένα εναλλακτικό τρόπο αλληλεπίδρασης ανάμεσα στους εκπαιδευόμενους και τους εκπαιδευτές του μαθήματος. Με αυτό τον τρόπο η πλατφόρμα τοποθετεί ένα εκπαιδευόμενο ή μια ομάδα εκπαιδευόμενων στον ίδιο χώρο με τον εκπαιδευτή ανεξάρτητα από την φυσική γεωγραφική θέση την οποία βρίσκονται. Για να συμμετάσχετε σε μια τηλεσυνεργασία αρχικά επιλέξτε το υποσύστημα “Τηλεσυνεργασία” το οποίο βρίσκεται στην αριστερή πλευρά της κεντρικής οθόνης του μαθήματος .
Στην επόμενη οθόνη παρουσιάζονται μια ή περισσότερες “Τηλεσυνεργασίες” τις οποίες έχει δημιουργήσει ο καθηγητής του συγκεκριμένου μαθήματος. Εδώ θα πρέπει να τονίσουμε ότι μια σειρά εργαλείων τηλεσυνεργασίας είναι διαθέσιμα μέσα από την πλατφόρμα e-class και εξαρτάται ποια έχει ενεργοποιήσει ο εκπαιδευτής του μαθήματος. Συγκεκριμένα είναι διαθέσιμα τα εργαλεία: Google Meet, Webex Meetings, Zoom, Jitsi και το ενσωματωμένο στην πλατφόρμα e-class το BigBlueButton.
Για να συμμετάσχετε σε μια “Tηλεσυνεργασία” του μαθήματος θα πρέπει να πατήσετε πάνω στον τίτλο της ή να πατήσετε το εικονίδιο “Σύνδεση” στην δεξιά πλευρά της οθόνης.
Στο νέο παράθυρο που θα εμφανιστεί θα πρέπει να επιλέξετε τον τρόπο συμμετοχής σας στην τελεσυνεργασία. Επιλέγοντας “Μικρόφωνο” έχετε τη δυνατότητα να ακούτε και να συνομιλείτε, ενώ επιλέγοντας “Ακούστε μόνο” έχετε τη δυνατότητα να ακούτε και να επικοινωνείτε μέσω γραπτών μηνυμάτων (public chat).
Έχοντας επιλέξει “Μικρόφωνο” θα σας ζητηθεί να κάνετε αποδοχή χρήσης μικροφώνου. Απλά στην επόμενη οθόνη πατήστε “Αποδοχή” για να συνεχίσετε
Στην οθόνη που ακολουθεί θα σας ζητηθεί από την πλατφόρμα να κάνετε ένα δοκιμαστικό “τέστ” (δοκιμή μικροφώνου) για το εάν ακούτε ή όχι την φωνή σας και να επιλέξετε την αντίστοιχη σήμανση.
Όσοι έχουν επιλέξει να συνδεθούν με τη χρήση μικροφώνου, θα δουν στο κάτω μέρος το αντίστοιχο εικονίδιο. Πατώντας πάνω στο εικονίδιο του μικροφώνου θα μπορείτε είτε να το ενεργοποιείτε είτε να το απενεργοποιείτε. Πλέον βρίσκεστε στην κεντρική οθόνη της εφαρμογής BigBlueButton.
Έχοντας συνδεθεί επιτυχώς σε μια Τηλεσυνεργασία σας παρέχονται μια σειρά από δυνατότητες (αφορά το Big Blue Button). Το περιβάλλον εργασίας της πλατφόρμας Τηλεδιάσκεψης όπως ορίζεται από την Προεπιλεγμένη Διάταξη Εμφάνισης, φαίνεται στην παρακάτω εικόνα.
Αποτελείται από τις επιμέρους περιοχές:
- Περιοχή συνδεδεμένων χρηστών
- Περιοχή συζητήσεων
- Περιοχή ελεγκτηρίων μικροφώνου/κάμερας και διαμοιρασμού
- Περιοχή ρυθμίσεων
- Περιοχή κεντρικής παρουσίασης
1. Περιοχή συνδεδεμένων χρηστών
Στην συγκεκριμένη περιοχή παρουσιάζονται όλοι οι διασυνδεδεμένοι χρήστες της συγκεκριμένης τηλεδιάσκεψης. Πάνω σε κάθε εικονίδιο χρήστη το οποίο εμφανίζεται με μωβ χρώμα εμφανίζεται το όνομα το οποίο έχει στην πλατφόρμα καθώς και η κατάσταση του μικροφώνου του (το μικρό στρογγυλό εικονίδιο στην κάτω δεξιά πλευρά του εικονιδίου).
Χρήστες με πράσινο εικονίδιο μικροφώνου σημαίνει ότι έχουν ενεργό το μικρόφωνο τους, χρήστες με κόκκινο εικονίδιο σημαίνει ότι έχουν κάνει σίγαση (mute) του μικροφώνου τους ενώ με πράσινο εικονίδιο και ακουστικά σημαίνει πως βρίσκονται σε κατάσταση μόνο να μπορούν να ακούν την παρουσίαση. Οι τρεις αυτές μορφές των αντίστοιχων εικονιδίων απεικονίζονται στην παρακάτω εικόνα.
Στην περιοχή χρηστών πατώντας πάνω στο εικονίδιο σας μπορείτε να αλλάξετε την κατάσταση (μη διαθέσιμος, σήκωμα χεριού) στην οποία βρίσκεστε μέσα από μια λίστα εικονιδίων τα οποία αντιστοιχούν σε μια σειρά από λειτουργίες όπως αυτό φαίνεται στην παρακάτω εικόνα.
2. Περιοχή συζητήσεων
Η περιοχή συζητήσεων μπορεί να χρησιμοποιηθεί για την επικοινωνία των συμμετεχόντων παράλληλα με την υπό διεξαγωγή συνεδρία. Αυτό μπορεί να γίνει για διευκρινίσεις, επίλυση αποριών και ανταλλαγής απόψεων. Για να στείλετε ένα νέο μήνυμα στην περιοχή συζητήσεων απλά εισάγεται το κείμενο στο αντίστοιχο πεδίο (κάτω μέρος της οθόνης) και πατήστε το μπλε εικονίδιο με το βέλος για να ολοκληρώσετε την αποστολή του μηνύματος. Το μήνυμα σας μόλις έχει αποσταλεί και είναι πλέον ορατό από όλους τους συμμετέχοντες. Μια σύντομη ανταλλαγής μηνυμάτων φαίνεται στην παρακάτω οθόνη.
3. Περιοχή ελεγκτηρίων μικροφώνου/κάμερας και διαμοιρασμού
Στην συγκεκριμένη περιοχή σας δίνεται μια σειρά δυνατοτήτων οι οποίες αφορούν το μικρόφωνο σας, την κάμερα σας αλλά και την επιφάνεια εργασίας σας τα οποία ρυθμίζονται μέσω των αντίστοιχων ελεγκτηρίων (τα κουμπιά στο κάτω μέρος της παρακάτω οθόνης).
Στην οριζόντια γραμμή εργαλείων όπως αυτά εμφανίζονται στην παρακάτω οθόνη μπορούμε να βρούμε: το πρώτο από αριστερά κουμπί του μικροφώνου. Το συγκεκριμένο κουμπί όταν είναι μπλε δείχνει ότι η κατάσταση του μικροφώνου σας είναι ενεργή ενώ όταν είναι λευκό δείχνει πως είναι απενεργοποιημένο (mute). Το δεύτερο κουμπί (ακουστικό) όταν έχει μπλε χρώμα δείχνει ότι έχετε συνδεθεί στην συνεδρία με ήχο. Εάν όλα κυλούν ομαλά με τον ήχο σας δεν προτείνεται η χρήση του συγκεκριμένου κουμπιού. Εάν όμως αντιμετωπίζετε προβλήματα με τον ήχο σας (δεν ακούτε ή δεν σας ακούν) μπορείτε να πατήσετε το συγκεκριμένο κουμπί και τα αρχικά διαγνωστικά τεστ του ήχου θα επαναληφθούν με στόχο να λυθούν τα συγκεκριμένα προβλήματα.
Το τρίτο κουμπί αφορά τον διαμοιρασμό της κάμερας σας. Πατώντας πάνω του θα κληθείτε να αποδεχθείτε το διαμοιρασμό της κάμερας σας μέσω του ανάλογου μηνύματος στο φυλλομετρητή σας όπως αυτό εμφανίζεται στην παρακάτω οθόνη. Απλά θα πρέπει να επιλέξετε “Αποδοχή” και μετά “Έναρξη διαμοιρασμού”. Οι εκπαιδευόμενοι και οι εκπαιδευτές του μαθήματος μπορούν να διαμοιράζουν τις κάμερες τους. Ενεργοποιώντας αυτή την επιλογή δίνεται η δυνατότητα στους άλλους εκπαιδευόμενους και τον εκπαιδευτή να αποκτήσουν οπτική επαφή μαζί σας. Με αυτό τον τρόπο παρέχεται άλλη διάσταση στην on-line διδασκαλία μέσω της απομακρυσμένης συνεργασίας των διαφόρων ομάδων του μαθήματος.
4. Περιοχή ρυθμίσεων
Σε αυτή την περιοχή μια σειρά ρυθμίσεων είναι διαθέσιμες. Συγκεκριμένα ενέργειες όπως η μετάβαση της παρουσίασης σε πλήρη οθόνη, το άνοιγμα των ρυθμίσεων, η βοήθεια, οι συντομεύσεις πληκτρολογίου, ο τερματισμός της συνεδρίας, και η αποσύνδεση από την πλατφόρμα ΒΒΒ.
Εδώ θα πρέπει να επικεντρωθούμε στην επιλογή “Άνοιγμα ρυθμίσεων” όπως αυτή παρουσιάζεται στην παρακάτω εικόνα. Συγκεκριμένα οι ρυθμίσεις διαχωρίζονται σε δυο κατηγορίες, στις ρυθμίσεις εφαρμογής και στις ρυθμίσεις δεδομένων. Οι ρυθμίσεις εφαρμογής οι οποίες περιλαμβάνουν on-off ελεγκτήρια μέσω των οποίων μπορείτε να απενεργοποιήσετε λειτουργίες όπως τα Animations, τις ηχητικές και Popup ειδοποιήσεις για το chat, τις ηχητικές και Popup ειδοποιήσεις για την εισαγωγή ενός χρήστη, την γλώσσα στην οποία θα εμφανίζεται η εφαρμογή, και η εναλλαγή μεγέθους της γραμματοσειράς.Για να αποθηκεύσετε τις αλλαγές που κάνατε στις συγκεκριμένες ρυθμίσεις επιλέξτε το κουμπί “Αποθήκευση”.
Στην περιοχή δεδομένων σας δίνεται η δυνατότητα να ενεργοποιήσετε και να απενεργοποιήσετε την κάμερα. Επίσης μπορείτε να ενεργοποιήσετε και να απενεργοποιήσετε το διαμοιρασμό της οθόνης. Για να αποθηκεύσετε τις αλλαγές που κάνατε στις συγκεκριμένες ρυθμίσεις επιλέξτε το κουμπί “Αποθήκευση”.
5. Περιοχή κεντρικής παρουσίασης
Στην συγκεκριμένη περιοχή ο εκπαιδευτής του μαθήματος θα πρέπει να έχει μεταφορτώσει-ανεβάσει την παρουσίαση συγκεκριμένης ενότητας του μαθήματος. Μια οθόνη περιοχής κεντρικής παρουσίασης έχοντας μεταφορτωμένη παρουσίαση φαίνεται στην παρακάτω εικόνα.
Εάν επιθυμείτε η παρουσίαση να φαίνεται πιο ευδιάκριτη δεν έχετε παρά να επιλέξετε το κουμπί της πλήρης οθόνης. Αυτό βοηθά του απομακρυσμένους χρήστες να έχουν καλύτερη εικόνα της συγκεκριμένης παρουσίασης. Για να επανέρθετε από την πλήρη οθόνη στην πρότερη κατάσταση πατήστε απλά το πλήκτρο Esc από το πληκτρολόγιο σας.
Συμμετοχή σε ψηφοφορία. Στα πλαίσια του μαθήματος έχετε την δυνατότητα να συμμετάσχετε σε μια ψηφοφορία πάνω σε ένα ερώτημα το οποίο έχει υποβάλει ο εκπαιδευτής του μαθήματος (πχ. Εάν συμφωνείτε με την ημερομηνία παράδοσης υποχρεωτικής εργασίας του μαθήματος). Το μόνο που έχετε να κάνετε είναι να επιλέξετε μια από τις επιλογές που έχει καθορίσει ο εκπαιδευτής.
Μετά το πέρας της ψηφοφορίας ο εκπαιδευτής θα δημοσιοποιήσει (ποσοστά %) τα αποτελέσματα της ψηφοφορίας. Με αυτό τον τρόπο δίνεται η δυνατότητα σε όλους τους εκπαιδευόμενους που συμμετέχουν στο συγκεκριμένο μάθημα να αποφασίσουν άμεσα και μέσα από συλλογικές διαδικασίες για ένα θέμα πους τους αφορά.