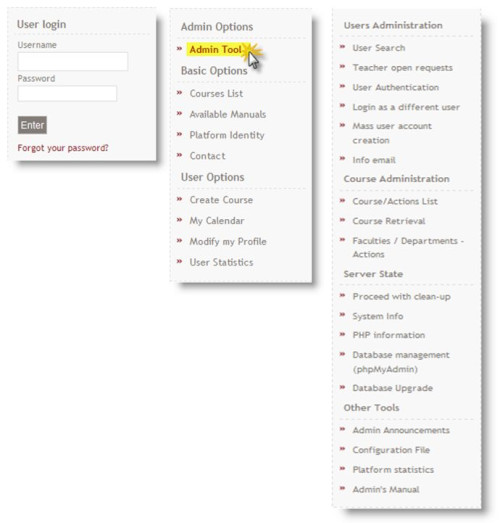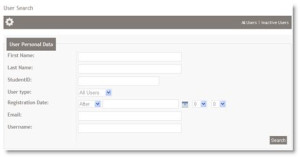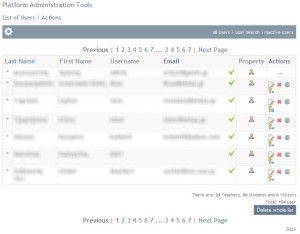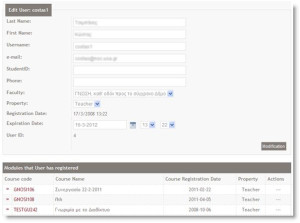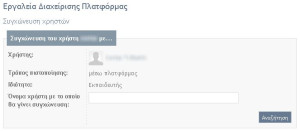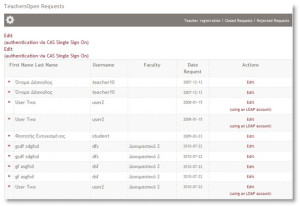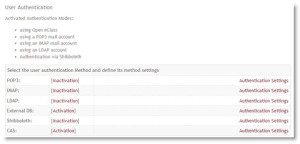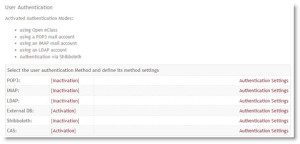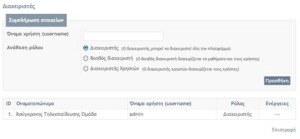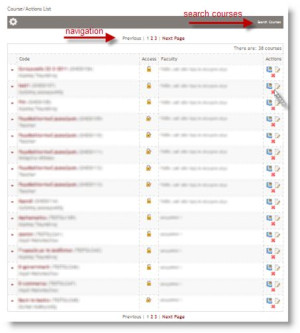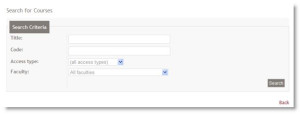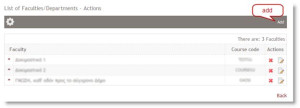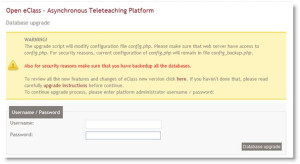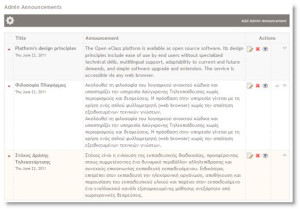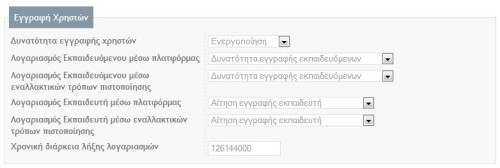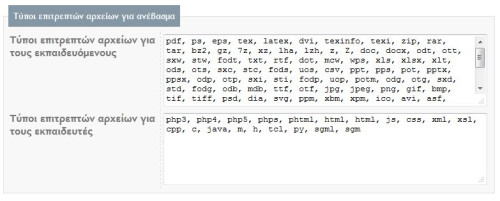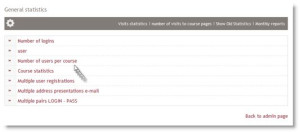Table of Contents
Administrator Manual
Open eClass (ver.2.9)
1. Platform Administration Tool
This manual refers to the Open eClass platform Administrator. It presents all the functionality of the platform’s admin tools, in an analytical way. In order to access the Open eClass Admin Tool:
- Type the Open eClass administrator’s username and password on the platform’s main page and press Enter.
- Click on the Admin Tool link on the Administrator’s portfolio left menu.
2. Users' administration
The Open eClass administrator can create two different account categories for platform users:
- Student-User account,
- Teacher account
A user account provides its owner the necessary rights to perform all the allowed actions, in accordance to his role in the platform, both in cases of Students and those of Teachers Users. Each user account is created in platform’s main Database.
Notice! that each user account expires after 4 years.
Open eClass platform supports 5 different ways of user account authentication. Through:
- the Open eClass platform (default)
- an LDAP Directory Service
- an IMAP Server
- a POP3 Server
- an EXTERNAL MySQL DATABASE
- Shibboleth server
- CAS server
Activation and adjustment of alternative user authentication ways in the platform will be analysed in a further section.
2.1 List of Users / Actions
2.1.1 Search for a User Account
There is a search for a user account form based on:
- Name, Surname
- ID or Username
- Email Address
- User type (role)
- User’s Registration Date
It should be noted that typing the full name and surname of the user is not necessary. The first letters of each are enough. If, for example, you want to browse the user “Nick Papadopoulos”, typing “Nic” on the “Name” field is enough. Searching procedure will give you all users whose names start with “Nic” letters. It goes the same with the surname if you type “Papa” on the “Surname” field. Then all users whose surname starts with “Papa” will appear.
Notice! You are also given the opportunity to look for inactive users and renew a users’ account for six months.
If you click on “Edit”, (e.g. the ‘pencil’ icon) you can see the courses a user participates in. If the user is a student, there is an option of unregister him from the course.
In order to delete a teacher account you have to delete first all the courses that he is in charge. If you want to delelte a student account, you have to unregister him from all the courses that he is participating. Please notice that if a user account is inactive only the platform’s administrator can reactivate it.
Modify password
You can modify a users’ password by clickin in ‘Modify Password’.
Merge user accounts
This option is used in cases when a user has multiple accounts on the platform and we want to merge all these accounts into one. In this case we select the “Merging user accounts” option from the “Edit User” area. Then, in the form that appears we type the “user name” with which to merge.
2.1.2 Inactive users
If a user account is inactive, then you can re-activate it by clicking in ‘Inactive users’.
2.2 Teacher open Requests
Here you can see a list of all open (pending) teachers’ account applications.
You can perform the following actions:
- to register a teacher to the platform,
- to reject his applications or
- to close the account application
The user-candidate teacher will be informed whatever action you choose and accomplish through an email which will be sent by the platform to inform him for his application status.
What is more, if you click on one of the links for account creation, (clicking on “Register”), the teacher registration operation will be fulfilled with the information the user provided on applying.
If you click on “Rejection”, you reject the teacher’s application. Fill in a form where you explain the reasons why the teacher application is not accepted. The text you will fill in will be mailed to the teacher’s email address. The application is then closed and the teacher account is NOT created.
You are also given the option to ask for a list of all the already closed or rejected account applications in order to reactivate them.
2.2.1 Teachers' registration
With the option “Teacher Registration”, you can create a new teacher account. In order to do so you have to fill the the account details (first name, last name, username, password, etc), in the refistration form. If the teacher already has an LDAP, or IMAP or POP3 or an external MySQL account in the institute, he can register with the already existing account. If a teacher doesn’t have an account then he needs to apply for a new one through the account application form. (analysed in the next section Teachers’ Applications).
2.3 Users' Authentication
This operation allows the platform administrator to designate alternative ways of user accont authentication. More specifically, the available alternatives are through:
- the Open eClass platform, (default)
- an LDAP Directory Service
- an IMAP Server
- a POP3 Server
- an External MySQL Database
- a Shibboleth Server
- a CAS Server
By default user’s account is created on the Open eClass platform database, while other user account authentication services (e.g. LDAP, IMAP, POP3, external DATABASE, Shibboleth, CAS) may also undertake the user account authentication. When a student or a teacher is about to register to the platform, they will view all the activated ways of user account authentication.
The steps in activating an alternative authentication method are the following:
- You select the method you want to activate
- You insert the authentication settings (server name and login account)
- then click on “Activation” from the initial list for the method chosen
For authentication via CAS you must know some settings like CAS server url, port number, url of login page, url of logout page (if exists), certificates file (if exists) and some attributes required for accessing eClass like user email ,user first name and user surname. Note that none of them are required
Also for shibboleth authentication you will be asked for shibboleth variable names e.g. $_SERVER[“mail”], $_SERVER[“uid” and $_SERVER[“givenName”]. These variables names are mapped to attributes email, username and canonical name. If shibboleth canonical name includes user first name and user surname then you must define a separator character between first name and surname. All of these will be written to file (path of eClass)/secure/index.php
So, if you don’t know some of them, you can modify the above file later.
2.4 User e-mail Verification
A list of users who have their email verified or not is displayed. Note that you can modify email verification status by clicking in “modify”.
2.5 Mass user account creation
You enter in the area below a list of user details, one line per each new user account. The order of the user information is defined in the field before the area, where possible labels are:
- first:
First name - last:
Last name / surname - email:
e-mail address - id:
Student ID - phone:
Phone number - username:
Username
To have the users automatically registered to some courses, please add the course codes after the user details in the end of each line. The e-mail addres is optional - you can use a hyphen (-) in its place if you want to omit it. Lines beginning with # are ignored. If you don't specify usernames, they will be automatically creating by appending a serial number to the user prefix entered below.
2.6 Info email
You can send an informational email to all users or to teachers solely, who are registered to the Open eClass platform. Fill in your message in the text field that appears and select where you will address it to from the list (to all users or to teachers solely).
2.7 Administrators
You can assign to users three different roles of administration. The first role is “Administrator” who have full access and can administrate all aspects of the platform. The second role is “Co-administrator” who can administrate only courses and users. Finally, the third role “Users administrator” can administrate only users.
3. Course Administration
In this section you can see the tools available in platform for courses administration.
3.1 Course/Actions List
You are presented a list of all eCourses, open, open in registration and closed.
There is basic information about the courses, as well as the several actions (operations) concerning them.
If you click on “Users” you will be able to see all the users, students and teachers, who are registered to the course.
You can delete a course (after confirming it) by clicking on “Delete”.
Finally, you can click on “Edit” to get more information on the course. This information appears on a new page, like course details, storage limits (Quotas) and course status. If you click on “Edit”, you can change the information provided for each course. What is also very helpful is the additional operations offered:
- Users List: it has exactly the same function as the “Users” option.
- Quick Registration – deleting teachers – students: in this point you can delete users or add new ones with a student or teacher role, through an efficient environment.
- Security copy reception: with this option, you can get a course backup, which you can return to the course afterwards.
- Total course deletion: it deletes the whole course after the relevant confirmation page.
3.1.1 Course Search
Use this page to search for Open eClass courses. The research can be done based on the titles of the courses (you need to fill in the relevant field), the course code (you need to fill in the relevant field), and the type of access for each course (choosing from the list) or the faculty/department (choosing from the list).
In order to do an extensive search, you have to fill in more than one field in the form. The results are presented in a list of Courses, as analysed before.
3.2 Course Restore
Restore an Open eClass Course presupposes that the teacher in charge has got a backup file of the course.
1st Mode:
- You will be asked the backup file name.
- Search for thn backup file name through the “Browse” option.
- Click on the “Sent” option.
- After the decompression, a list of courses included in the backup file will be presented to you.
- Select the course you want to retrieve and Click on “Retrieval”.
- On the next page you will have to fill in the new course details for the course to be created through retrieval.
- Change the course code (if there is an already existing code, you will be shown the relevant message).
- Change the rest of the details if necessary (e.g. Teacher, description etc).
You may wish to check the “Course Users will be added” option, to notify if you want any (old) course users to be added. This option is related to the next one, «A prefix will be added to the names of users”, so as to add a prefix to the already existing usernames. This is done with an aim at avoiding technical obstacles (double user ids), in case of some users having the same username, already existing on the platform. In case you click on the above options, it is advisable that all users are informed concerning their usernames and make sure they change them themselves as well. It should be noted that the above DO NOT stand for the course teacher. That is to say that the teacher’s username is NOT altered, not added a prefix either.
2nd Mode:
In case that the file is too big to be uploaded to the server, you can ftp the file into server’s filesystem and then you can use the second mode, giving the server the file path. The rest of the process follows as described above.
3.3 Faculties / Departments Actions
You will be presented a list of all Open eClass faculties/departments.
If you click on “Add”, you can add a new faculty / department. You will be transferred to a form where you will be asked to enter the name and code of your faculty. For example, if you want to enter the “English Literature” school, you can enter “ENL” as a code and “English Literature” as a name. You will have to be sure that the code includes ONLY Latin characters. As you have finished with details input, click on the “Add” button.
You can also delete a faculty from the list. This can be done by clicking on “Delete”. Keep in mind that deletion of a faculty can take place ONLY if there are no courses related to that faculty.
3.4 Bulk creation of courses
To quickly and easily create a large number of online courses, please enter the area below a list of the titles of the courses you wish to create (each course title on a separate line).
If you wish to be automatically added to the course professor, fill in name or user name after the title, separated by the character “|”.
4. Server Administration
In this unit one can see the tools available for administrating the platform server.
4.1 Proceed with clean-up
This operation will clean up old files from the “temp”, “archive”, “garbage”, and “tmpUnzipping”directories.
4.2 PHP Information
Technical information about PHP (its edition, the supported modules, parameters and regulations it runs with etc.) of the operating system that hosts eClass.
4.4 Database Upgrade
With this tool, you can upgrade the system Database in case of a system upgrade to a more recent edition. After having read the instructions and the changes of the new edition, click on “Database Upgrade”. Database upgrade will be done automatically, while analytical information on the changes having taken place will be presented as well.
Note: Database upgrade can be done directly through: http: / /(eclass_url)/upgrade/index.php
You can use this alternative in case you cannot log in to the system as an admin after the upgrade.
5. Other Tools
Here you can see some additional tools that are available to you. These tools cover:
- Administrator’s Announcements
- Open eClass config file
- Platform statistics
- Platform’s version
5.1 Administrator’s Announcements
Here, you can insert announcements conserning the platform, which appear on the Open eClass main page. Choose to add an announcement and fill the form fields (title, announcement, comments) in all the languages supported by the platform.
5.2 Configuration File
You can view the basic Open eClass configuration file (config.php). In this file, are stored all platform settings from the installation procedure.
All these settings (config.php) are presented in a form, so you can alter them (BEING VERY CAREFUL) and store them again in a new config file.
Please note that the current version of the platform supports the creation during installation of the config table within the central database. In this table, each line corresponds to an (optional) platform setting. These settings are required by the installation procedure. In addition, the “Configuration File” option on the left menu allows you to modify all variables set during installation. For your own convenience these settings/variables have been grouped under some configuration setting/variables categories, namely:
- Basic settings
- User Authentication
- Platform Theme
- More settings
- Default Quota for New Courses
- Upload Whitelist
- Create configuration backup
5.2.1 Basic configuration settings
5.2.2 User Authentication
The following settings are specified:
- Disable registration of student via platform
- Disable registration of teacher via platform
- User registration via request
- Activate new account requests for student logging in via alternative authentication methods
- User Account Duration
- Mandatory passwords encryption
5.2.3 Platform Theme
In this section you can specify settings regarding:
- The supported language (Greek, English, Spanish, French, German, Italian)
- The platform graphic theme (The preselected platform theme is the “classic” one which can be replaced by the “modern” theme or “ocean” through the “Theme Selection” option).
5.2.4 More settings
The following selections can be made through this section:
- Displaying of term definitions in course pages is not allowed, if the total number of terms in the glossary is greater than a specified value
- Specify student email address as a required field at registration
- Make email verification compulsory
- Send an e-mail to users with unverified e-mail addresses
- Include sender email address in all emails
- Specify student ID as required field at registration
- Allow file exchange between students in 'Dropbox'
- Display or not login form in platform home page
- Allow or not users to change their 'username'
- Display captcha during user registration
- Insert xml metadata in 'Documents' according to LOM specification
- Connect platform to BetaCMS repository
- Enable communications API for mobile devices (smartphones/tables)
- Enable seach engine
5.2.5 Default Quota for new courses
The administrator can set the default storage quota of new courses created by teachers for the “Documents”, “Multimedia”, “Groups” and “Dropbox” modules (“Quota” options). Please note that you can set the quota for each course separately at a later stage, through the “Course / Actions List” option.
5.2.6 Accepted File Types and Formats
The accepted File Types for upload are specified in a white list. File types not included in this list are not supported by the platform. More specifically, the list includes file types for:
- Students, and
- Teachers
5.2.7 Create configuration backup
If you check the “Replace config_backup.php” option you save the old configuration settings in the config_backup.php file (overwriting the previous backup file). If something goes wrong in replacing the variables/settings in config.php you can restore the old values from the last version of config_backup.php file by clicking “Restore values from backup”. The form data will automatically refresh and present the old values so as to allow you to continue with saving your old config file.
Please note that the system users will be able to view the modifications at their next platform login.
5.3 Platform Statistics
One of the strongest parts of the administration tool is the visiting, participation and platform use statistics.
Special emphasis has been given to the statistics use observation, both by admins and external users, so that evaluations of the value of platform services can be processed easily. To be more specific, some details concerning the educational process, participation and evaluation are presented in a systematic way (briefly for example, in charts), so that they can be used variously, if desirable.
Several statistics around eClass, like login number, number of students, number of teachers etc. The ones supported are briefly categorised as:
- General Statistics,
- Visitation Statistics,
- Course pages visitations,
- Monthly Reports
6. Extra Settings
Below you can see some more settings supported by the Open eClass platform and available to its administrator.
6.1 Secure Connection through HTTPS
During platform users’ login, the username - password are transferred through the non-secure HTTP connection and may be intersepted if someone is watching the network used. The solution to this problem is the use of secure HTTP connection. For that to happen, the web server will need to support secure SSL connections of the https://openeclass.gunet.gr/ type. If you want all users’ connections to be done through a secure connection, you only have to change the urlServer variable on config.php with having an https prefix. Otherwise, you can use HTTPS only during the connection and users’ profile change that is when codes are transferred (proper solution). In that case, you will have to define the urlSecure variable in config.php as follows:
$urlServer= “http://openeclass.gunet.gr/”;$urlSecure= “https://openeclass.gunet.gr/”;
In order for the web server to accept HTTPS connections, it has to go further than this manual. However, you should notice that the HTTPS support in the 1.3 Apache version demands a special web server edition; while 2.x editions have this support intergraded.
6.2 Homepage Right and Left Extra Info
This platform edition allows the admin to publish informational texts on the platform homepage. They are usually texts of general interest or links to other relevant services. Publication of those texts is done by introducing a plain html hypertext to the eclass_home_extras_left.html and eclass_home_extras_left.html documents in the platform’s root directory.
If you want to modify any message of platform then proceed with the following actions: Create a file of type .php with name english.inc.php (or greek.inc.php) and place it in directory (eclass path)/config/. Find the variable name which contains the message you wish to change and assing it the new message. e.g. If you want to change message $langAboutText = “The platform version is”; create the file english.inc.php in the directory (eclass path)/config/ with the following contents:
<?php
$langAboutText = “Version is”;
This way, you will preserve custom messages in future upgrades of the platform.
You can modify the names of the basic roles of the users of the platform by redefining in these files the message variables found in (eClass_path)/modules/lang/greek/common.inc.php.
You can add text (e.g. information, links, etc.) to the left and right sidebars of the platform homepage by assigning the variables $langExtrasLeft and $langExtrasRight respectively.
Open eClass supports mathematical symbols in the Exercises, Forums and Announcements subsystems. In Exercises you can add math symbols in the “Exercise Description” field when creating or modyfying a new exercise, and in “Comment” when adding or modifying a question, in Forums when you compose a new message or reply to an existing one, and in Announcements when a new announcement is created. Math symbols must be enclosed in [m] and [/m] tags. E.g. when you type
[m]sqrt{x-1}[/m]
the square root of x-1 will appear. Mathematical symbols syntax can be found in the PhpMathPublisher help file. Older versions used the <m> and </m> which are still supported, although using the newer tags in brackets is recommended.
7. Communication
The Open eClass platform has been designed and is actively supported by the GUnet Asynchronous eLearning Group. For more information on the Open eClass platform, as well as for technical advice and reporting problems or errors, you can contact the GUnet Asynchronous eLearning Group (admin@openeclass.org)