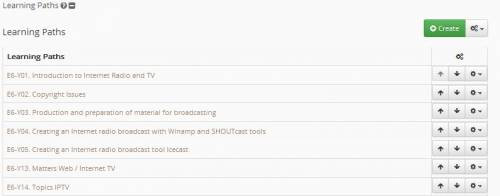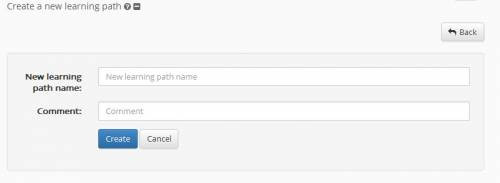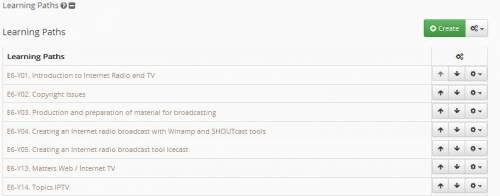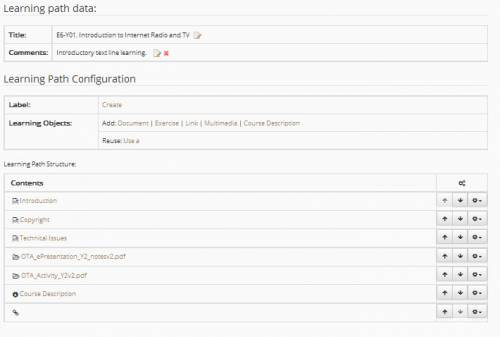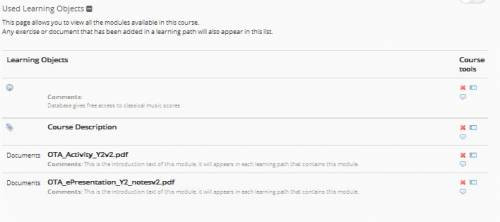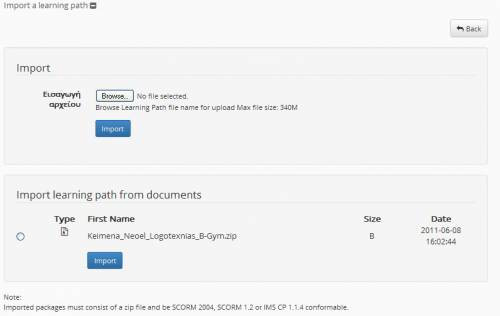Learning Path
The “Learning Path” module incorporates into the Open eClass the SCORM prototype technology (Sharable Content Object Reference Model). SCORM is a standard for web-based eLearning. It defines how the individual instruction elements are combined and sets conditions to the platform for using the content. This module offers the opportunity to the course teacher to create a sequence of steps (learning path) as learning activities, which should be followed by the students.
Teacher creates learning paths using the course material (course documents, self-evaluation exercises, Internet useful links, course description etc.) or he can insert a SCROM type object, as a specific learning action sequence of an eCourse.
Through this module, the student can be navigated in the available educational material and follows the steps as set by the teacher, in a specific order. Also provides platform the ability to watch learning progress, time and evaluation of the student in the several learning path steps.
The learning path consists of units (at least one). The units are independent learning objects. In the current Open eClass platform, these tools may belong to one of the following five categories:
Documents: Documents available in the course “Documents” tool. They may be anything you have created as long as it is available through the “Documents” tool.
Exercises: Self-evaluation exercises which are available on the course “Exercises” tool.
Links: Useful links available through the course “links” tool.
Course Description: The description that is available through the “Course Description” tool (description, course content, educational activities, books, etc).
SCROM type content: These units are the result of inserting course packages that are compatible to the SCROM standard. Their contents depend on what has been included in them by the creator, which is documents, exercises, links, text and anything else that is approachable according to the SCROM definition, so that the platform can use it appropriately.
New Learning Path Creation
In order to create a new learning path, click on the “New Learning Path Creation” link.
Type the name of the Learning Path you want to create.
It will then show as an empty new learning path in the learning lines of the list provided.
You can create as many learning lines as you want concerning the course. Use this capability so as to present, for example, different difficulty levels to your students or just different types of learning experience. The organization of the learning line list depends on you, as well as the content you will be using in them.
Learning Path Choices
There are a great number of choices for the teacher in the Learning Path list.
If you have more than one learning paths, the following text gives a description of the actions of all the links that appear together with the list of learning paths. Some of them are already known if you have previously experienced the eClass platform:
Blocking: Students must have fully completed this Learning Path to move to the next ones. You can change this option by clicking on the icon.
Unblocking: Students do not need to have fully completed this Learning Path to move to the next, but they can choose any Learning Path they like. You can change this option by clicking on the icon.
Delete: This command allows you to delete a Learning Path. By doing so, the unit sequence (apart from SCROM), which are still part of the units you can use, will be deleted.
Visible: The Learning Path is visible to students. The operation is exactly the same as in the “Documents” tool of the eClass platform. You can change this option by clicking on the icon.
Invisible: This Learning Path is not visible to students, but only to the teacher and platform administrator. You can change this option by clicking on the icon. Movement upwards or downwards to the list to change the sequence in which Learning Paths appear to students.
Correction: It will allow you to modify the Learning Path content.
Export: Exportation of the Learning Path to a compatible SCROM packet. The first icon results to a SCROM 2004 compatible packet, while the second one results to a SCROM 1.2.
Observation: To observe students’ progress for the Learning Path. If you click on the Learning Path name, you will visit the page that allows you to modify the Path’s content.
Learning Path Unity
Learning Path units can be modified in almost the same way as the learning paths of the list are modified.
You can rename the learning path using the icon. You can modify the introductory text viewed by students on their visit to the page, or completely delete it. What follows is a report on every icon of the learning path unit list.
Blocking : This unit is blocked and must be completed by the experts so that the students can do on with the rest learning path units. You can change this option by clicking on the icon. The mechanism that allows or not the students to move forward after the blocked unit depends on the type of the unit:
- In the case of documents, links and course description, students must load the document, link or description at least once.
- In the case of self-evaluation exercises, students must succeed in the exercise (with minimum grade 50%).
- In the case of the SCROM type unit, the mechanism has been set by the content of the unit during its creation and according to the materialization of the SCROM unit.
In that case it cannot change.
Unblocking: Students can follow any unit they want without having to complete the current one successfully. You can change this option by clicking on the
Delete: In order to delete a unit from a learning path. The unit will not be completely deleted from the platform (except for the SCROM type), but will be available for its reuse through a group of units.
Visible: This unit is visible to the students. It functions with exactly the same way with the “Document” platform tool. You can change this option by clicking on the icon.
Invisible: This unit is not visible to students, but only to the teacher and the administrator of the platform. You can change this option by clicking on the icon.
Transfer : the unity up/down in the list of units with the icons, so as to change the series with which units are shown to students.
Correction : If you want to modify the unit options.
If you click on the name of the unity, you will visit the page that allows you to modify the unit characteristics.
Unit Learning Path Creation
You may add the following learning types to a learning path:
- Platform document tool documents.
- Platform task tool tasks.
- Platform link tool links.
- Platform course description tool course descriptions.
- Complete list of the units stored in zip SCROM type files.
If you want to add some of the units in the learning path from the modules of the platform, you need to have added material to the specific module.
Afterwards, you have to add them as units in an already existing learning path. Click on the link of the module use of the list of units in the learning path you have created.
You will view a list of module contents you have created. Select the task or the link etc you want to add and click on the “Add marked” option.
This choice will be automatically added to the unit list of the current learning path and can be used only once.
Learning Path Group of Units
In the first page of the “Learning Path” tool, if you click on the “Group of Units” link, you will see a list of units which are already being used in several learning paths of the current course.
You can delete any unit from this page and in that case it will automatically be deleted from all the learning paths you may be using. From this page, you can also change their introductory text. These changes will be automatically applied to all learning paths using the units.
You may also add units from the total learning paths. In order to do that, follow the following necessary steps when you are on the learning path units’ page. Click on the “Use this course unit” link. You will see a list of units already being used in the current learning path. Finally click on those ones you want and press the “Add marked” button. The units you have selected will be added to the learning path.
SCORM prototype used in the Learning Path
Compatible packets with SCROM 2004 and SCROM 1.2 prototypes can be inserted to the eClass platform “Learning path”. In order to do that, first click on the “Insert Learning path” button on the first page of the “Learning path” tool. Then upload the compressed zip file with the educational material that is compatible to SCROM 2004 or SCROM 1.2, using the form that will show when you click on the “Insert” button.
Uploading the SCROM file may take some time depending on the size and the complexity of the file’s material organization. After a while, you will view information about introducing the units to a new learning path.
If uploading and insertion are successful, you will view a link to visit the new content directly. A new learning path will have been created with its units being the material content you have just uploaded.