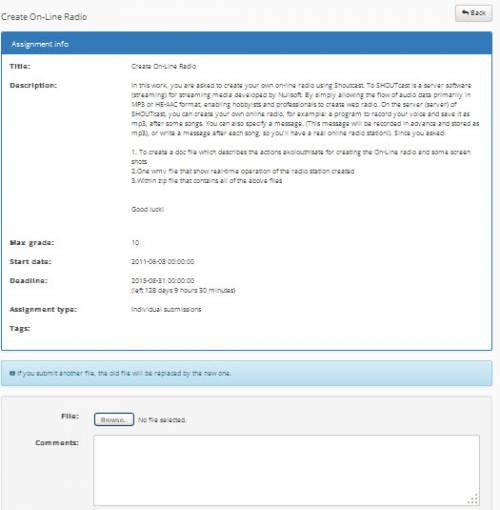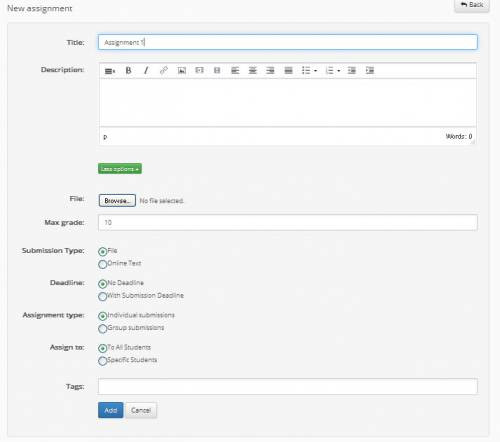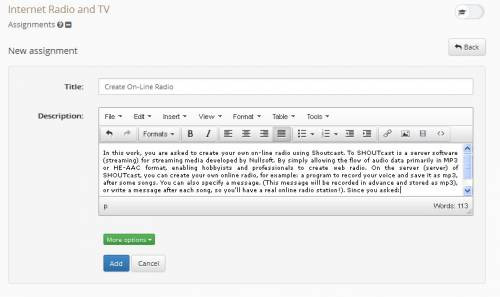Assignments
The Students’ Assignments module is a very useful tool since it allows the electronic admission, submission and evaluation of course assignments. More specifically, it provides an opportunity for the utterance, the type and the submission of course assignments. Furthermore, it allows registered student users to upload electronically their assignments in the platform until the submission date and then see their grade, after the instructor has graded them.
There is no assignment initially. Click on “Create Assignment” so as to make an assignment and the following form appears:
In order to create an assignment and place it in the internet area of the taught course:
- Type the title of the assignment.
- Type the description of the assignment
- Choose the type of Submission (File or Online Text).
- Type some comments on the assignment, if you like.
- Choose the submission date. Choose a day, month and year.
- Decide if the assignment is group or individual work.
- Click on the “Add” button.
The assignment has been added and appears on the course assignment page. The assignments in bold include student submissions which have not been evaluated yet.
In order to alter an already existing assignment, click on the icon in the assignment you want to change. Alter the information of the assignment, the title, the description, the date of submission or the groupings and individuality facts of the assignment.
In order to delete an assignment, you have to click on the “Correction” button. Click on the deletion icon. Confirm your choice.
In order to “hide” an assignment from users, click on the icon that is in the same line with the assignment to make it hide. The icon turns into a closed eyes icon . The assignment is not open to users.
In order to make a “hidden” assignment open to users, click on the closed eyes icon on the “Visible/Invisible” column in the line of the assignment to be seen. The icon turns into an open eyes icon. The assignment can now be seen by users.
In order to see the assignments uploaded by students, click on the title of the assignment.
In the assignment page there is a list of students who have placed their assignments on the platform, as well as the date of submission. If you want to see or save a student’s assignment, click on the name of the file. You can save all the assignments on your computer by saving them in a suppressed file, if you tick on the “Download in .zip file” link.
Type the grade of the assignment so as to evaluate it. Type comments on a student’s assignment if you want to. Click on the “Inscribe Change” button in order to inscribe your marks and comments on students’ assignments.