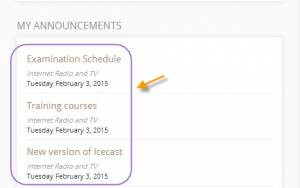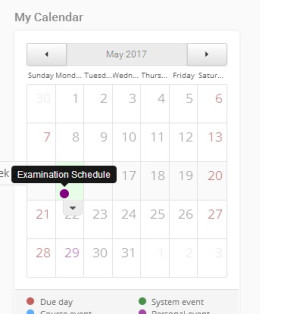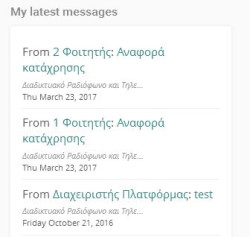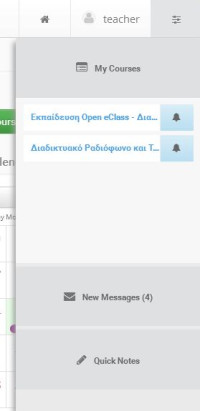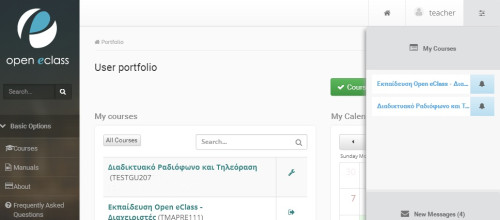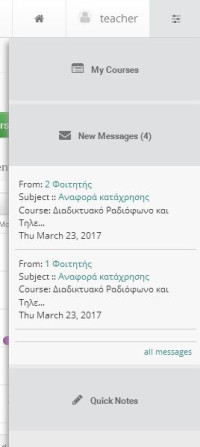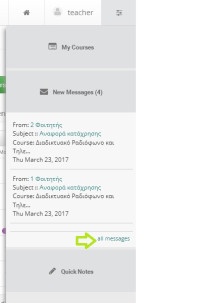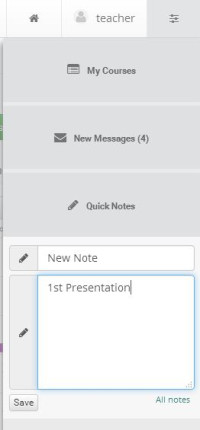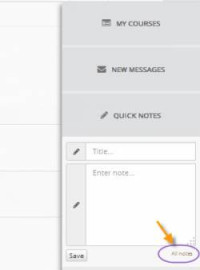Personal Portfolio
In the current version of the platform, user portfolio has a new advanced view that allows the user to see all the important information about his courses in one page. The different areas and the way they function is presented below:
“My Courses” area
This area presents all the courses a teacher has created or has registered into. Each course is described by a title, a course code and the teachers in charge. If you click on one of the courses, you can enter them.
“My Deadlines” area
In this area you can see all the assignments the registered user has to assign for the courses he has been registered into. The area is divided into three columns (name of course, assignment title, deadline), listed by course name.
“My Announcements” area
In this area one can see the most recent announcements concerning the courses the user has registered to. These announcements are arranged according to course and date. Each announcement is a link to the announcements’ tool of the specific course and can take up to 150 characters. If an announcement is larger than that, a “… [More]” is added (as you can see in Pic. 8). This means that we need to visit the announcements’ tool if we want to view the whole announcement.
“My Latest Documents” area
In this area one can see the latest documents of the courses they have registered into. These documents are listed per course. Every document is a link to the document tool of the specific course. The user can download the document.
“My Agenda” area
In this area one can see grouped the course agenda events, the user has registered into. These events are classified by date of conduct. The maximum number of events that can be reported in the agenda is five. This does not mean that dates should be consecutive. There can be different events and different courses in each announcement.
The events in the agenda begin with the name of the course, the time of the event and its duration. In the next line there is the title of the event. What follows is the text that describes the event, as defined by the course instructor. The content is limited to 150 characters. If the description exceeds 150 characters what is then added is a “… [More]” indication. This means that one can see the whole description of the event in the agenda tool of the specific course.
The events with expired dates cease to appear in the agenda. Every event in the agenda is a link to the agenda tool of the specific course.
“My Forums - Latest Submissions” area
In this area one can see the latest submissions in forums the user belongs to. These submissions are listed per course. Each publication is a hyperlink to the course forum and is limited to 150 characters. If the publication exceeds 150 characters what is then added (as seen in Pic. 10) is a “… [More]” indication. This means that one can see the whole publication only if they visit the forum tool of the course.
Sliding menu
One of the elements that were added to the new version of the platform is the drop down menu (sliding menu) located at the top right edge of the home screen. This menu consists of three sub-menu which are:
- My Courses
- New Messages
- Quick Nodes
My Courses
Selecting this sub-menu you can view the courses in which you are registered and quickly access them just by pressing on them. Also in this menu except for the title of the course and the names of those responsible of the course are also presented.
New messages
You can easily view your incoming messages by simply selecting this sub-menu.
For your additions you are given the opportunity to view all your messages by pressing the incoming / outgoing button named “all messages”.
Quick Nodes
With this option you can quickly and easily write a new note. Simply enter the title and description of your note and click “Save”.
You are also able to display all the notes given by clicking on all the Notes connector.The results of the above options are presented in the figure below: