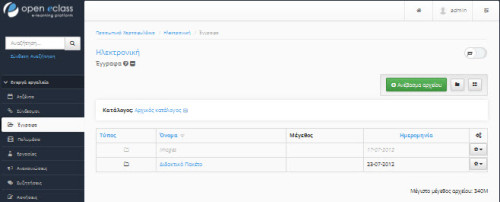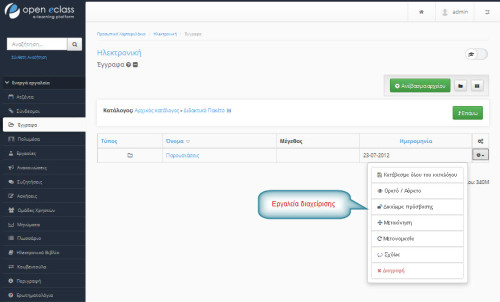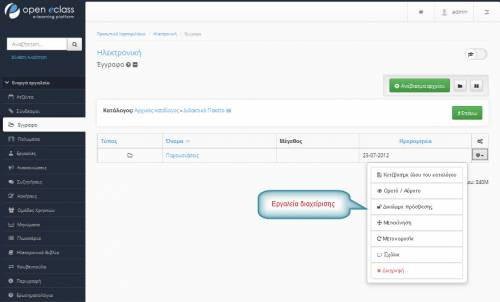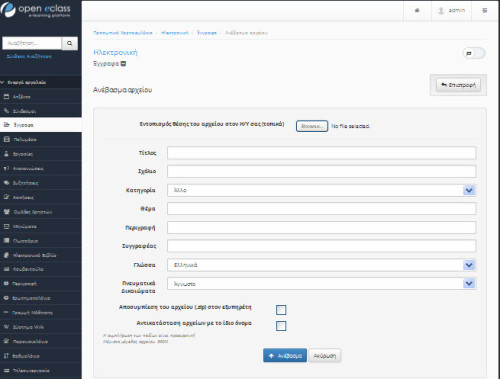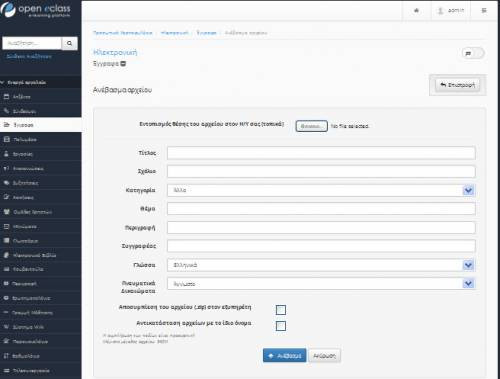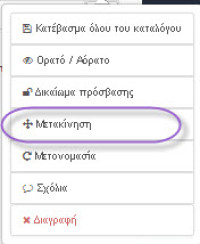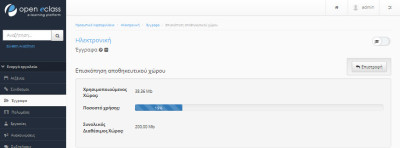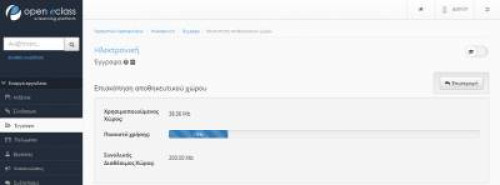This is an old revision of the document!
Έγγραφα
Τα Έγγραφα αποτελούν το χώρο όπου αποθηκεύεται, οργανώνεται και παρουσιάζεται το εκπαιδευτικό υλικό του μαθήματος. Ειδικότερα το υποσύστημα αυτό παρέχει έναν εύχρηστο μηχανισμό για τη διαχείριση, την οργάνωση και την ομαδοποίηση των εκπαιδευτικών αρχείων (κείμενα, παρουσιάσεις, εικόνες, διαγράμματα, κλπ) μέσα από ένα σύστημα καταλόγων και υποκαταλόγων.
Στο σύστημα επιτρέπεται να ανεβάζουν έγγραφα μόνον οι εκπαιδευτές και οι διαχειριστές του συστήματος. Όλοι οι χρήστες έχουν τη δυνατότητα να κατεβάζουν ορατά έγγραφα (είναι όλα τα έγγραφα που εμφανίζονται στην οθόνη τους). Κάθε γραμμή του πίνακα εγγράφων περιλαμβάνει τα εξής στοιχεία και πληροφορίες για κάθε έγγραφο: εικονίδιο που δείχνει τον τύπο του εγγράφου (αντιστοιχεί σε MIME type του αρχείου), τον τίτλο του ονόματος του αρχείου, εικονίδιο κλειδιού για να προειδοποιήσει τον χρήστη ότι το έγγραφο προστατεύεται από νόμους πνευματικής ιδιοκτησίας, σχόλια για το έγγραφο μέσα σε παρενθέσεις, το μέγεθος του εγγράφου, την ημερομηνία ανεβάσματος του εγγράφου, τις διαθέσιμες ενέργειες.
Οι διαθέσιμες ενέργειες αφορούν ενέργειες που μπορούν να εκτελεστούν σε κάθε έγγραφο. Οι ενέργειες είναι ορατές μόνο στους χρήστες με τα κατάλληλα δικαιώματα, δηλαδή σε χρήστες-εκπαιδευτές του μαθήματος και διαχειριστές του συστήματος. Αυτές είναι (με σειρά εμφάνισης από αριστερά προς τα δεξιά):
Για να δημιουργήσετε έναν κατάλογο αρχείων επιλέξετε το σύνδεσμο “Δημιουργία Καταλόγου”. Εισάγετε το όνομα του καταλόγου αρχείων στο εμφανιζόμενο πεδίο “Όνομα του καινούριου καταλόγου:”. Κάντε κλικ στο κουμπί με την ένδειξη “Δημιουργία Καταλόγου”, για να δημιουργήσετε τον κατάλογο αρχείων. Όταν δημιουργήσετε καινούριο κατάλογο εμφανίζεται στην αρχή της λίστας μαζί με τα αρχεία.
Η διαδικασία «ανεβάσματος» (uploading) ενός νέου εγγράφου στο σύστημα περιλαμβάνει τα εξής βήματα:
- Κλικ στον σύνδεσμο «Ανέβασμα αρχείου στον εξυπηρέτη»
- Κλικ στο κουμπί «Αναζήτηση» ή «Browse» και εντοπισμό του αρχείου που θέλει ο χρήστης να ανεβάσει. Σημείωση: Υπάρχουν τύποι αρχείων που το σύστημα θεωρεί επικινδύνους με αποτέλεσμα να αρνείται να ολοκληρώσει τη διαδικασία. Σε αυτή την περίπτωση ο χρήστης ενημερώνεται με το κατάλληλο μήνυμα κειμένου. Ακόμη, κάθε χρήστης διαθέτει περιορισμένο αποθηκευτικό χώρο που του ορίζει το σύστημα. Σε περίπτωση που ο ελεύθερος χώρος δεν επαρκεί το σύστημα ενημερώνει το χρήστη με μήνυμα.
- Προαιρετικά, εισαγωγή των επιπλέον στοιχείων που βρίσκονται στη φόρμα.
- Για να ολοκληρωθεί η διαδικασία ο χρήστης πρέπει να πατήσει το κουμπί «Ανέβασμα».
Για να διαγράψετε ένα αρχείο κάντε κλικ στο εικονίδιο διαγραφής SVISE που βρίσκεται στη στήλη «Ενέργειες» που είναι στην ίδια σειρά με το αρχείο που πρόκειται να διαγράψετε. Στη συνέχεια εμφανίζεται ένα αναδυόμενο παράθυρο επιβεβαίωσης της διαγραφής και εάν ο χρήστης απαντήσει θετικά, το έγγραφο διαγράφεται παντελώς από το σύστημα.
Προσοχή: τα διαγραμμένα έγγραφα δεν μπορούν να ανακτηθούν.
Για να μετακινήσετε ένα αρχείο από έναν κατάλογο σε έναν άλλο, κάντε κλικ στο εικονίδιο κίνησης MOVE που βρίσκεται στη στήλη «Ενέργειες» που είναι στην ίδια σειρά με το αρχείο που πρόκειται να μετακινήσετε. Επιλέξετε από τον κατάλογο επιλογής που εμφανίζεται τον κατάλογο όπου θέλετε να μετακινηθεί το αρχείο.
Για να μετονομάσετε ένα αρχείο, κάντε κλικ στο εικονίδιο μολυβιού PEN που βρίσκεται στη στήλη «Ενέργειες» που είναι στην ίδια σειρά με το αρχείο που επιθυμείτε να μετονομάσετε. Τροποποιήστε το όνομα του αρχείου και κάντε κλικ στο κουμπί με την ένδειξη «Μετονομασία»
Για να “αποκρύψετε” ένα έγγραφο (αόρατο) από τους χρήστες του συστήματος κάντε κλικ στο εικονίδιο OPEN. Το εικονίδιο αλλάζει σε κλειστό εικονίδιο ματιών CLOSE. Το έγγραφο δεν εμφανίζεται (δεν είναι διαθέσιμο) πλέον στους χρήστες. Για να “εμφανίσετε” ένα έγγραφο στους χρήστες του συστήματος κάντε κλικ στο κλειστό εικονίδιο ματιών CLOSE. Το εικονίδιο αλλάζει σε ανοιχτό εικονίδιο ματιών OPEN. Το έγγραφο εμφανίζεται πλέον στους χρήστες.
Για να αλλάξετε τις επιπλέον πληροφορίες ενός εγγράφου κάντε κλικ στο εικονίδιο MDATA. Εμφανίζεται στη συνέχεια μια φόρμα με πεδία που αντιστοιχούν σε πληροφορίες του εγγράφου κατά το ανέβασμα. Λόγω του ότι αυτές οι πληροφορίες είναι προαιρετικές κατά το ανέβασμα του εγγράφου στο σύστημα, ενδέχεται μερικά ή όλα τα πεδία να είναι κενά. Ο χρήστης μπορεί να κάνει τις αλλαγές που επιθυμεί και να τις κατοχυρώσει πατώντας το κουμπί με την ένδειξη «Επικύρωση Αλλαγών».
Για την προεπισκόπηση της κατάστασης του αποθηκευτικού χώρου, ο χρήστης μπορεί να πατήσει τον σύνδεσμο «Επισκόπηση αποθηκευτικού χώρου» και να μεταφερθεί σε μία νέο σελίδα όπου μπορεί να δει στατιστικά στοιχεία για τον αποθηκευτικό χώρο που του είναι διαθέσιμος. Για να κατεβάσει ο χρήστης ένα από τα έγγραφα στη λίστα αρκεί να πατήσει πάνω στο όνομα του εγγράφου.