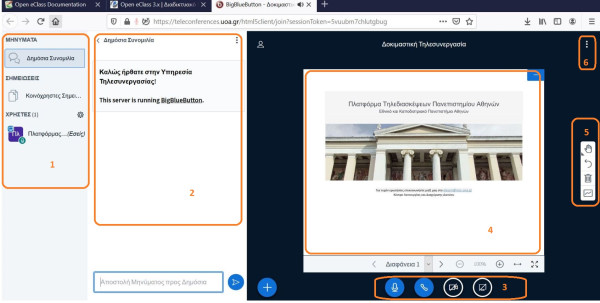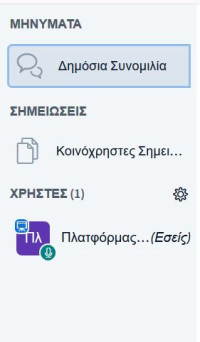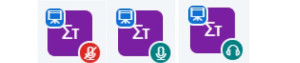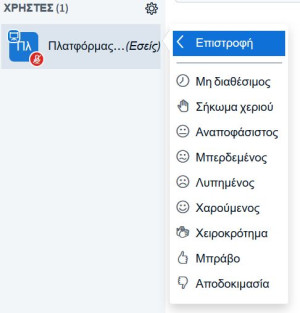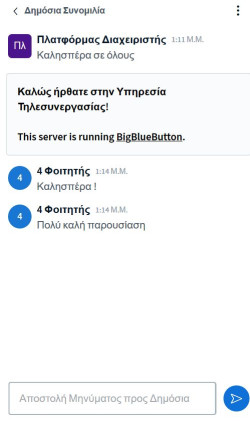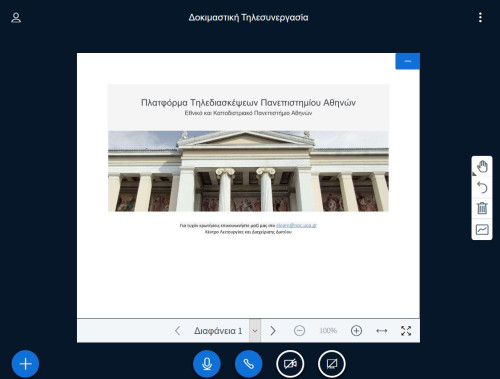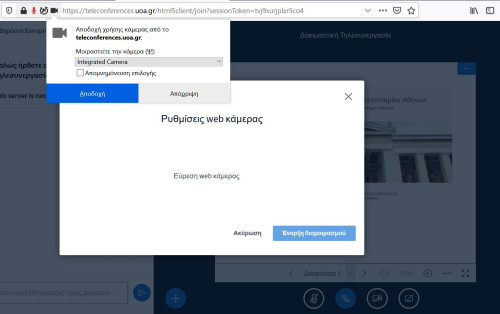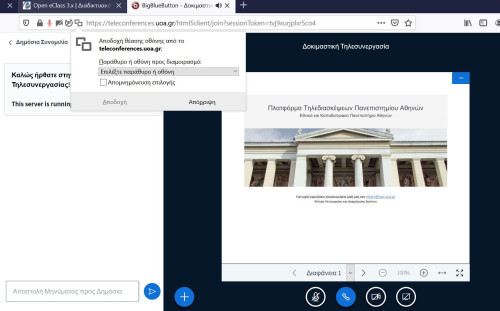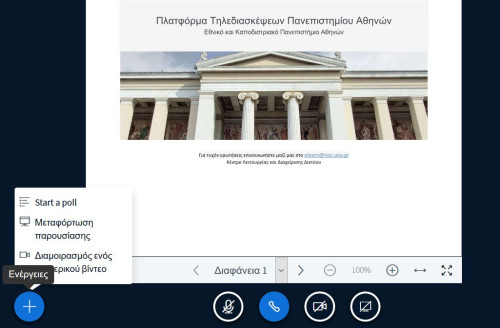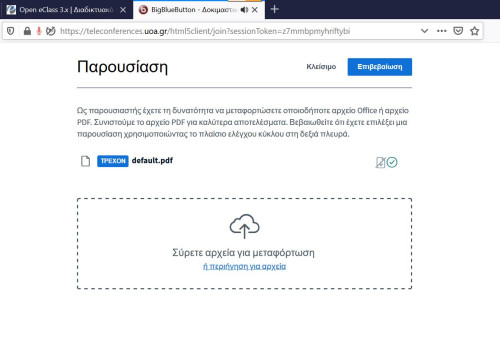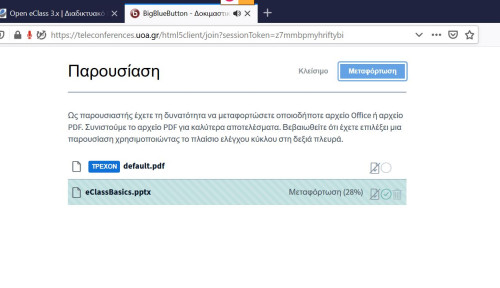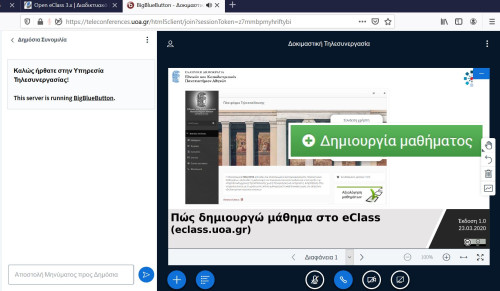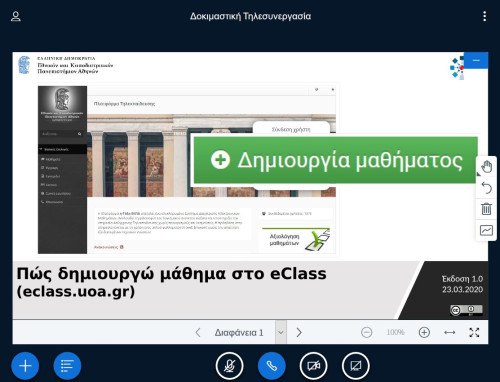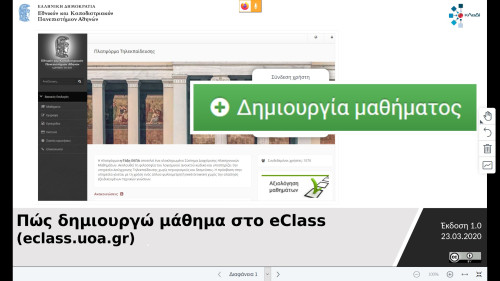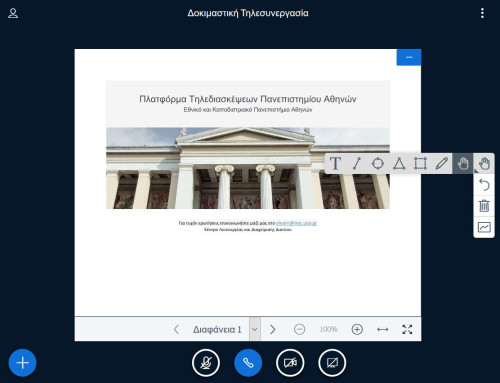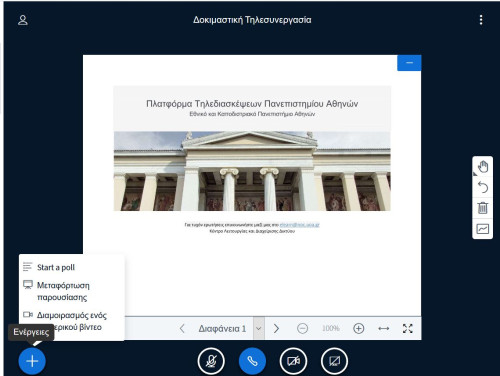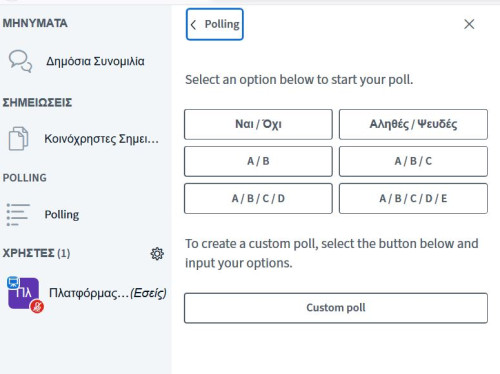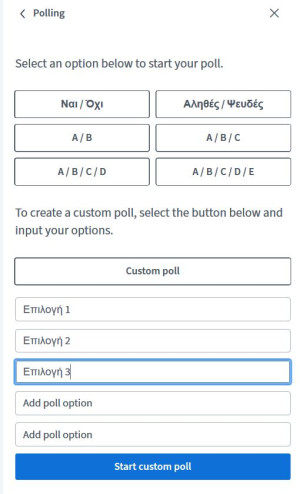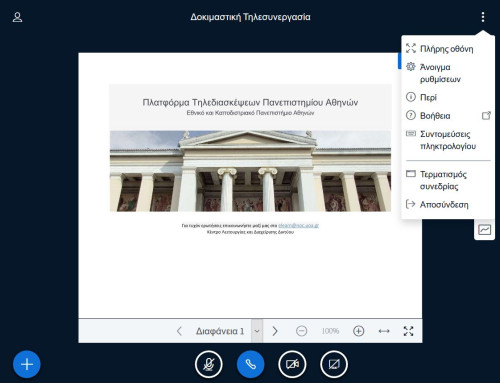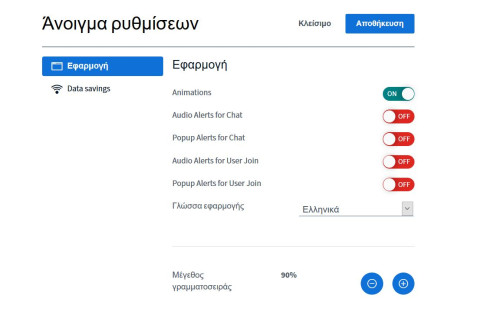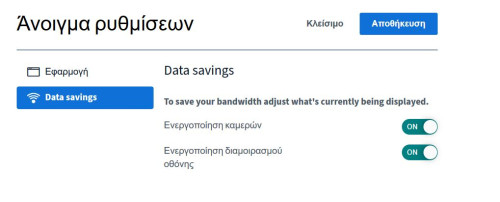This is an old revision of the document!
Εξοικείωση με το εργαλείο BigBlueButton
Η πλατφόρμα Τηλεδιάσκεψης του Πανεπιστημίου Αθηνών είναι μια σύγχρονη εφαρμογή και προσφέρει πολλές δυνατότητες όπως ζωντανή μετάδοση εικόνας και ήχου, online παρουσίαση, online ψηφοφορία, διαμοιρασμό της επιφάνειας εργασίας, συζήτηση chat ορατή από όλους ή ιδιωτική κλπ. Κάθε συμμετέχων στην Τηλεδιάσκεψη αναλαμβάνει ένα ρόλο. Οι δυνατοί ρόλοι είναι :
- Διαχειριστής -Συντονιστής (moderator)
- Εισηγητής
- Μέλος
Οι δυνατότητες που θα έχει ο κάθε συνδεδεμένος χρήστης στην Τηλεδιάσκεψη εξαρτώνται από το ρόλο του. Πιο συγκεκριμένα:
Ο Διαχειριστής-Συντονιστής έχει το ρόλο της διαχείρισης της συνεδρίας και μπορεί να εκτελεί μια σειρά λειτουργιών όπως: αλλαγή εισηγητή συνεδρίας, να απενεργοποιήσει και να ενεργοποιήσει τα μικρόφωνα των χρηστών καθώς και να “κλειδώνει” την τρέχουσα κατάσταση των μικροφώνων.
Ο Εισηγητής έχει την δυνατότητα παρουσίασης του υλικού με την μορφή διαφανειών αλλά και διαμοιρασμού μέρους η ολόκληρης της επιφάνειας εργασίας του προσωπικού του υπολογιστή στους υπόλοιπους χρήστες της συνεδρίας.
Ο χρήστης Μέλος μπορεί να συμμετέχει στην συνεδρία με εικόνα – βίντεο (διαμοιρασμό της κάμερας), συμμετοχή με ήχο (διαμοιρασμός μικροφώνου), παρακολούθηση παρουσίασης -επιφάνειας εργασίας, συμμετοχή σε δωμάτια συζητήσεων.Επίσης, ο χρήστης μέλος χρειάζεται να διατηρεί το μικρόφωνό του σε κατάσταση σίγασης και το διαμοιρασμό της κάμεράς του ανενεργό, όταν δε χρειάζεται να απευθυνθεί στους συνομιλητές του.
Το περιβάλλον εργασίας της πλατφόρμας Τηλεδιάσκεψης όπως ορίζεται από την Προεπιλεγμένη Διάταξη Εμφάνισης, φαίνεται στην παρακάτω εικόνα.
Αποτελείται από τις επιμέρους περιοχές:
- Περιοχή συνδεδεμένων χρηστών
- Περιοχή συζητήσεων
- Περιοχή ελεγκτηρίων μικροφώνου/κάμερας και διαμοιρασμού
- Περιοχή κεντρικής παρουσίασης
- Περιοχή εργαλείων παρουσίασης-διαφανειών
- Περιοχή ρυθμίσεων
1. Περιοχή συνδεδεμένων χρηστών
Στην συγκεκριμένη περιοχή παρουσιάζονται όλοι οι διασυνδεδεμένοι χρήστες της συγκεκριμένης τηλεδιάσκεψης. Πάνω σε κάθε εικονίδιο χρήστη το οποίο εμφανίζεται με μωβ χρώμα εμφανίζεται το όνομα το οποίο έχει στην πλατφόρμα καθώς και η κατάσταση του μικροφώνου του (το μικρό στρογγυλό εικονίδιο στην κάτω δεξιά πλευρά του εικονιδίου).
Χρήστες με πράσινο εικονίδιο μικροφώνου σημαίνει ότι έχουν ενεργό το μικρόφωνο τους, χρήστες με κόκκινο εικονίδιο σημαίνει ότι έχουν κάνει σίγαση (mute) του μικροφώνου τους ενώ με πράσινο εικονίδιο και ακουστικά σημαίνει πως βρίσκονται σε κατάσταση μόνο να μπορούν να ακούν την παρουσίαση. Οι τρεις αυτές μορφές των αντίστοιχων εικονιδίων απεικονίζονται στην παρακάτω εικόνα.
Στην περιοχή χρηστών πατώντας πάνω στο εικονίδιο σας μπορείτε να αλλάξετε την κατάσταση (μη διαθέσιμος, σήκωμα χεριού) στην οποία βρίσκεστε μέσα από μια λίστα εικονιδίων τα οποία αντιστοιχούν σε μια σειρά από λειτουργίες όπως αυτό φαίνεται στην παρακάτω εικόνα.
2. Περιοχή συζητήσεων
Η περιοχή συζητήσεων μπορεί να χρησιμοποιηθεί για την επικοινωνία των συμμετεχόντων παράλληλα με την υπό διεξαγωγή συνεδρία. Αυτό μπορεί να γίνει για διευκρινίσεις, επίλυση αποριών και ανταλλαγής απόψεων.Για να στείλετε ένα νέο μήνυμα στην περιοχή συζητήσεων απλά εισάγεται το κείμενο στο αντίστοιχο πεδίο (κάτω μέρος της οθόνης) και πατήστε το μπλε εικονίδιο με το βέλος για να ολοκληρώσετε την αποστολή του μηνύματος. Το μήνυμα σας μόλις έχει αποσταλεί και είναι πλέον ορατό από όλους τους συμμετέχοντες.Μια σύντομη ανταλλαγή μηνυμάτων φαίνεται στην παρακάτω οθόνη.
3. Περιοχή ελεγκτηρίων μικροφώνου/κάμερας και διαμοιρασμού
Στην συγκεκριμένη περιοχή σας δίνεται μια σειρά δυνατοτήτων οι οποίες αφορούν το μικρόφωνο σας, την κάμερα σας αλλά και την επιφάνεια εργασίας σας τα οποία ρυθμίζονται μέσω των αντίστοιχων ελεγκτηρίων (τα κουμπιά στο κάτω μέρος της παρακάτω οθόνης).
Στην οριζόντια γραμμή εργαλείων όπως αυτά εμφανίζονται στην παρακάτω οθόνη μπορούμε να βρούμε: το πρώτο από αριστερά κουμπί του μικροφώνου. Το συγκεκριμένο κουμπί όταν είναι μπλε δείχνει ότι η κατάσταση του μικροφώνου σας είναι ενεργή ενώ όταν είναι λευκό δείχνει πως είναι απενεργοποιημένο (mute). Το δεύτερο κουμπί (ακουστικό) όταν έχει μπλε χρώμα δείχνει ότι έχετε συνδεθεί στην συνεδρία με ήχο. Εάν όλα κυλούν ομαλά με τον ήχο σας δεν προτείνεται η χρήση του συγκεκριμένου κουμπιού. Εάν όμως αντιμετωπίζετε προβλήματα με τον ήχο σας (δεν ακούτε ή δεν σας ακούν) μπορείτε να πατήσετε το συγκεκριμένο κουμπί και τα αρχικά διαγνωστικά τεστ του ήχου θα επαναληφθούν με στόχο να λυθούν τα συγκεκριμένα προβλήματα.
Το τρίτο κουμπί αφορά τον διαμοιρασμό της κάμερας σας. Πατώντας πάνω του θα κληθείτε να αποδεχθείτε το διαμοιρασμό της κάμερας σας μέσω του ανάλογου μηνύματος στο φυλλομετρητή σας όπως αυτό εμφανίζεται στην παρακάτω οθόνη. Απλά θα πρέπει να επιλέξετε “Αποδοχή” και μετά “Έναρξη διαμοιρασμού”.
Το τέταρτο κουμπί αφορά τον διαμοιρασμό της οθόνης σας. Με αυτό τον τρόπο ο εκπαιδευτής του μαθήματος έχει την δυνατότητα να διαμοιράσει την οθόνη του υπολογιστή του η μέρος αυτής στους συμμετέχοντες για να δείξει για παράδειγμα μια ιστοσελίδα η οποία σχετίζεται με την παρουσίαση ή μια σχετική με την παρουσίαση εφαρμογή. Πατώντας πάνω στο συγκεκριμένο κουμπί θα σας ζητηθεί να κάνετε αποδοχή του διαμοιρασμού και να καθορίσετε παράθυρο ή οθόνη τα οποία θα διαμοιράσετε όπως αυτό φαίνεται στην παρακάτω εικόνα.
Σε αυτό το σημείο θα πρέπει να τονίσουμε μια πολύ σημαντική λειτουργία η οποία βρίσκεται στην συγκεκριμένη περιοχή. Αυτή δεν είναι άλλη από το κουμπί με το σταυρό και το οποίο περιέχει την ενέργεια “Μεταφόρτωση παρουσίασης” όπως αυτό φαίνεται στην παρακάτω εικόνα. Πατώντας ο εκπαιδευτής του μαθήματος πάνω σε αυτό το κουμπί και επιλέγοντας “Μεταφόρτωση παρουσίασης” εμφανίζεται ένα νέο παράθυρο όπου ζητείται να καθορίσει την τοποθεσία όπου βρίσκεται αποθηκευμένη παρουσίαση.
Επιλέγουμε το “βέλος με το σύννεφο” και καθορίζουμε την τοποθεσία όπου βρίσκεται το άρχειo της παρουσίασης στο δίσκο μας. Εδώ θα πρέπει να τονίσουμε ότι το BBB δέχεται διάφορων τύπων (pdf, pptx, docx) αρχεία αλλά προτείνεται το αρχείο της παρουσίασης να είναι σε μορφή pdf λόγο του ότι η πλατφόρμα οποιοδήποτε άλλη μορφή την μετατρέπει σε pdf όταν την μεταφορτώνει. Εν συνεχεία επιλέγουμε το πλήκτρο “Μεταφόρτωση” για την ολοκλήρωση της διαδικασίας.
Κατά την διάρκεια της μεταφόρτωσης εμφανίζεται μια μπάρα παρουσίασης την προόδου μεταφόρτωσης της παρουσίασης.
Τέλος έχοντας μεταφορτώσει επιτυχώς την παρουσίαση μας έχουμε την παρακάτω εικόνα.
4. Περιοχή κεντρικής παρουσίασης
Στην συγκεκριμένη περιοχή ο εκπαιδευτής του μαθήματος θα πρέπει να έχει μεταφορτώσει-ανεβάσει την παρουσίαση του μαθήματος όπως αυτή περιεγράφηκε στο προηγούμενο βήμα (περιοχή 3). Μια οθόνη περιοχής κεντρικής παρουσίασης έχοντας μεταφορτωμένη παρουσίαση φαίνεται στην παρακάτω εικόνα.
Πλέον έχοντας μεταφορτώσει την παρουσίαση σας μια σειρά κουμπιών-ελεγκτηρίων στην συγκεκριμένη περιοχή είναι διαθέσιμα όπως αυτά παρουσιάζονται στην παρακάτω εικόνα. Συγκεκριμένα τα ελεγκτήρια μετάβασης (< και >) από την μια διαφάνεια στην άλλη, τα ελεγκτήρια (-) και (+) τα οποία αφορούν την εστίαση (zoom) της διαφάνειας, και το κουμπί με τα πολλαπλά βέλη το οποίο επιτρέπει την μετάβαση σε πλήρη οθόνη της παρουσίασης.
Εάν επιθυμείτε η παρουσίαση σας να φαίνεται πιο ευδιάκριτη δεν έχετε παρά να επιλέξετε το κουμπί της πλήρης οθόνης. Αυτό βοηθά του απομακρυσμένους χρήστες να έχουν καλύτερη εικόνα της συγκεκριμένης παρουσίασης. Για να επανέρθετε από την πλήρη οθόνη στην πρότερη κατάσταση πατήστε απλά το πλήκτρο Esc από το πληκτρολόγιο σας.
5. Περιοχή εργαλείων παρουσίασης-διαφανειών
Σε αυτή την περιοχή και συγκεκριμένα στην δεξιά κάθετη στήλη υπάρχει μια γραμμή εργαλείων η οποία σχετίζεται με τις διαφάνειες. Θα μπορούσαμε να πούμε πως αυτή η γραμμή εργαλείων λειτουργεί ως τα εργαλεία ενός διαδραστικού ασπροπίνακα.Στην συγκεκριμένη γραμμή εργαλείων διακρίνουμε το πλήκτρο εισαγωγής κειμένου, ένα αριθμό γεωμετρικών σχημάτων καθώς και το εργαλείο του μολυβιού.
Εάν επιλέξουμε το εργαλείο το μολυβιού τότε εμφανίζονται μια σειρά από πρόσθετες ρυθμίσεις οι οποίες αφορούν το συγκεκριμένο εργαλείο όπως το πάχος και το χρώμα σχεδίασης του.
Επίσης θα πρέπει να αναφέρουμε τα κουμπιά αναίρεσης μιας επισήμανσης, απαλοιφής όλων των επισημάνσεων καθώς και το κουμπί ενεργοποίησης και απενεργοποίησης του ασπροπίνακα (whiteboard).
Έναρξη ψηφοφορίας. Ως εκπαιδευτής του μαθήματος έχετε την δυνατότητα να δημιουργήσετε μια ψηφοφορία πάνω σε ένα ερώτημα στα πλαίσια του μαθήματος. Με αυτό τον τρόπο δίνετε την δυνατότητα στους εκπαιδευόμενους να αποφασίσουν για ένα θέμα το οποίο τους αφορά άμεσα (πχ. Ημερομηνία παράδοσης υποχρεωτικής εργασίας του μαθήματος). Για να ξεκινήσετε μια νέα ψηφοφορία δεν έχετε παρά να πατήσετε το μπλε στρογγυλό κουμπί με το σταυρό στην αριστερή πλευρά της συγκεκριμένης οθόνης. Από τις εμφανιζόμενες επιλογές επιλέξτε “Start Poll” όπως αυτό φαίνεται στην παρακάτω οθόνη.
6. Περιοχή ρυθμίσεων
Σε αυτή την περιοχή μια σειρά ρυθμίσεων είναι διαθέσιμη στον εκπαιδευτή του μαθήματος. Συγκεκριμένα ενέργειες όπως η μετάβαση της παρουσίασης σε πλήρη οθόνη, το άνοιγμα των ρυθμίσεων, η βοήθεια, οι συντομεύσεις πληκτρολογίου, ο τερματισμός της συνεδρίας, και η αποσύνδεση από την πλατφόρμα ΒΒΒ.
Εδώ θα πρέπει να επικεντρωθούμε στην επιλογή “Άνοιγμα ρυθμίσεων” όπως αυτή παρουσιάζεται στην παρακάτω εικόνα. Συγκεκριμένα οι ρυθμίσεις διαχωρίζονται σε δυο κατηγορίες, στις ρυθμίσεις εφαρμογής και στις ρυθμίσεις δεδομένων. Οι ρυθμίσεις εφαρμογής οι οποίες περιλαμβάνουν on-off ελεγκτήρια μέσω των οποίων μπορείτε να απενεργοποιήσετε λειτουργίες όπως τα Animations, τις ηχητικές και Popup ειδοποιήσεις για το chat, τις ηχητικές και Popup ειδοποιήσεις για την εισαγωγή ενός χρήστη, την γλώσσα στην οποία θα εμφανίζεται η εφαρμογή, και η εναλλαγή μεγέθους της γραμματοσειράς.Για να αποθηκεύσετε τις αλλαγές που κάνατε στις συγκεκριμένες ρυθμίσεις επιλέξτε το κουμπί “Αποθήκευση”.
Στην περιοχή δεδομένων σας δίνεται η δυνατότητα να ενεργοποιήσετε και να απενεργοποιήσετε την κάμερα. Επίσης μπορείτε να ενεργοποιήσετε και να απενεργοποιήσετε το διαμοιρασμό της οθόνης. Για να αποθηκεύσετε τις αλλαγές που κάνατε στις συγκεκριμένες ρυθμίσεις επιλέξτε το κουμπί “Αποθήκευση”.