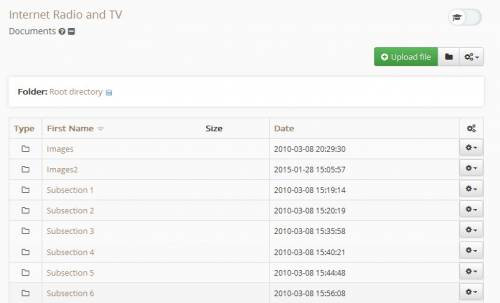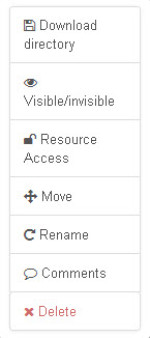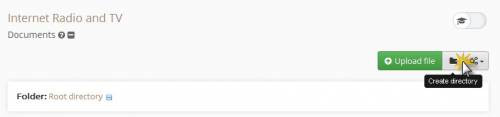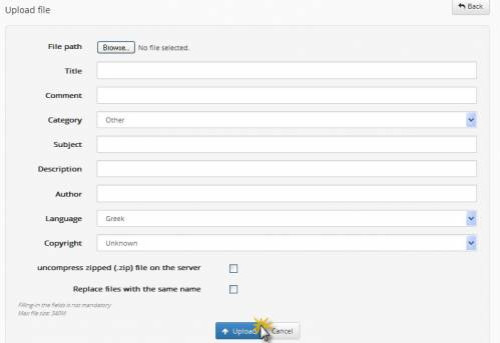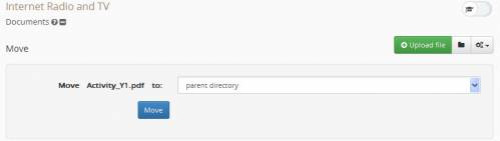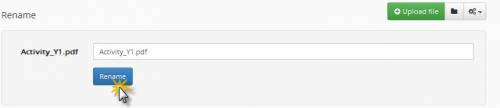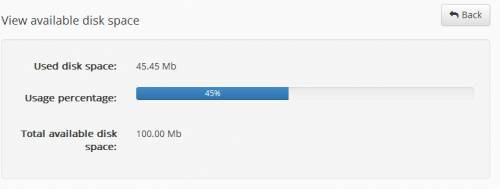Documents
The normal first step any teacher takes when needing content for a course is to go to the “Documents” tool and upload existing content (in the form of PDFs, PowerPoints, etc). E-Class allows for the import of all types of documents (HTML, MS-Word, MS-PowerPoint MS-Excel, PDF etc.) and can first be used as a simple documents catalog while the teacher builds up a bank of materials .The subsystem “Documents” is the area where the educational material of the course is stored, organized and presented. More specifically, this module provides a useful educational file manipulation, organization and grouping mechanism (texts, presentations, pictures, diagrams, etc) through a catalogue and sub-catalogue system.
Only teachers and administrators are allowed to upload documents. All users can download visible documents (they are all documents appearing on screen). Each line of the document board includes the following clues and information for each document (representing a MIME type file), the document name-title, key icon to forewarn the user that the document is being under protection by laws of ownership, parenthesized comments on the document, document size, date of uploading and actions available.
The available actions concern actions which can be done on every document. The actions are visible only to users who have the rights, that is course teacher users and system administrators. These are the following (appearing from the left to the right):
In order to create a document catalogue choose the “Create a Catalogue” link, then insert the file catalogue name in the appearing field “Name of new Catalogue”, lastly click on the “Create a Catalogue” button to create a file catalogue.
When you create a new catalogue, it appears in the beginning of the list along with the files.
The uploading process of a new file to the system involves:
- “Document” navigation from the central menu.
- Click on the “Upload File to Server”.
- Click on “Search” or “Browse” button to detect the file the user wants to upload. Note: There are file types the system recognizes as dangerous. As a result, there is a denial to the fulfillment of the process. In that case, the user is informed with the appropriate text message. What is more, each user has a limited storage area defined by the system. In case the free space is not enough, the system informs the user with a message.
- Insertion of additional clues on the form, electively.
- The user has to click on “Upload” in order to complete the operation.
In order to delete a file Click on the delete icon SVISE in the “Actions” that is in line with the file you are about to delete. Then, a rising window appears affirming the deletion and if the user answers positively, the file is utterly deleted from the system. Be careful: deleted documents are not retrievable.
In order to transfer a file from one catalogue to another: Click on the starting icon on the “Actions” that is in line with the file you are about to transfer. Choose the catalogue you want to transfer the file to from this catalogue selection list.
In order to rename a file Click on the pencil icon EDIT that is on the “Actions” list, which is in line with the file you want to rename. Change the name of the file and click on the “Rename” icon.
In order to “hide” a document from the users click on the icon. The icon turns into a closed eyes icon . The document is no more available to users.
In order to make a document visible to users click on the closed eyes icon . The icon turns into an open eyes icon . The document is now “open” to users.
If you want to change a document’s additional information, click on the icon. After that, what appears on screen is a form with fields which correspond to document uploading information. Because of the fact that this information is elective, while uploading the document to the system, it is possible that some or all the fields are empty. The user can make the changes they wish to make and establish them by pressing the “Change Establishment” button.
Since the process succeeds, the system displays a success message and the document is now in the document list.
In order to review the storage area condition, the user can click on the “Storage Area Review” and move to a new page where they can see the statistical clues concerning the storage area available.
In order for the user to download one of the listed documents, they only need to click on the name of the document.