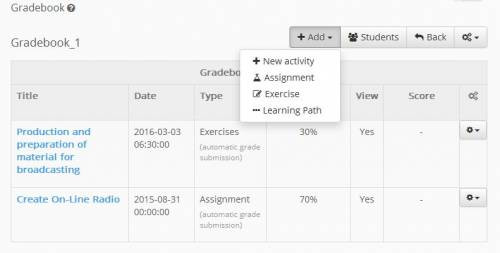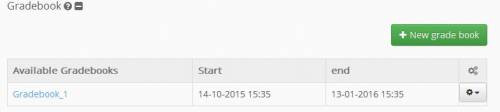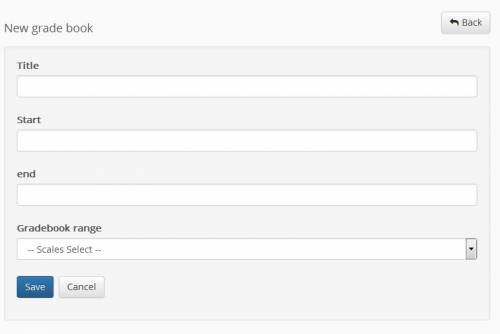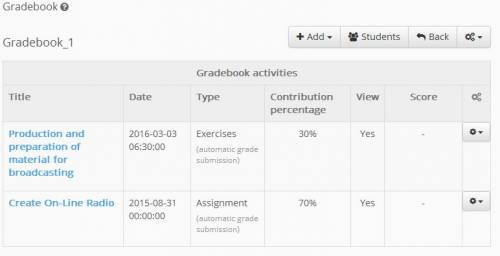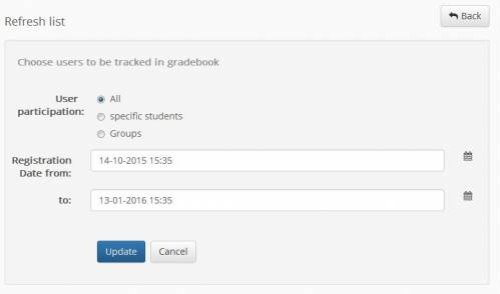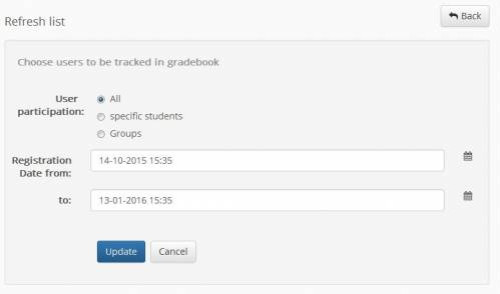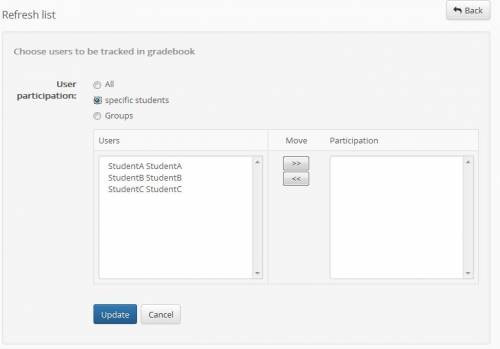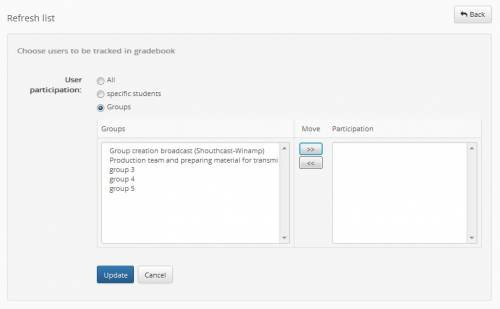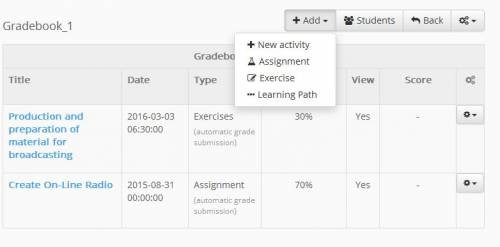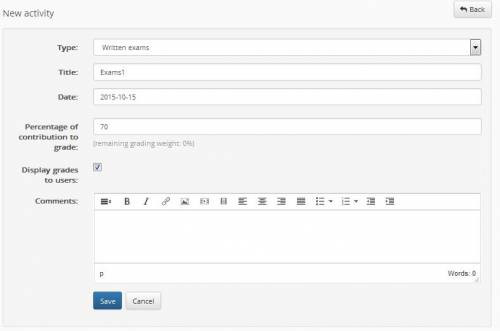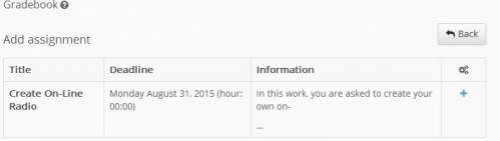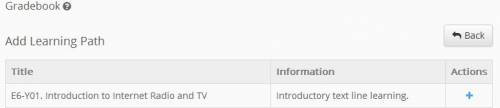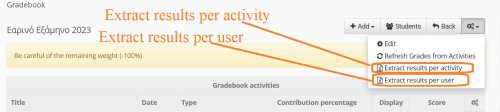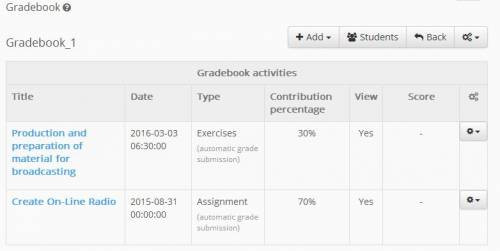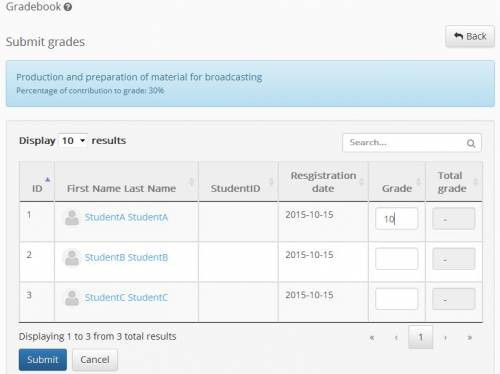This is an old revision of the document!
Gradebook
The “Gradebook” subsystem allows you to create a series of “Electronic Gradebooks” within your course. Thus through the mentioned subsystem it is possible to give final grades and inform the students about their grades. It is also possible to grade staudents both in activities such as assignments or exercises and in activities which are not automatically graded (e.g. oral grade, lab grade). Having created a grade book the teacher is given possibilities such as: adding a new activity, Assignment, exercise, learning Path, adding - assigning students to the grade book, entering grades.
To create a new gradebook, select the “New Gradebook” link. Then enter the information describing the score such as the title, start and end dates and the scale of the gradebook.
To save the entered data, select the “Save” link. The result of completing the input of the gradebook data is shown in the image below.
Τhen we move on to the second phase of creating the gradebook by defining the students who will participate in it and the activities it will consist of.
To enter-match students to the specific gradebook select the link “Students” and then the link “here”.
The screen that appears gives you three options: participation of all students in the gradebook, participation of specific students in the gradebook, participation of specific groups of students in the gradebook.
For the participation of all students simply specify the recording date from - to and complete the process by clicking on the “Update”.
For the introduction of specific students simply select the students you want from the left column and move them to the right. The process is completed by clicking on the “Update”.
To add group students select the user groups that you want from the left column and move them to the right. The process is completed by clicking on the “Update”.
Then, once the students have been added to the rating list, you can add a number of “rated subsystems” in which the students have participated. These subsystems will define the structure of your scorecard and may be:
- Activities
- Assignments
- Exercises
- Learning Path
To add an activity, select the Add-Activity link and specify its type (written exam, lab grade, oral grade). Next, enter the title of the activity, specify the percentage of that activity's contribution to the overall grade, and whether or not the grades will be displayed to users. The process is completed by selecting the “Save” link.
To add an assignement to the gradebook, select the Add - Assignement link. From the list of existing Assignments, add the Asssignement you wish to add. At this point you should note that if the start and end date of the gradebookincludes the date of submission of the assignment, then the score of that assignment is automatically (automatically scored) inserted into that gradebook (for existing users of that gradebook).
If you wish to add an exercise to the gradebook, select the Add-Exercise link. From the list of existing exercises, add the exercise you wish to add. At this point we should note again that if the start and end date of the gradebook includes the date the exercise was performed, then the score for that exercise is automatically entered (automatic scoring) into that scorecard (for existing users of that gradebook).
To insert a learning path in the gradebook, select the Add - Learning path link. From the list of existing learning path add the learning path you wish to add.
If you wish to modify any of the original elements of the gradebook (title, start date), you can select the “Edit” link. Furthermore, to export the gradebook to an Excel file, you can export the gradebook results both per activity and per user.
To manually scoring elements of a rating (activities, tasks) simply select the gradebook initially desired and clicking on it again, select the item that you are going to rate. Here we should note that you need to specify the share of each component in the final sum which is in the form.
To manually scoring elements of a rating (activities, tasks) simply select the gradebook initially desired and tapping it again select one element (assignment, exercise, learning path) going to rate. Here we should note again that you need to specify the share of each component in the final sum which is in the form. To complete the rating click on the item that you want, and the displayed screen fill in the corresponding User rating.