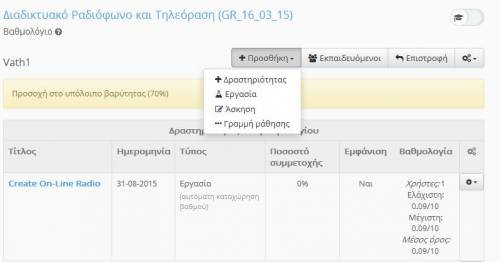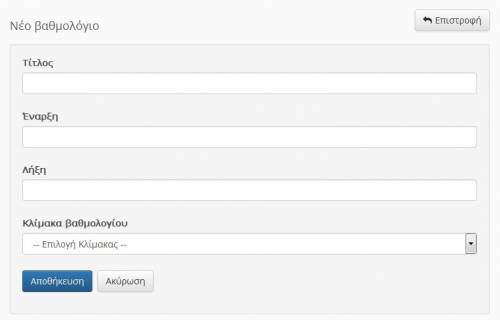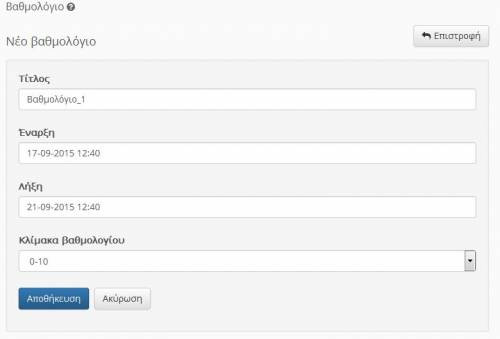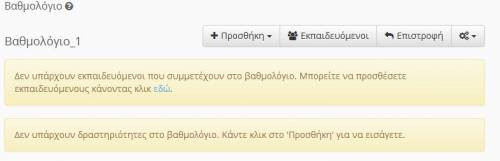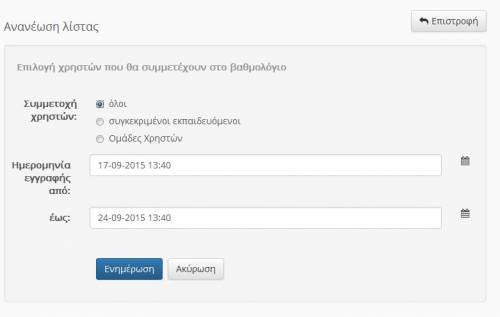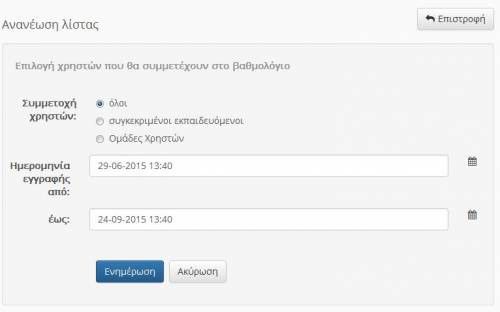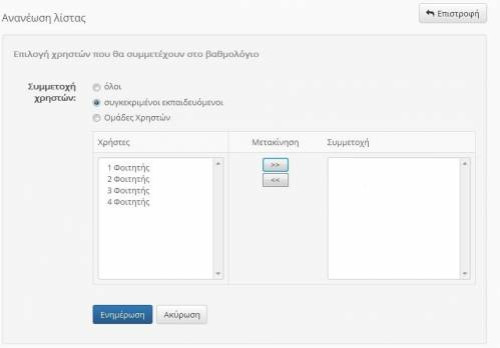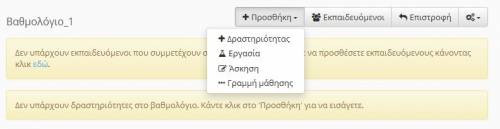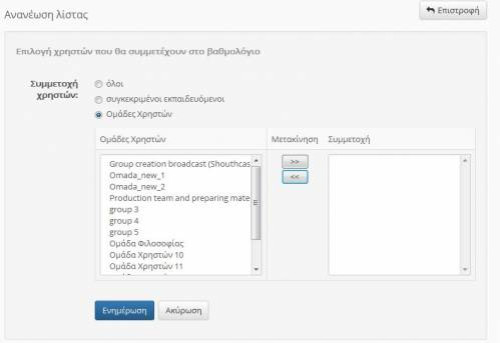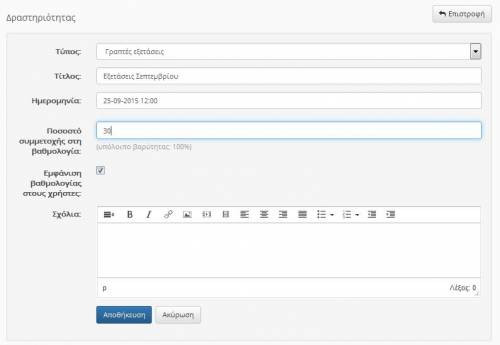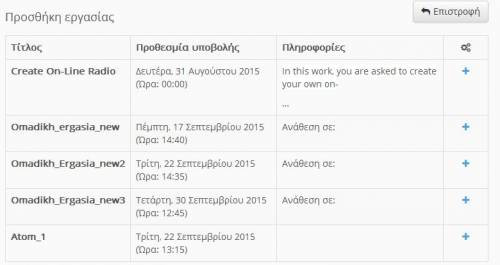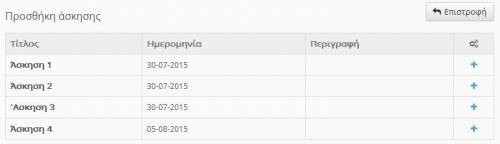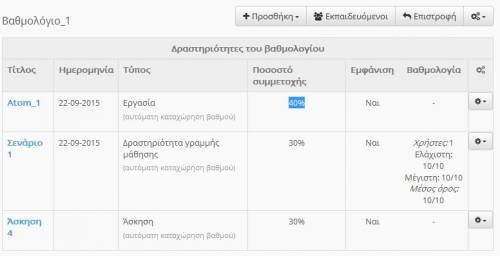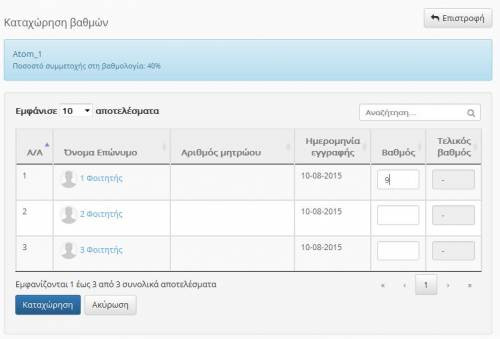Βαθμολόγιο
Το υποσύστημα «Βαθμολόγιο» σας επιτρέπει να δημιουργήσετε και να διαχειριστείτε μια σειρά από «Ηλεκτρονικά Βαθμολόγια» στα πλαίσια του μαθήματος. Συγκεκριμένα μέσω του αναφερόμενου υποσυστήματος καθορίζεται:
- η τελική βαθμολόγηση και ενημέρωση των εκπαιδευμένων σχετικά με τους βαθμούς τους σε ένα μάθημα
- η βαθμολόγηση εκπαιδευμένων τόσο σε “πρωτεύοντες” δραστηριότητες του μαθήματος (εργασίες, ασκήσεις) όσο και σε δευτερεύοντες δραστηριότητες (π.χ., βαθμός εργαστηρίου)
- η ενημέρωση του εκπαιδευόμενου για τους βαθμούς που έχει πετύχει σε όλες τις δραστηριότητες ενός μαθήματος
- Πιο αναλυτικά, το υποσύστημα “Βαθμολόγιο” παρέχει στον εκπαιδευτή δυνατότητες όπως (εικόνα 1):
- διαμόρφωση - ρυθμίσεις του βαθμολογίου
- προσθήκη νέας δραστηριότητας /εργασίας / άσκησης /γραμμής μάθησης
- προσθήκη –αντιστοίχηση εκπαιδευμένων στο βαθμολόγιο
- καταχώρηση βαθμών
Για την δημιουργία ενός νέου βαθμολογίου επιλέξτε το σύνδεσμο «Νέο Βαθμολόγιο» (εικόνα 2).
Εν συνεχεία εισάγετε τα στοιχεία τα οποία περιγράφουν το βαθμολόγιο (εικόνα 3).
Συγκεκριμένα:
- Τίτλος: αφορά τον τίτλο με τον οποίο θα εμφανίζεται το βαθμολόγιο στην λίστα των βαθμολογίων
- Έναρξη: η ημερομηνία έναρξης του βαθμολογίου για τους συμμετέχοντες του μαθήματος
- Λήξη: η ημερομηνία λήξης του βαθμολογίου για τους συμμετέχοντες του μαθήματος
- Κλίμακα βαθμολογίου: καθορίζει κλίμακα του εκάστοτε βαθμολογίου.
Το αποτέλεσμα της ολοκλήρωσης της εισαγωγής των αρχικών στοιχείων του βαθμολογίου παρουσιάζεται στην παρακάτω εικόνα.
Για την αποθήκευση των εισαγόμενων στοιχείων επιλέξτε το σύνδεσμο “Αποθήκευση”. Στην συνέχεια μεταβαίνουμε στην δεύτερη φάση δημιουργίας του βαθμολογίου καθορίζοντας τους εκπαιδευόμενους που θα συμμετέχουν σε αυτό αλλά και τις δραστηριότητες από τις οποίες θα αποτελείται.
Για να εισάγεται- αντιστοιχείστε εκπαιδευόμενους στο συγκεκριμένο βαθμολόγιο επιλέξτε το σύνδεσμο “Εκπαιδευόμενοι” και στην συνέχεια το σύνδεσμο “εδώ”. Στην εμφανιζόμενη οθόνη σας δίνονται τρεις επιλογές:
- συμμετοχή όλων των εκπαιδευόμενων στο βαθμολόγιο
- συμμετοχή συγκεκριμένων εκπαιδευόμενων στο βαθμολόγιο
- συμμετοχή συγκεκριμένων ομάδων εκπαιδευόμενων- χρηστών στο βαθμολόγιο
Για την συμμετοχή όλων των εκπαιδευόμενων απλά καθορίστε την ημερομηνία εγγραφής από – έως και ολοκληρώστε την διαδικασία επιλέγοντας το σύνδεσμο «Ενημέρωση».
Για την εισαγωγή συγκεκριμένων εκπαιδευομένων απλά επιλέξτε τους εκπαιδευόμενους που επιθυμείτε από την αριστερή στήλη και μετακινείστε τους στην δεξιά. Η διαδικασία ολοκληρώνεται επιλέγοντας το σύνδεσμο «Ενημέρωση».
Για την προσθήκη συγκεκριμένων ομάδων χρηστών-εκπαιδευομένων επιλέξτε την ομάδα η τις ομάδες χρηστών που επιθυμείτε από την αριστερή στήλη και μετακινείστε τις στην δεξιά. Η διαδικασία ολοκληρώνεται επιλέγοντας το σύνδεσμο «Ενημέρωση».
Εν συνεχεία και εφόσον έχουν εισαχθεί -προστεθεί οι χρήστες στο βαθμολόγιο μπορείτε να προσθέσετε μια σειρά από “βαθμολογούμενα υποσυστήματα” στα οποία έχουν συμμετάσχει οι εκπαιδευόμενοι. Αυτά τα υποσυστήματα θα καθορίζουν την δομή του βαθμολογίου σας και μπορεί να είναι :
- Δραστηριότητες
- Εργασίες
- Ασκήσεις
- Γραμμές μάθησης
Για την εισαγωγή μιας δραστηριότητας επιλέξτε τον σύνδεσμο Προσθήκη-Δραστηριότητας και καθορίστε τον τύπο της (Γραπτές εξετάσεις, βαθμός εργαστηρίου, προφορικός βαθμός). Εν συνεχεία εισάγετε τον τίτλο της δραστηριότητας. Μετά και την εισαγωγή του τίτλου καθορίστε αφενός μεν το ποσοστό συμμετοχής της συγκεκριμένης δραστηριότητας στον συνολικό βαθμό του βαθμολογίου και αφετέρου δε το εάν θα εμφανίζονται η όχι οι βαθμολογίες στους χρήστες (εικόνα 11). Η διαδικασία ολοκληρώνετε επιλέγοντας το σύνδεσμο “Αποθήκευση”.
Για την εισαγωγή μιας εργασίας στο βαθμολόγιο επιλέξτε το σύνδεσμο Προσθήκη- Εργασίας. Από την λίστα με τις υπάρχουσες εργασίες προσθέστε την εργασία την οποία επιθυμείτε (εικόνα 12). Εδώ σε αυτό το σημείο θα πρέπει να προσέξουμε το ότι εάν η ημερομηνία έναρξης και λήξης ισχύος του βαθμολογίου περιλαμβάνει την ημερομηνία υποβολής της εργασίας τότε η βαθμολογία αυτής εισάγετε αυτόματα (αυτόματη βαθμολόγηση) στο συγκεκριμένο βαθμολόγιο (για τους υπάρχοντες χρήστες του συγκεκριμένου βαθμολογίου).
Εάν επιθυμείτε να εισάγετε μια άσκηση στο βαθμολόγιο επιλέξτε το σύνδεσμο Προσθήκη- Άσκησης. Από την λίστα με τις υπάρχουσες ασκήσεις προσθέστε την άσκηση την οποία επιθυμείτε (εικόνα 13). Εδώ σε αυτό το σημείο θα πρέπει να προσέξουμε και πάλι το ότι εάν η ημερομηνία έναρξης και λήξης ισχύος του βαθμολογίου περιλαμβάνει την ημερομηνία εκτέλεσης της άσκησης τότε η βαθμολογία τότε η βαθμολογία αυτής εισάγετε αυτόματα (αυτόματη βαθμολόγηση) στο συγκεκριμένο βαθμολόγιο (για τους υπάρχοντες χρήστες του συγκεκριμένου βαθμολογίου).
Για την εισαγωγή μιας γραμμής μάθησης στο βαθμολόγιο επιλέξτε το σύνδεσμο Προσθήκη- Γραμμής μάθησης. Από την λίστα με τις υπάρχουσες γραμμές μάθησης προσθέστε την γραμμή μάθησης την οποία επιθυμείτε.
Επίσης εάν επιθυμείτε να τροποποιήσετε κάποια από τα αρχικά στοιχεία του βαθμολογίου (τίτλος, ημερομηνία έναρξης) μπορείτε να επιλέξετε το σύνδεσμο “Επεξεργασία”. Ακόμη για την εξαγωγή του βαθμολογίου σε αρχείο με κατάληξη csv και κωδικοποίηση windows-1253 απλά επιλέξτε το σύνδεσμο “Εξαγωγή σε κωδικοποίηση windows-1253” (εικόνα 15). Επιπρόσθετα εάν θέλετε μπορείτε να εξάγετε το βαθμολόγιο σε αρχείο με κατάληξη csv και κωδικοποίηση UTF-8 απλά επιλέξτε το σύνδεσμο “Εξαγωγή σε κωδικοποίηση UTF-8”.
Για την μη αυτόματη βαθμολόγηση των στοιχείων ενός βαθμολογίου (δραστηριότητες, εργασίες) απλά επιλέξτε αρχικά το βαθμολόγιο που επιθυμείτε και πατώντας επάνω του επιλέξτε εκ νέου το στοιχείο εκείνο που πρόκειται να βαθμολογήσετε. Εδώ θα πρέπει να σημειώσουμε ότι θα πρέπει να καθορίσετε το ποσοστό συμμετοχής του κάθε στοιχείου στο τελικό άθροισμα το οποίο είναι σε μορφή % (εικόνα 16).
Για την μη αυτόματη βαθμολόγηση των στοιχείων ενός βαθμολογίου (δραστηριότητες, εργασίες) απλά επιλέξτε αρχικά το βαθμολόγιο που επιθυμείτε και πατώντας επάνω του επιλέξτε εκ νέου το στοιχείο εκείνο(εργασία, άσκηση, γραμμή μάθησης) που πρόκειται να βαθμολογήσετε. Εδώ θα πρέπει να σημειώσουμε και πάλι ότι θα πρέπει να καθορίσετε το ποσοστό συμμετοχής του κάθε στοιχείου στο τελικό άθροισμα το οποίο είναι σε μορφή % (εικόνα 16). Για να ολοκληρώσετε την βαθμολόγηση πατήστε επάνω στο στοιχείο το οποίο επιθυμείτε και στην εμφανιζόμενη οθόνη συμπληρώστε στον αντίστοιχο χρήστη την βαθμολογία του (εικόνα 17).